Correction du code d'erreur Microsoft Store 0x000001f7 sur le PC Windows
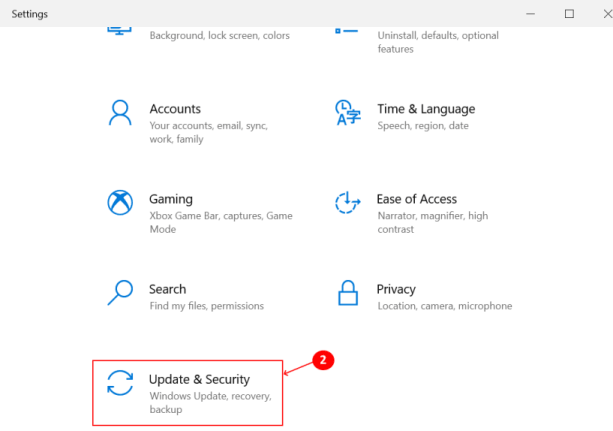
- 4198
- 150
- Clara Nguyen
Le code d'erreur 0x000001f7 apparaît généralement lorsque vous lancez la boutique Microsoft sur Windows 10. Une fois que l'erreur se produit, elle empêche les utilisateurs d'accéder et de télécharger de nouvelles applications, ainsi que de mettre à jour les applications existantes. Le message d'erreur affiché est comme ci-dessous:
«Essayez à nouveau. Quelque chose s'est produit de notre côté. Attendre un peu pourrait aider."
Il invite l'utilisateur à signaler le problème ou à actualiser la page.
Les raisons de cette erreur peuvent être variées, comme les conflits de Microsoft Store avec les applications installées, les problèmes de serveur, la décalage des dattes entre le serveur et le système, les attaques de logiciels malveillants ou les composants du magasin endommagés. Les attaques de logiciels malveillants peuvent affecter le fonctionnement de différentes applications, y compris la boutique Microsoft. Pour être sûr que l'erreur n'est pas due à des logiciels malveillants, il est conseillé d'installer et d'exécuter une analyse antivirus du système complet.
Nous avons compilé plusieurs méthodes pour corriger cette erreur. Normalement, cette erreur est temporaire et peut être résolue par redémarrer le système ou En attendant un peu de temps pour voir si le problème est résolu en soi. Cependant, si le problème persiste même après avoir essayé ces deux méthodes, procédez aux solutions ci-dessous pour résoudre le problème.
Table des matières
- Correction 1 - Exécutez le dépanneur Windows
- Correction 2 - Réinitialisez la boutique Microsoft via les paramètres
- Correction 3 - Effacer le cache du magasin manuellement
- Fix 4 - Réinstallez le magasin à l'aide de PowerShell
- Correction 5 - Back-Date de la date et de l'heure sur votre système
Correction 1 - Exécutez le dépanneur Windows
Microsoft recueille les données de diagnostic des utilisateurs de Windows 10 pour trouver et résoudre les problèmes. Ces problèmes connus sont stockés dans le dépanneur, ce qui aide Windows 10 à rechercher et réparer automatiquement les problèmes connus.
1. Presse Key Windows + i Pour ouvrir le Paramètres fenêtre.
2. Sélectionner Mise à jour et sécurité dans les paramètres.
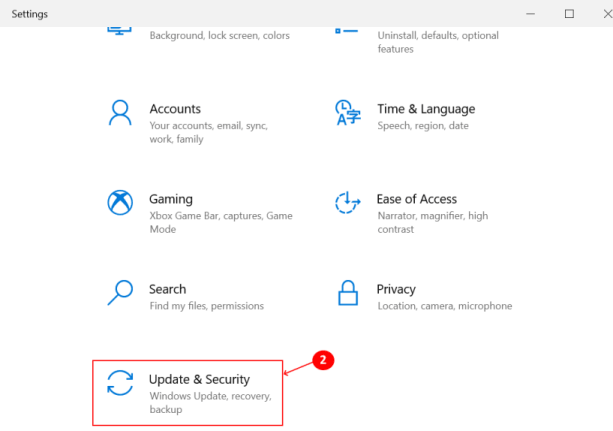
3. Dans la liste des options disponibles, sélectionnez Dépanner.
4. Sélectionnez le Dépanneurs supplémentaires lien disponible dans les options de dépannage.
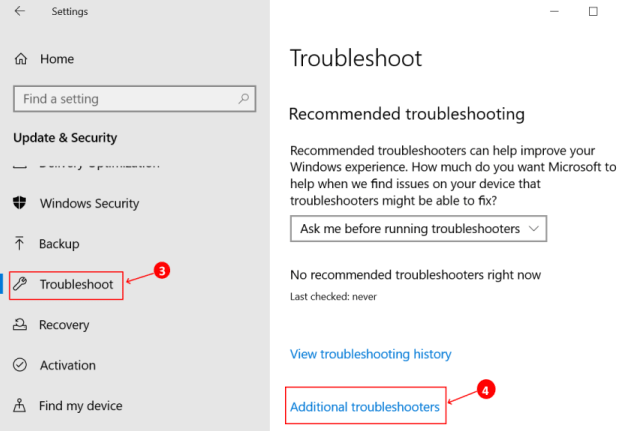
5. Faites défiler vers le bas de l'écran, sélectionnez Applications Windows Store pour résoudre les problèmes qui empêchent les applications de Windows Store de fonctionner correctement.
6. Cliquer sur Exécutez le dépanneur.
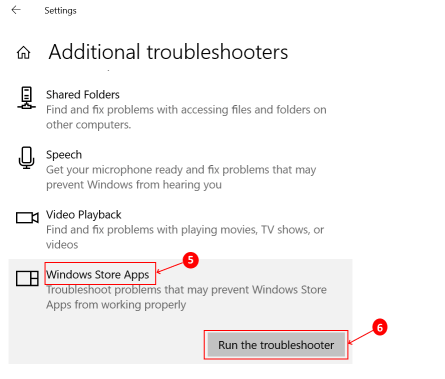
7. Le dépanneur commence à fonctionner pour détecter tous les problèmes. Attendez un certain temps jusqu'à ce qu'il détecte le problème, puis suivez les instructions à l'écran pour résoudre ce problème particulier.
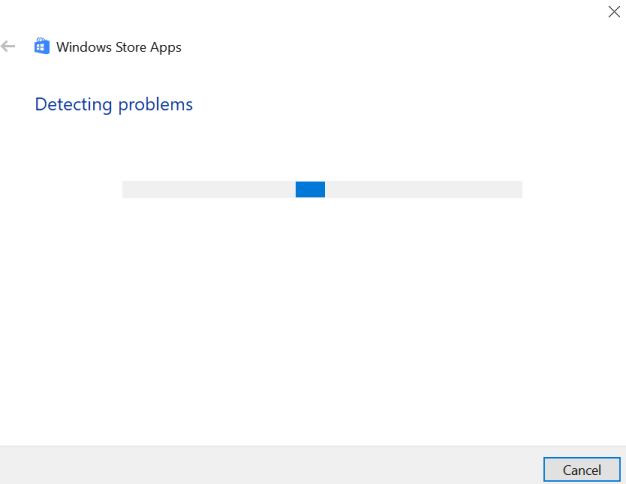
Correction 2 - Réinitialisez la boutique Microsoft via les paramètres
1. Ouvrir le Paramètres fenêtre en utilisant le Key Windows + i raccourci.
2. Dans Paramètres, sélectionner applications Pour rechercher l'application, provoquant le problème et réinitialisez.
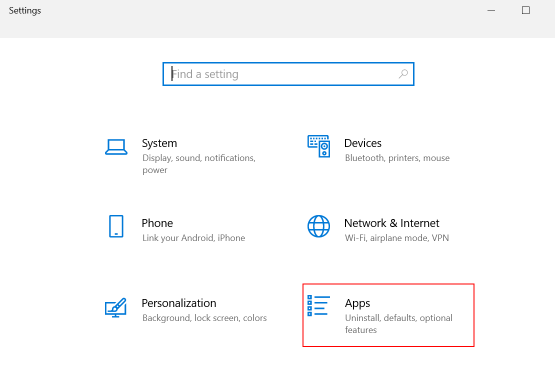
3. Cliquer sur Applications et fonctionnalités puis rechercher Microsoft Store dans la boîte de recherche à droite.
4. Lorsque Microsoft Store est sélectionné, Options avancées peut être vu. Cliquez dessus pour ouvrir une nouvelle fenêtre montrant les détails de l'application.
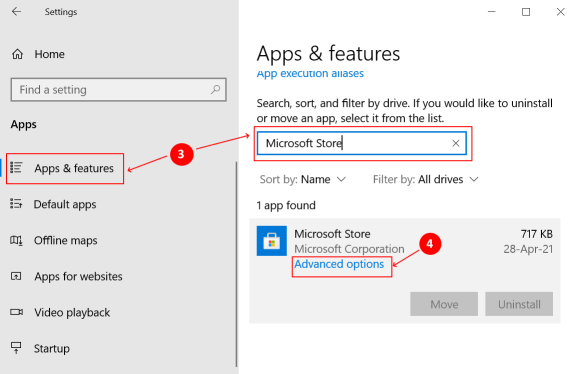
5. Dans la nouvelle fenêtre, faites défiler vers le bas pour trouver le Réinitialiser option. Clique sur le Réinitialiser bouton afin que les données de l'application soient effacées.
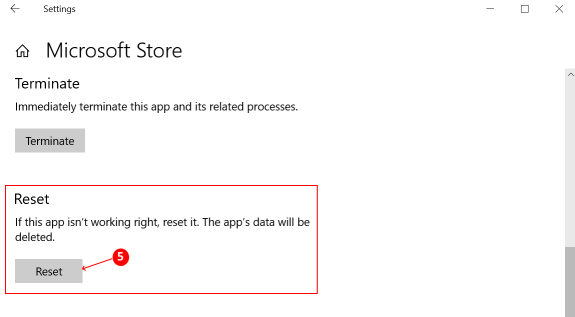
Redémarrez le système et vérifiez Microsoft Store pour l'installation / mise à jour des applications.
Correction 3 - Effacer le cache du magasin manuellement
1. Ouvrir le Courir boîte en utilisant le Clé Windows + R raccourci.
2. Taper wsreset.exe et cliquez sur D'ACCORD.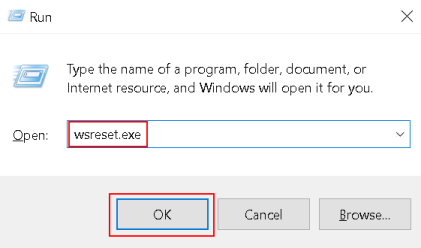
3. Une fenêtre d'invite de commande s'ouvrira. Après un certain temps, le Microsoft Store s'ouvrira. Vous pouvez maintenant essayer d'installer ou de mettre à jour les applications et de vérifier si cela fonctionne.
Fix 4 - Réinstallez le magasin à l'aide de PowerShell
1. Ouvrez le menu de l'utilisateur Power à l'aide du Clé Windows + x raccourci.
2. Presse UN sur le clavier pour lancer PowerShell en mode administrateur.
3. Tapez la commande ci-dessous dans la console PowerShell et appuyez sur Entrée.
Get-appxpackage -Alsers Microsoft.WindowsStore | Foreach add-appxpackage -DisabledevelopmentMode -Register "$ ($.InstalLocation) \\ appxManifest.xml "
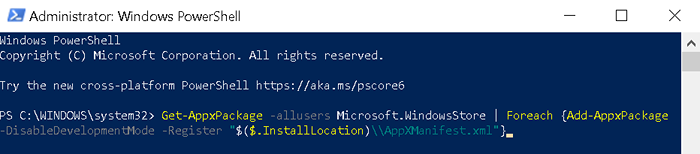
4. Redémarrez le système après l'exécution de la commande et essayez d'ouvrir le magasin pour voir si l'erreur persiste.
Correction 5 - Back-Date de la date et de l'heure sur votre système
1. À l'extrémité inférieure à droite de la barre des tâches, cliquez avec le bouton droit sur Date et l'heure affiché.
2. Dans la liste de menu qui apparaît, sélectionnez Ajuster la date / heure Pour ouvrir le Paramètres de date et d'heure Fenêtre.
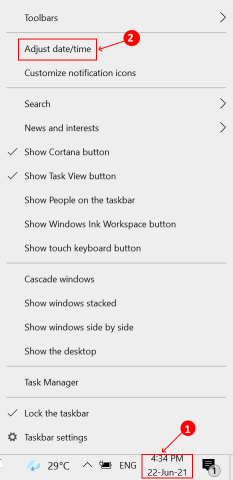
3. Dans le volet d'affichage sur le côté droit, bascule le Réglez le temps automatiquement bouton de désactivé.
4. Sous Réglez la date et l'heure manuellement, cliquer sur Changement pour modifier la date / heure.
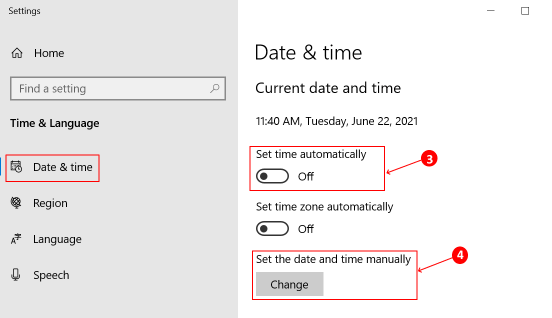
5. Dans le Changer la date et l'heure Paramètres, définissez la date en arrière, puis cliquez sur Changement Pour appliquer les modifications.
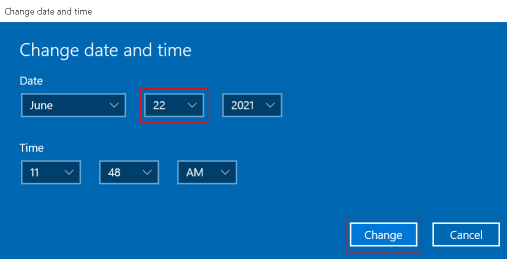
6. Redémarrer Votre système et vérifiez si Microsoft Store charge sans aucune erreur.
7. Une fois cela fait, fermez le magasin. Retournez à ce jour et à l'heure et à basculer le Réglez le temps automatiquement bouton de Sur.
Merci d'avoir lu cet article. J'espère que cela a aidé à résoudre vos problèmes.
- « Comment activer le fond transparent dans le terminal Windows
- Fix Office Returns Office n'a pas pu installer 30088-1021 (0) »

