Comment mettre fin au programme non répondant sur Windows 10
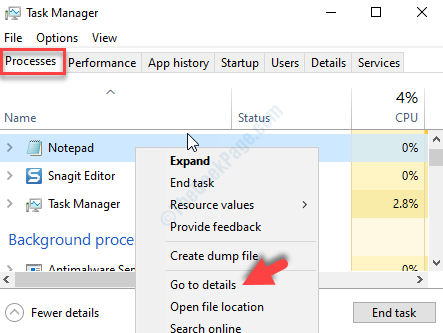
- 2962
- 621
- Lucas Bernard
Tout en essayant d'ouvrir un programme ou un navigateur dans Windows, que se passe-t-il si elle gèle tout d'un coup. C'est frustrant, n'est-ce pas? Un programme ou une page Web s'écraser ou se faire figurer est un problème courant avec Windows 10. Vous pouvez soudainement voir un «Ne répond pas”Message, et même si vous essayez de mettre fin à la tâche via le gestionnaire de tâches, ce n'est pas.
Les Windows vous donnent une option pour fermer le programme (fin maintenant) ou attendre qu'il réponde. Mais cela peut encore prendre un peu plus de temps et vous pouvez être pressé de terminer votre travail. En fait, l'écran se fige et vous voyez un cercle tourner constamment, vous devez savoir qu'il ne fera pas si tôt.
Le problème de la tâche de ne pas répondre ne se terminera pas par le gestionnaire de tâches dans votre PC Windows 10 peut se produire à tout moment sans même alertes antérieures et peut être extrêmement ennuyeux, surtout si vous êtes au milieu d'une tâche importante. Heureusement, ce problème peut être résolu. Voyons comment.
Table des matières
- Méthode 1: en utilisant la commande taskkill
- Méthode 2: Utilisation d'un raccourci clavier
- Méthode 3: Utilisation du gestionnaire de tâches
Méthode 1: en utilisant la commande taskkill
Solution 1: en exécutant la commande taskkill dans CMD
Étape 1: Aller au Commencer bouton sur votre bureau et tapez Invite de commande Dans le champ de recherche. Cliquez avec le bouton droit sur le résultat et sélectionnez Exécuter en tant qu'administrateur courir Invite de commande en mode administrateur.
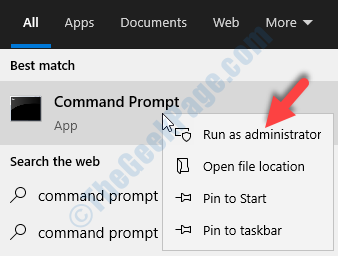
Étape 2: Dans le Invite de commande fenêtre, tapez la commande ci-dessous et frappez Entrer:
liste de tâches
Cela tirera toutes les tâches qui fonctionnent actuellement.
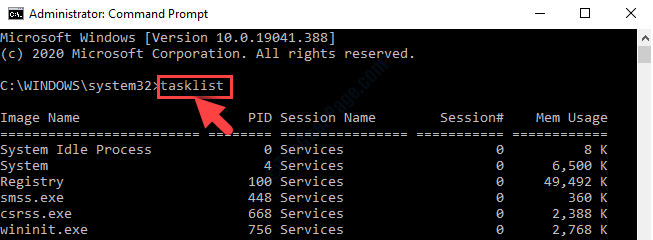
Étape 3: Si vous souhaitez tuer le travail avec force, tapez la commande ci-dessous et frappez Entrer:
tâchekill / f / fi "statut eq ne répond pas" taskkill / notepad.exe / taskname / f
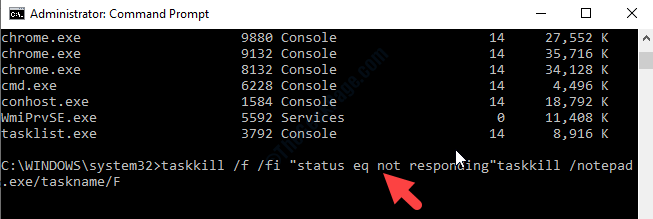
Étape 4: Si vous voulez savoir quelle tâche être tuée, vous pouvez taper la commande ci-dessous et frapper Entrer:
Taskkill / ?
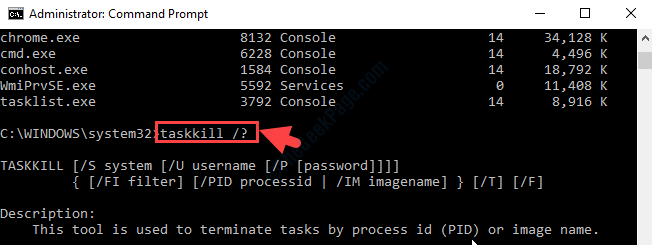
Étape 5: Exécutez la commande dans le modèle ci-dessous en fonction de la tâche que vous souhaitez tuer et frapper Entrer.
Par exemple, nous voulions tuer le bloc-notes qui a cessé de répondre.
TaskKill / ImnotePad.exe
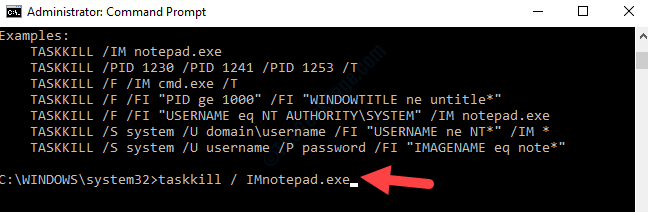
Ces solutions tueront la tâche avec un effet immédiat, cependant, si cela ne fonctionne pas, vous pouvez essayer la 2ème méthode.
Solution 2: En créant un raccourci TaskKill
Étape 1: Allez à votre bureau et cliquez avec le bouton droit sur une zone vide. Sélectionner Nouveau Dans le menu contextuel, puis cliquez sur Raccourci.
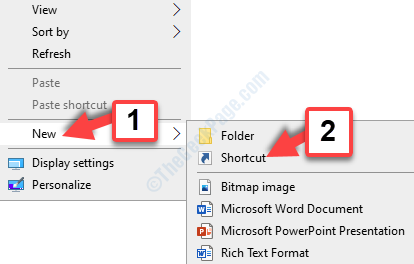
Étape 2: Il ouvrira un Créer un raccourci fenêtre. Aller au Tapez l'emplacement de l'article champ et collez la commande ci-dessous:
TaskKill / F / Fi «Statut Eq ne répond pas»
Cliquez sur Suivant Pour terminer le processus de création de raccourci.
Étape 3: Ensuite, nommez le raccourci. Nous l'avons nommé tâche, vous pouvez le nommer n'importe quoi selon votre commodité. Cliquez sur Terminer
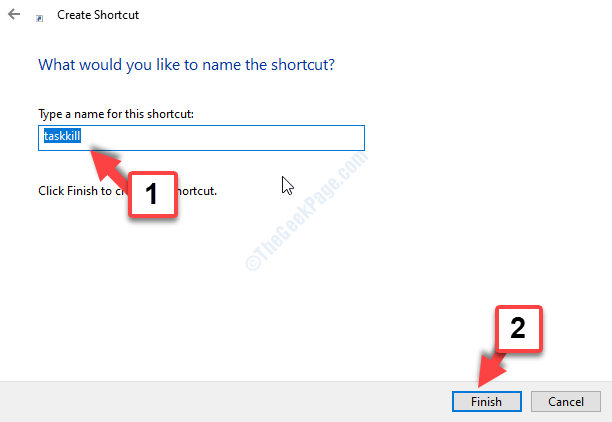
Vous pouvez maintenant l'utiliser pour tuer un programme qui ne répond pas. Il termine avec force la tâche ou le programme concerné et permet uniquement aux programmes d'exécuter qui respectent les paramètres du filtre (le texte en guillemets).
Comment créer un raccourci clavier pour la tâche
Pour accélérer ce processus, vous pouvez créer un raccourci clavier comme suit:
Étape 1: Cliquez avec le bouton droit sur le raccourci et sélectionnez Propriétés.
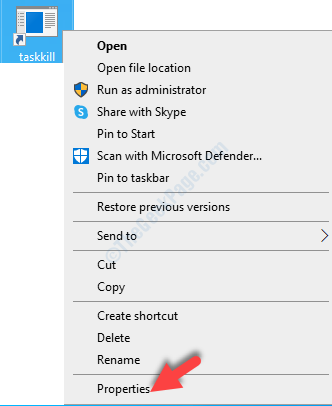
Étape 2: Aller au Raccourci onglet et tandis que sur le Touche de raccourci champ, appuyez sur une lettre sur votre clavier que vous souhaitez définir en tant que raccourci personnalisé. Le champ sera automatique Ctrl + Alt avec la lettre que vous appuyez.
Par exemple, nous avons appuyé sur la lettre UN, Ainsi, le raccourci personnalisé créé est Ctrl + alt + a.
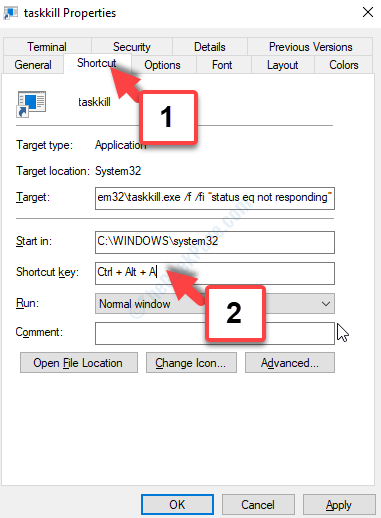
Étape 3: Aller au Courir champ et définissez-le comme Minimisé. appuie sur le Appliquer bouton et puis D'ACCORD Pour enregistrer les modifications et quitter.
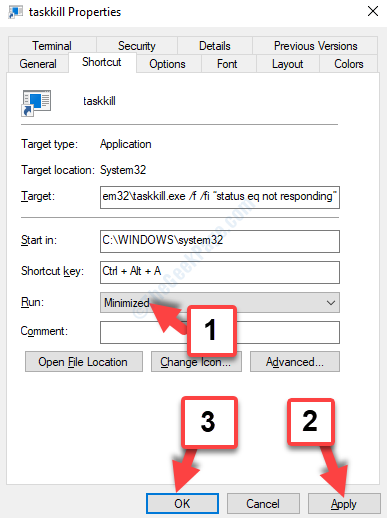
Cela devrait tuer la tâche qui est coincée, mais si cela ne fonctionne pas, vous pouvez essayer la solution 2.
Méthode 2: Utilisation d'un raccourci clavier
Accédez au programme que vous souhaitez terminer de force, puis appuyez sur la main Alt clé de votre clavier. appuie sur le F4 clé une fois lorsque vous tenez le Alt clé en même temps. Puis laissez les clés ensemble.
Cela mettra fin à la tâche sans réponse immédiatement. Si le problème persiste, suivez la 3e méthode.
Méthode 3: Utilisation du gestionnaire de tâches
Étape 1: Aller au Barre des tâches et cliquez avec le bouton droit dessus, sélectionnez Gestionnaire des tâches à partir du menu contextuel.
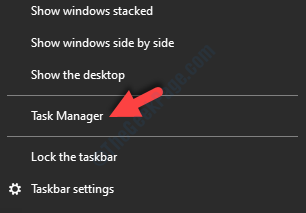
Étape 2: Dans le Gestionnaire des tâches fenêtre, sous le Processus onglet, trouvez la tâche que vous souhaitez forcer à fermer.
Par exemple, nous sommes allés à Bloc-notes.
Maintenant, cliquez avec le bouton droit sur la tâche et sélectionnez Aller aux détails.
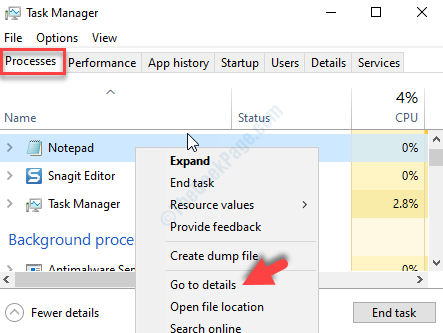
Étape 3: Maintenant, sous le Détails onglet, trouvez le programme que vous souhaitez tuer, cliquez avec le bouton droit sur le bouton droit, puis sélectionnez Arbre de processus final à partir du menu avec le bouton droit.
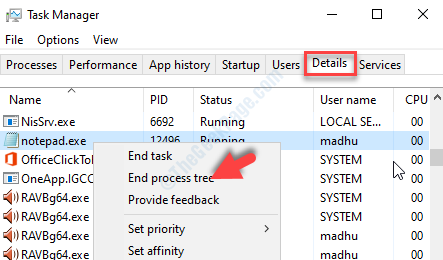
Étape 4: Dans l'invite qui apparaît, cliquez sur le Arbre de processus final bouton pour confirmer.
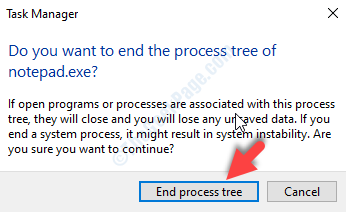
Cela mettra fin à la tâche non répondante facilement dans votre PC Windows 10. Vous pouvez alors recommencer la tâche.
- « Erreur d'écran bleu BSOD BSOD BSOD dans Windows 10
- Comment corriger l'erreur_disk_too_fragmented Erreur dans Windows 10 »

