Erreur d'écran bleu BSOD BSOD BSOD dans Windows 10
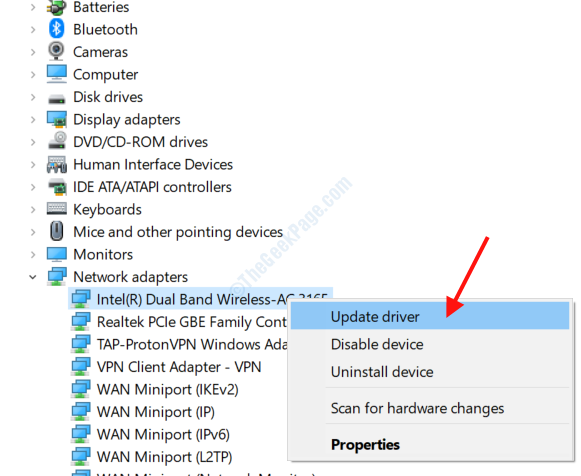
- 3917
- 117
- Romain Martinez
L'erreur de défaillance du matériel NMI est une erreur BSOD (écran bleu de la mort) qui trouble souvent les utilisateurs de Windows 10. Associé au matériel de PC, l'erreur peut se produire en cas de modifications matérielles ou pilotes récentes. Bien que l'erreur ne spécifie pas quel matériel ou un pilote pourrait provoquer le problème, il existe plusieurs mesures qui peuvent être implémentées pour le résoudre.
Ci-dessous, nous jetons un œil aux solutions qui vous aideront à corriger l'erreur de défaillance du matériel NMI dans Windows 10.
Table des matières
- Exécuter le dépanneur à écran bleu
- Exécuter la numérisation SFC sur PC
- Exécuter SCAN DISM
- Exécutez CHKDSK pour vérifier le disque dur pour les problèmes
- Mettre à jour Windows 10
- Mettre à jour les pilotes de l'appareil sur votre PC
- Réinstaller le pilote de matériel récemment installé
- Désinstaller un logiciel problématique et un antivirus
- Utiliser la commande bcdedit
- Désactiver la protection anti-malware de lancement précoce
- Vérifiez PC pour le matériel défectueux
Exécuter le dépanneur à écran bleu
Le dépanneur intégré à Windows est un outil très utile qui peut être utilisé pour résoudre divers problèmes. Vous pouvez également l'utiliser pour résoudre les problèmes d'écran bleu, tels que l'erreur de défaillance du matériel NMI. Suivez ces étapes pour exécuter le dépanneur:
Étape 1: Ouvre les fenêtres Paramètres application en appuyant sur le Gagner + je boutons simultanément.
Étape 2: Lorsque dans la fenêtre Paramètres, cliquez sur le Mise à jour et sécurité option.
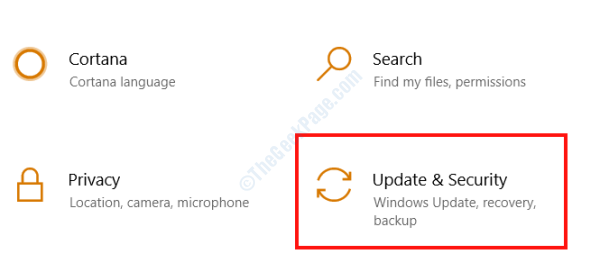
Étape 3: Dans la fenêtre de mise à jour et de sécurité, accédez au volet gauche et sélectionnez le Dépanner option. Maintenant, dans le volet droit, sélectionnez le Écran bleu option, puis cliquez sur le Exécutez le dépanneur bouton.

Ensuite, sur l'écran de dépannage, suivez les instructions à l'écran jusqu'à ce que le scan soit terminé. Après cela, redémarrez votre PC pour voir si le problème a été résolu.
Exécuter la numérisation SFC sur PC
Parfois, les fichiers défectueux sur votre PC peuvent causer des problèmes comme les erreurs BSOD. Afin de contrôler ces fichiers, il vous est recommandé d'exécuter une analyse SFC.
Étape 1: Appuie sur le Commencer bouton de menu et tapez CMD. Maintenant, faites un clic droit sur le résultat de la recherche: Invite de commande et sélectionnez le Exécuter en tant qu'administrateur option.
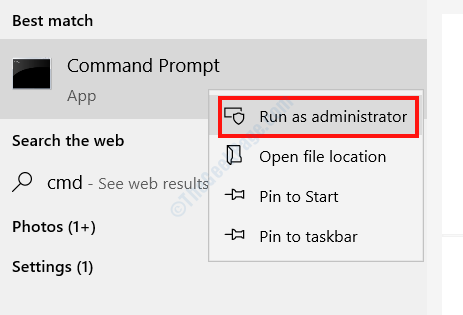
Étape 2: Tapez la commande suivante dans la fenêtre d'invite de commande et appuyez sur le Entrer bouton:
sfc / scanne
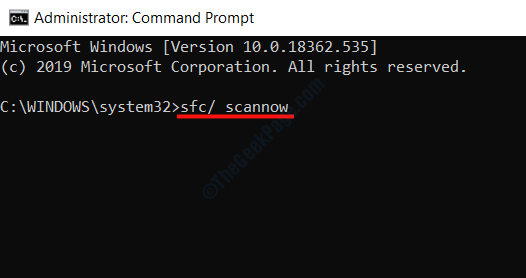
Le scan SFC commencera. Attendez que la numérisation soit terminée, puis fermez la fenêtre de l'invite de commande et redémarrez votre PC. Si le problème n'a pas été résolu, essayez la prochaine solution.
Exécuter SCAN DISM
Le scan SAM est également capable de corriger les erreurs BSOD telles que le problème de défaillance du matériel NMI. Cette méthode implique deux processus. Vous exécuterez d'abord le SAND standard, et si cela ne fonctionne pas, vous essayerez le DISM Scan avec un support d'installation Windows.
Étapes pour exécuter la numérisation DISM standard:
Étape 1: Suivre Étape 1 de la solution précédente pour ouvrir le Invite de commande dans Mode administrateur.
Étape 2: Copiez et collez la commande donnée ci-dessous dans la fenêtre de l'invite de commande et appuyez sur le Entrer clé:
DISM / en ligne / nettoyage-image / restauration
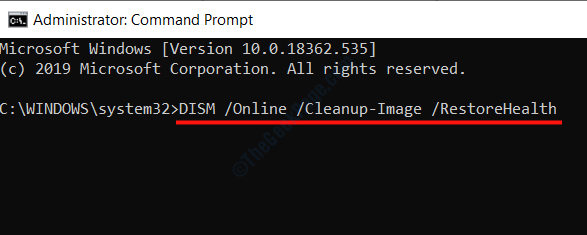
Maintenant, laissez le scan fonctionner; Cela peut prendre un certain temps. Une fois l'analyse terminée, redémarrez votre PC et recherchez l'erreur BSOD. Si le problème n'est pas résolu, essayez le prochain SCAN DISM.
Étapes pour exécuter DISM avec Windows Installation Media
Pour ce processus, vous aurez besoin d'un média d'installation Windows à portée de main. Ce pourrait être un lecteur flash ou un CD.
Étape 1: Commencez par le montage des supports d'installation Windows sur votre ordinateur.
Étape 2: Ouvrir Invite de commande en mode admin en utilisant les étapes fournies dans les solutions ci-dessus.
Étape 3: Copiez la commande ci-dessous et appuyez sur Entrer.
DISM / en ligne / Cleanup-Image / ScanHealth
Étape 4: Copiez la commande suivante et appuyez sur Entrer encore.
DISM / en ligne / nettoyage-image / restauration
Étape 5: Encore une fois, copiez la commande fournie ci-dessous, mais cette fois, remplacez le X dans la commande avec le nom du lecteur sur lequel le support d'installation de Windows est monté. Après ça, appuyez sur Entrer:
DISM / Online / Cleanup-Image / RestoreHealth / Source: Wim: X: SourcesInstall.WIM: 1 / limitaccess
Maintenant, attendez que le processus de numérisation DISM soit terminé, puis redémarrez votre PC pour vérifier si l'erreur apparaît à nouveau.
Exécutez CHKDSK pour vérifier le disque dur pour les problèmes
L'erreur de défaillance du matériel NMI dans Windows 10 peut se produire en raison de problèmes dans votre disque dur. L'outil CHKDSK scanne votre disque dur pour les problèmes et les corrige également. Voici les étapes à suivre:
Étape 1: Courir Invite de commande en mode administrateur; Utilisez les étapes fournies dans les méthodes ci-dessus.
Étape 2: Copiez la commande ci-dessous, collez-la dans la fenêtre de l'invite de commande, puis appuyez sur Entrer:
chkdsk c: / f / r / x
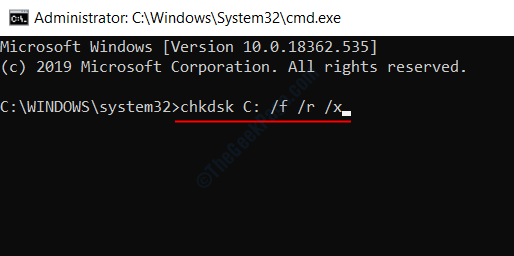
Le scan peut prendre plus de temps que prévu. N'interrompez pas le scan à mi-chemin. Une fois l'analyse terminée, redémarrez votre PC et voyez si l'erreur apparaît toujours.
Mettre à jour Windows 10
La mise à jour de Windows vers sa dernière version pourrait résoudre une variété de problèmes, notamment le problème BSOD de défaillance du matériel NMI. Suivez les étapes ci-dessous pour mettre à jour Windows 10.
Étape 1: Appuie sur le Gagner + je boutons ensemble pour ouvrir le Paramètres appliquer.
Étape 2: Faites défiler vers le bas et sélectionnez le Mise à jour et sécurité Option dans le menu Paramètres.
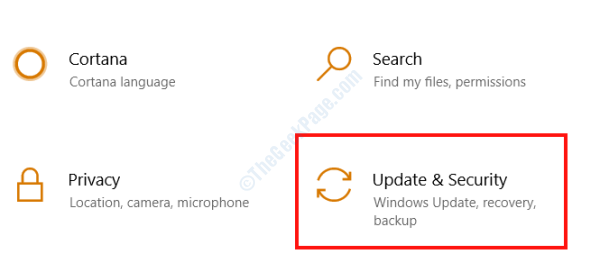
Étape 3: Dans la nouvelle fenêtre, cliquez sur le Windows Update Option disponible dans le volet gauche, puis cliquez sur le Vérifier les mises à jour Option du volet droit.

Windows commencera maintenant à chercher des mises à jour. Si une nouvelle mise à jour est disponible, suivez les instructions à l'écran pour procéder à la mise à jour. Une fois la mise à jour terminée, voyez si l'erreur BSOD apparaît toujours.
Mettre à jour les pilotes de l'appareil sur votre PC
Comme nous l'avons discuté précédemment, l'erreur de défaillance du matériel NMI est liée au matériel sur votre PC, les pilotes de l'appareil pourraient être la raison de ce problème. Afin de réparer un pilote défectueux ou obsolète, vous devez vous assurer que les pilotes de votre PC sont mis à jour.
Étape 1: Presse Win + X touches ensemble pour ouvrir le menu de l'utilisateur puissant, puis sélectionnez le Gestionnaire de périphériques Option de la liste.
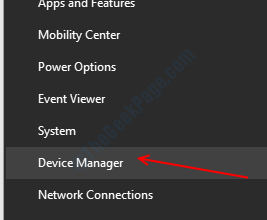
Étape 2: La fenêtre du gestionnaire de périphériques s'ouvrira. Ici, vous trouverez une liste d'appareils sur votre PC. Cliquez sur un appareil pour agrandir et VVIEVer les pilotes associés.

Étape 3: Cliquez avec le bouton droit sur un pilote et sélectionnez le Mettre à jour le pilote Option du menu.
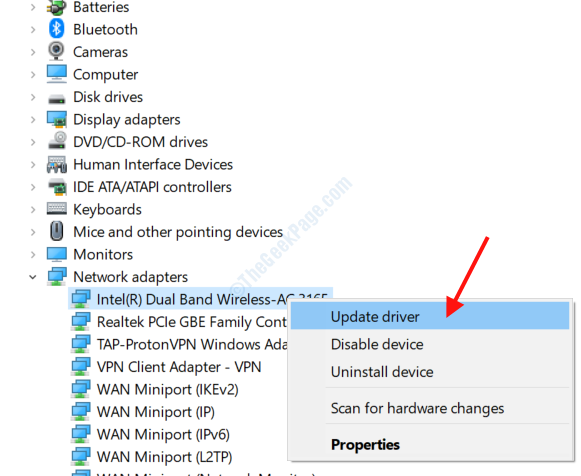
Étape 4: Dans la nouvelle fenêtre de mise à jour qui s'ouvre, cliquez sur le Recherchez automatiquement le logiciel de pilote mis à jour option.

Étape 5: Si le PC trouve une version plus récente du pilote, suivez les instructions à l'écran pour terminer le processus. Si une mise à jour pour le pilote n'est pas trouvée, vous verrez l'écran affiché ci-dessous.
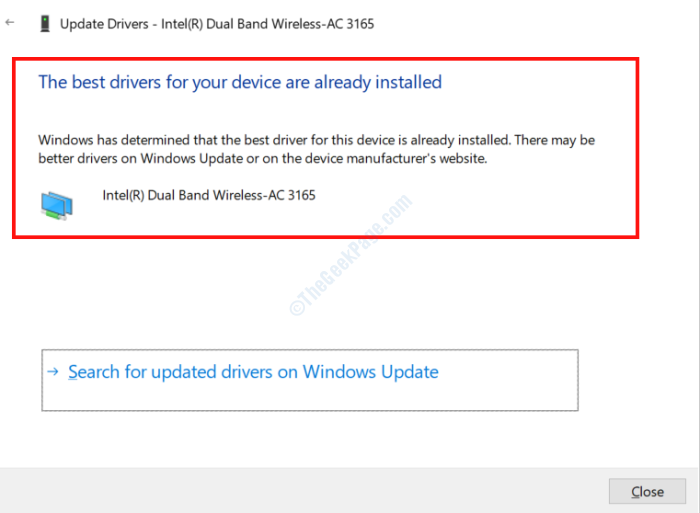
Maintenant, vous devrez le faire pour tous les pilotes de votre PC.
Si vous souhaitez sauter la main-d'œuvre manuelle impliquée dans le processus, vous pouvez aller de l'avant et utiliser un logiciel de mise à jour de pilote automatique. Voici une liste du meilleur logiciel de mise à jour du pilote pour Windows.
Réinstaller le pilote de matériel récemment installé
L'une des raisons pour lesquelles vous pouvez obtenir l'erreur de défaillance du matériel NMI dans Windows 10 est due aux installations récentes du matériel et du pilote. Avez-vous installé un nouveau matériel ou un nouveau pilote sur votre PC récemment? Il a été signalé que la désinstallation du conducteur associé en installant une nouvelle résoudre le problème de divers utilisateurs. Suivez ces étapes:
Étape 1: Suivez les étapes fournies dans la solution ci-dessus pour ouvrir le Gestionnaire de périphériques.
Étape 2: Maintenant, sélectionnez l'appareil que vous avez récemment installé pour étendre sa liste de pilotes. Cliquez avec le bouton droit sur le pilote, vous devez désinstaller et cliquer sur le Désinstallation de l'appareil option.
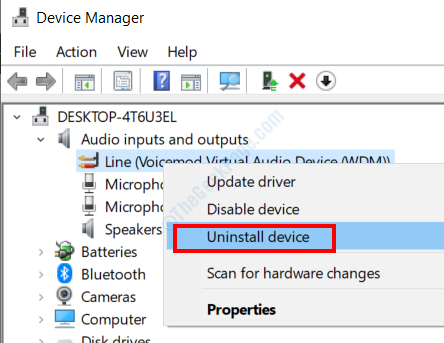
Étape 3: Visitez le site officiel du fabricant de matériel pour télécharger le pilote de l'appareil APT, puis installez-le sur votre PC.
Redémarrez votre PC une fois après l'installation et vérifiez si le problème revient.
Désinstaller un logiciel problématique et un antivirus
Certains logiciels ont été signalés par les utilisateurs comme problématiques et provoquant des problèmes BSOD, y compris l'erreur de défaillance du matériel NMI. Pas seulement ces logiciels, mais parfois les logiciels antivirus conduisent également à des problèmes BSOD. Si vous avez un logiciel suivant installé sur votre PC, allez-y et désinstallez-les:
Catalyst Control Center
Câble audio virtuel
Logiciel de webcam Logitech
Après avoir désinstallé ces logiciels si le problème persiste, essayez de supprimer tout antivirus tiers que vous pourriez avoir installé sur votre PC. Notez que le simple désinstallation d'un antivirus peut ne pas être utile car il peut laisser ses fichiers et ses entrées de registre associés sur votre PC. Pour cela, l'utilisation d'un outil d'élimination des logiciels antivirus est recommandée.
Utiliser la commande bcdedit
Voici une commande que vous pouvez utiliser pour résoudre le problème de la défaillance du matériel NMI. Pour l'exécuter, suivez les étapes:
Étape 1: Ouvrez l'invite de commande en tant qu'administrateur en utilisant les étapes fournies dans les méthodes ci-dessus.
Étape 2: Copiez la commande suivante, collez-la dans la fenêtre de l'invite de commande et appuyez sur le Entrer clé:
bcdedit / set x2apicpolicy désactiver
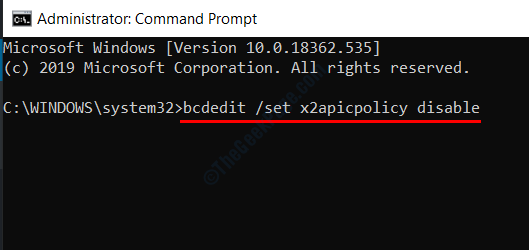
Une fois que la commande a exécuté avec succès, redémarrez votre PC et recherchez l'erreur.
Au cas où vous ne peut pas entrer dans Windows 10 En raison de la défaillance du matériel NMI, exécutez la commande ci-dessus dans Réparation automatique mode. Pour entrer en mode de réparation automatique, redémarrez votre PC et dès que le PC commence à démarrer et que vous voyez le logo du fabricant de votre PC, appuyez sur le bouton d'alimentation physique de votre PC pendant environ 5 secondes jusqu'à ce qu'il redémarre à nouveau. Répétez ceci pendant 3-4 fois et vous entrerez le mode de réparation automatique dans Windows.
Ensuite aller à Dépannage> Options avancées> Invite de commande, puis tapez ce qui précède bcdedit code et appuyez sur Entrer.
Une fois la commande exécutée, redémarrez votre PC et vérifiez si le problème vous inquiète toujours.
Désactiver la protection anti-malware de lancement précoce
Il s'agit d'un processus long et avancé, mais qui vaut la peine car les utilisateurs ont signalé qu'il résolvant le problème de défaillance du matériel NMI.
Étape 1: Accéder aux paramètres du BIOS et activer Aucune protection contre l'exécution. Afin de saisir les paramètres du BIOS, assurez-vous de vérifier le manuel d'utilisation de la carte mère de votre PC.
Étape 2: Appuie sur le Commencer bouton et type "performance". Dans les résultats de la recherche, sélectionnez le Ajustez l'apparence et les performances des fenêtres option.

Étape 3: Dans le Options de performance fenêtre qui s'ouvre, allez au Prévention de l'exécution des données onglet et sélectionnez la première option. Cliquer sur D'accord et fermer la fenêtre.
Étape 4: Maintenant, allez au Commencer menu, cliquez sur le Pouvoir option, puis cliquez sur le Redémarrage option tout en maintenant le Changement Clé de votre clavier pour démarrer votre PC dans Mode de réparation automatique.
Étape 5: Là, allez à Dépannage> Options avancées> Paramètre de démarrage> Redémarrer.
Étape 6: Maintenant, lorsque votre PC redémarre, appuyez sur le F8 ou 8 touches, puis à partir des options, sélectionnez le Désactiver la protection anti-malware de lancement précoce option.
Vérifiez PC pour le matériel défectueux
Un composant matériel défectueux peut être le problème réel de tous vos problèmes, alors assurez-vous de donner un chèque. Si vous avez installé une nouvelle pièce matérielle, essayez de le retirer ou de le rattacher. Vérifiez si le PC fonctionne bien sans lui ou après le rattacher. Vous devez également vérifier les anciens composants tels que la carte son, le PSU, la RAM, le processeur, la carte mère, la carte graphique, etc. Assurez-vous de nettoyer l'accumulation de poussière le cas échéant à l'intérieur de l'armoire CPU.
- « Comment résoudre le code d'erreur de mise à jour de Windows 10 643
- Comment mettre fin au programme non répondant sur Windows 10 »

