Comment faire face à l'échange dans Photoshop

- 1045
- 175
- Jeanne Dupont
L'échange de visage, malgré sa stupidité, peut être un excellent outil pour les photographes. Si vous trouvez que quelqu'un, par exemple, avait les yeux fermés sur chaque photo, avec un échange de visage, il est possible de résoudre le problème. Vous pouvez changer le visage sur la mauvaise photo avec le même visage à partir d'une meilleure image.
Bien que l'échange de visage contre l'effet comique est également courant et peut être fait facilement dans Photoshop si c'est votre objectif. Et parfois, cela peut sembler étonnamment réel s'il est fait correctement. Alors lisez la suite si vous cherchez à faire des photos échangées de visage.
Table des matières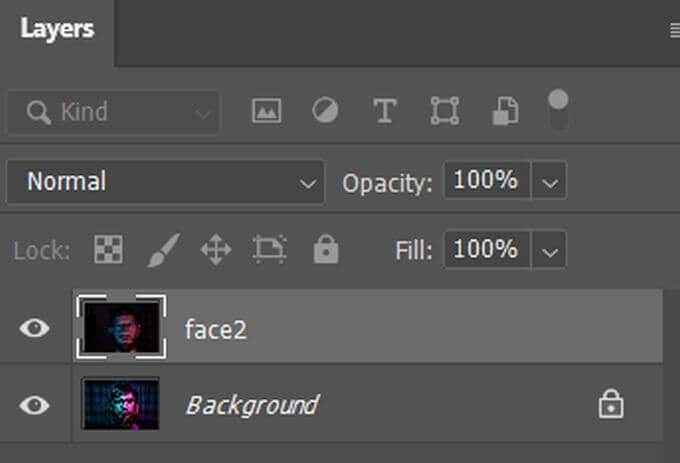
- Mettez la photo avec le visage que vous souhaitez utiliser comme calque inférieur, et la photo avec le visage que vous souhaitez être remplacé comme calque supérieur.
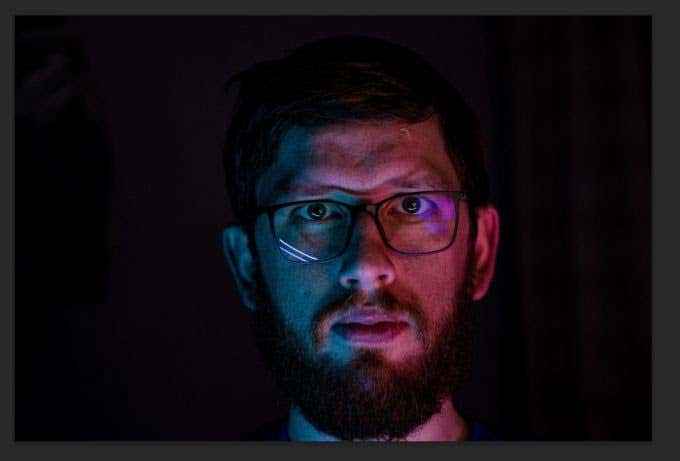
- Aligner les couches en allant à Modifier > Couches automatique. Assurez-vous que la personne que vous modifiez sur les deux photos est bien alignée.
- Ajoutez une couche de masque blanche en haut et réglez l'opacité à 100%.
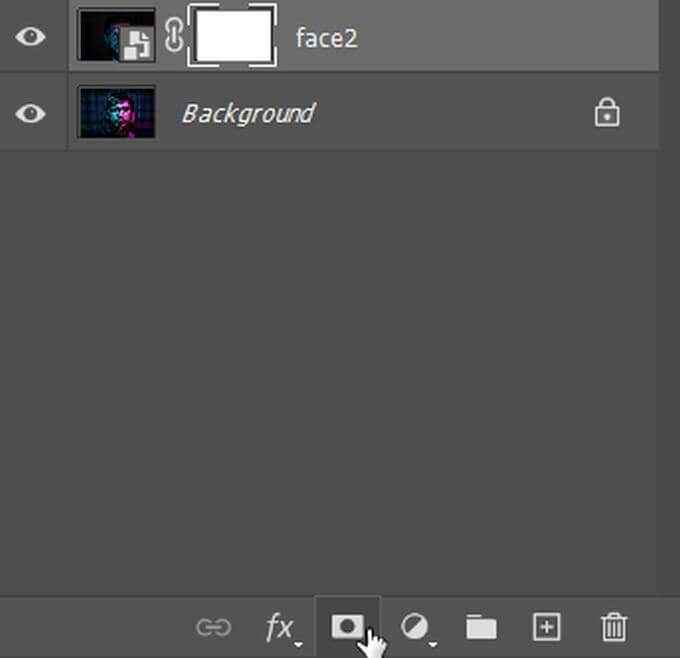
- En utilisant l'outil de pinceau à 100% d'opacité et réglé sur noir, peignez le visage que vous souhaitez échanger. Vous devriez voir le visage que vous souhaitez utiliser pour remplacer le visage d'origine lorsque vous brossez.
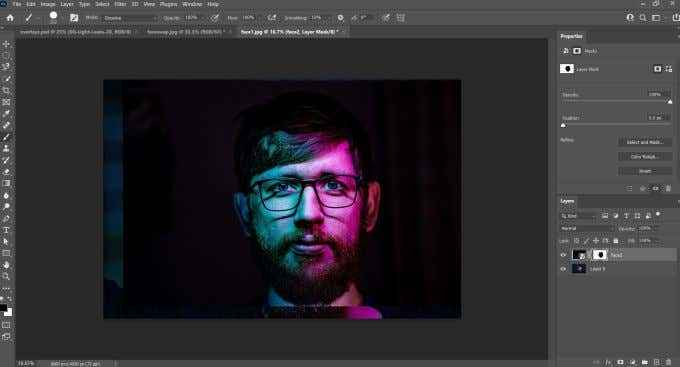
Cette méthode fonctionne assez bien pour un échange de visage de base si vous n'essayez pas d'aller trop en détail ou si vous en avez besoin pour être très réel. Mais, si vous voulez quelque chose de plus réaliste, vous pouvez également utiliser la sélection d'objets pour faire le travail.
Comment faire face à l'échange dans Photoshop avec la sélection d'objets
Cette méthode rend un échange de visage beaucoup plus propre, mais il n'est pas non plus difficile à faire. Tout ce que vous faites est de sélectionner le visage que vous souhaitez utiliser pour échanger et le déplacer sur l'autre photo. Suivez ces étapes pour faire face à l'échange de cette façon:
- Ouvrez l'image avec le visage que vous souhaitez utiliser.
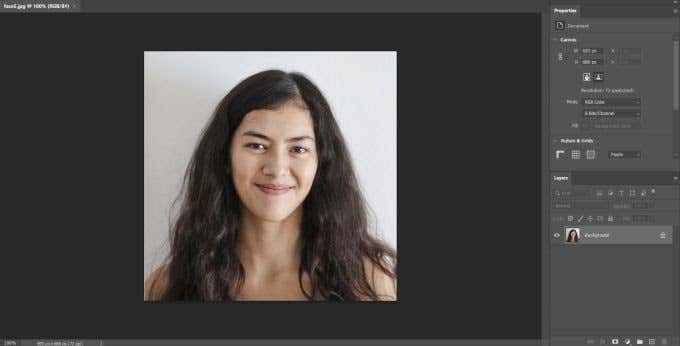
- Choisissez l'outil de sélection d'objets et sélectionnez la face entière. Enregistrer ceci dans sa couche.
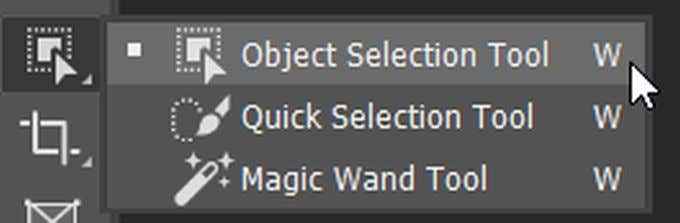
- Faites glisser le visage que vous préférez utiliser sur le visage que vous souhaitez remplacer. Assurez-vous qu'il a l'air naturel en redimentant le visage et en le déplaçant jusqu'à ce qu'il s'adapte bien.

- Vous pouvez voir à quel point vous alignez les fonctionnalités en réduisant l'opacité de la couche jusqu'à ce que vous puissiez voir la couche inférieure. Alignez les caractéristiques du visage de cette façon, puis vous pouvez régler l'opacité.
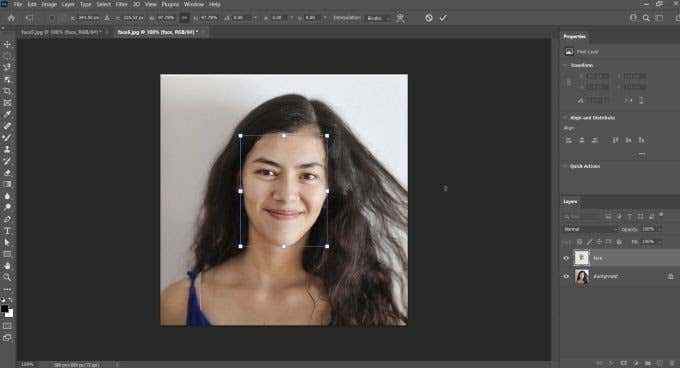
Cette méthode fonctionnera mieux si les deux images ont des niveaux de qualité et un éclairage similaires. Si vous devez réparer autre chose que l'éclairage ou la couleur, il existe également plusieurs façons de résoudre ces problèmes.
Rendre l'échange de visage naturel
Si votre échange de visage semble un peu éloigné et que cela montre que certains travaux ont été effectués sur la photo, vous voudrez peut-être essayer certaines méthodes pour rendre le swap de visage plus naturel. Cela permettra au visage échangé de ressembler plus à ce qu'il n'a jamais été changé du tout. Faites attention aux différences d'éclairage et de couleur lorsque vous échangez des images de visage.
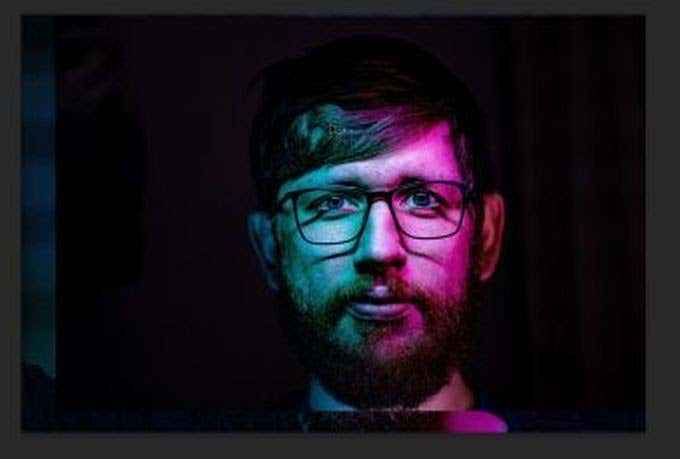
Comme vous pouvez le voir dans cette image, le visage remplaçant le visage d'origine est beaucoup plus brillant que la photo d'origine.
Il existe de différentes façons de réparer toutes les anomalies que vous pouvez repérer. L'un d'eux est la fonction de couleur de match. Cela peut vous aider à mélanger différents tons de peau ou autres problèmes de couleur.
Voici comment utiliser cette fonctionnalité:
- Sélectionnez le calque d'image que vous souhaitez modifier.
- Aller à Image > Ajustements > Faire correspondre la couleur.
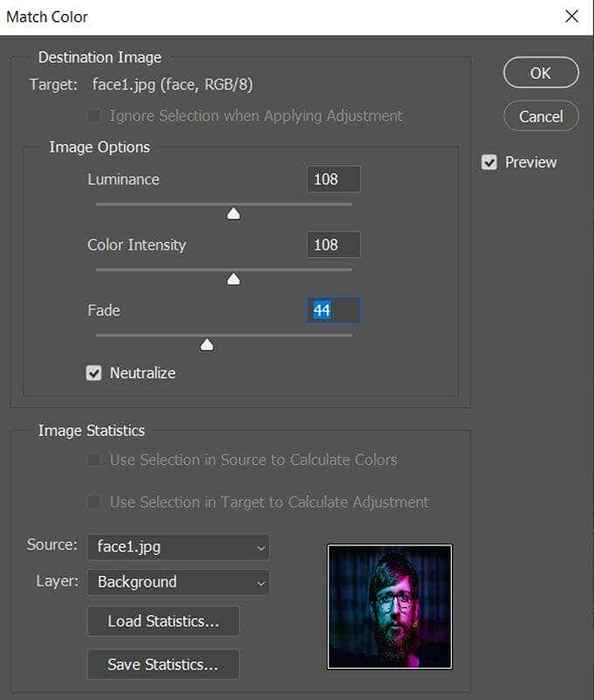
- Dans la fenêtre de la couleur de correspondance, cliquez sur le Source Boîte déroulante et sélectionnez l'image que vous souhaitez faire correspondre la couleur à l'image cible.
- De là, vous pouvez utiliser le Faire correspondre la couleur fenêtre pour changer le Luminance, intensité des couleurs, et Disparaître. Vous pouvez utiliser le Sélection outil pour les modifier dans des zones spécifiques de l'image. Si vous ne voulez pas ne correspondre que sur la zone sélectionnée, vous pouvez cocher le Ignorez la sélection lors de l'application de l'ajustement.
- Vous pouvez cocher Neutraliser Pour éliminer les modifications de couleur que vous avez apportées dans une zone.
En plus d'utiliser la couleur de correspondance, vous pouvez également utiliser le Mélange outil pour combiner de manière transparente le visage échangé avec la nouvelle image. Vous pouvez également utiliser le Couches auto-mélanges Option et sélectionnez des tons et des couleurs transparentes pour réparer certaines disparités entre les deux faces.
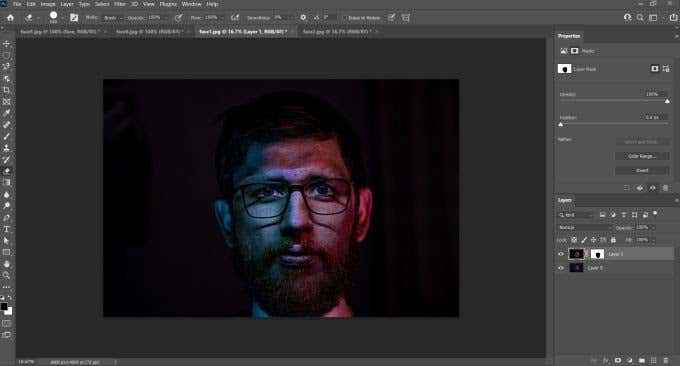
Une fois que l'image vous a l'air bien, assurez-vous de la sauver pour ne rien perdre.
Échange de visage dans Photoshop
Que vous souhaitiez faire un changement d'aspect naturel sur votre photo ou simplement un échange de visage rapide pour montrer à vos amis, c'est facile à faire dans Photoshop en suivant ce guide. Tant que vous avez des images qui fonctionneront bien dans un échange de visage, vous ne devriez avoir aucun problème à en faire un.
- « Les 5 meilleures applications de filtre à lumière bleue pour Windows, Mac et Linux
- Comment corriger une erreur ERR_CONNECT_REFUSED dans Google Chrome »

