Comment corriger une erreur ERR_CONNECT_REFUSED dans Google Chrome
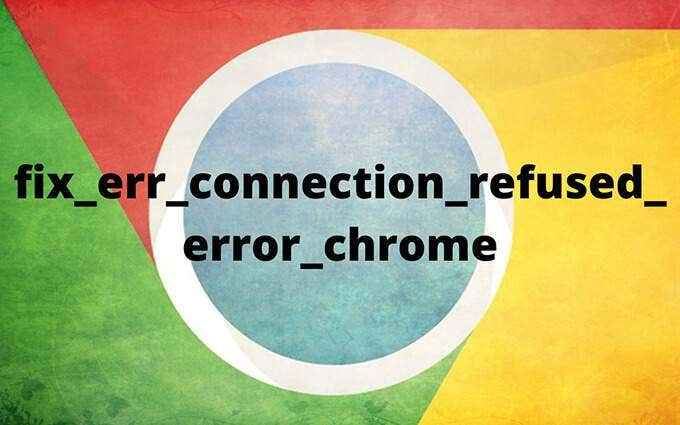
- 4508
- 173
- Romain Martinez
Google Chrome affiche un message d'erreur ERR_CONNECTION_REFUSED lorsqu'un site Web ne répond pas à une demande de connexion à elle. Bien que cela ressemble à un problème sur le côté du serveur (et cela pourrait très bien l'être), de nombreuses raisons telles qu'un cache DNS obsolète et des paramètres réseau contradictoires sont également déclenchés par l'erreur.
Si le rechargement du site Web, la relance de Chrome ou le redémarrage de votre PC ou de Mac n'a pas aidé, alors faire votre chemin à travers la liste des conseils de dépannage ci-dessous devrait régler les choses.
Table des matières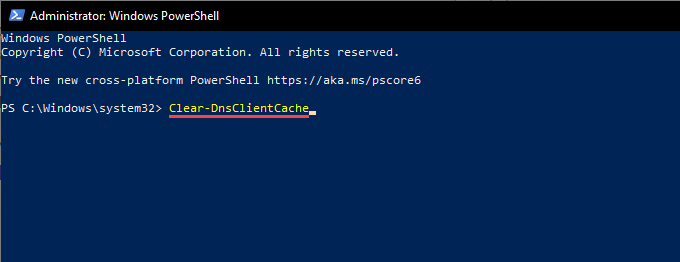
3. Presse Entrer et quitter Windows PowerShell.
Effacer le cache DNS dans MacOS
1. Presse Commande + Espace Pour ouvrir la recherche de projecteurs. Ensuite, tapez Terminal et presser Entrer.
2. Copiez et collez la commande suivante dans la console du terminal et appuyez sur Entrer:
sudo dscacheutil -flushcache; sudo killall -hup mdnsponder
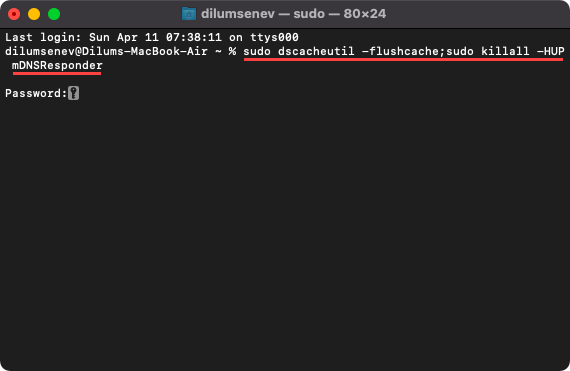
3. Tapez le mot de passe de votre administrateur et appuyez sur Entrer à nouveau pour exécuter la commande. Suivre en sortant du terminal.
3. Modifier les serveurs DNS
Les serveurs DNS inégaux et peu fiables sur PC et Mac peuvent également empêcher Chrome de se connecter à des sites Web spécifiques. Pour exclure cela, vous devez passer à un service DNS public populaire tel que Google DNS.
Modifier les serveurs DNS sur Windows
1. Ouvrir le Commencer menu et sélectionner Paramètres.
2. Sélectionner Réseau et Internet.
3. Passez au Wifi ou Ethernet crampons latéraux.
4. Choisissez votre connexion réseau.
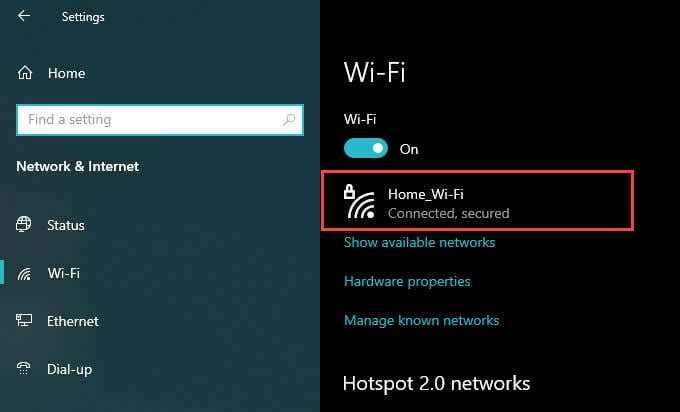
5. Sous Paramètres IP, sélectionner Modifier.
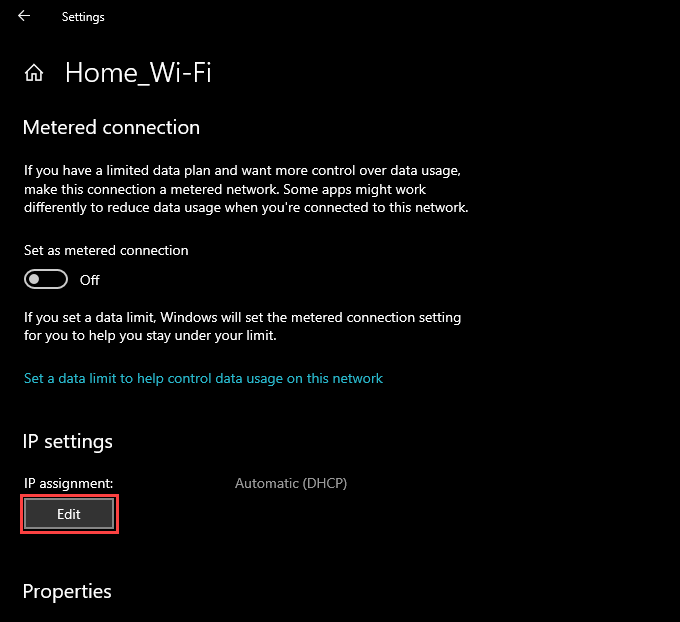
6. Ensemble Modifier les paramètres IP pour Manuel et allumez l'interrupteur sous ipv4.
7. Tapez les adresses DNS suivantes dans le DNS préféré et DNS alternatif des champs:
8.8.8.8
8.8.4.4
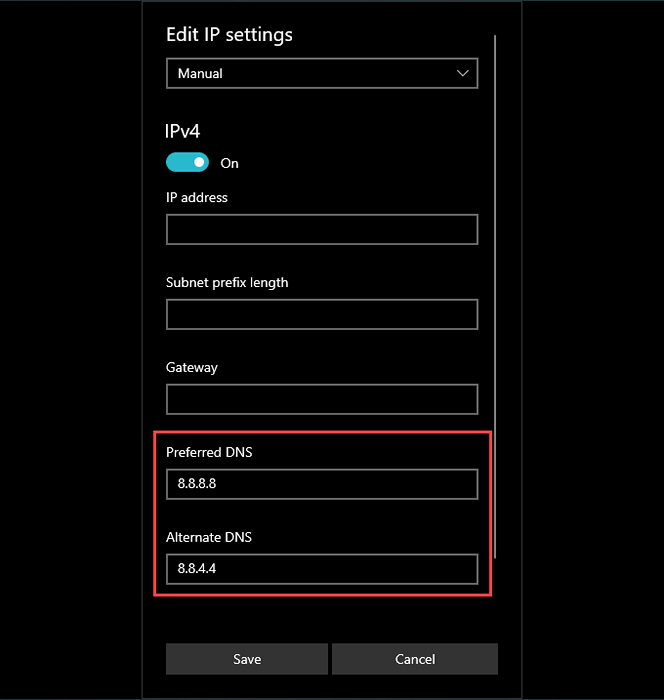
8. Sélectionner Sauvegarder.
Modifier les serveurs DNS sur macOS
1. Ouvrir le Pomme menu et sélectionner Préférences de système.
2. Sélectionner Réseau.
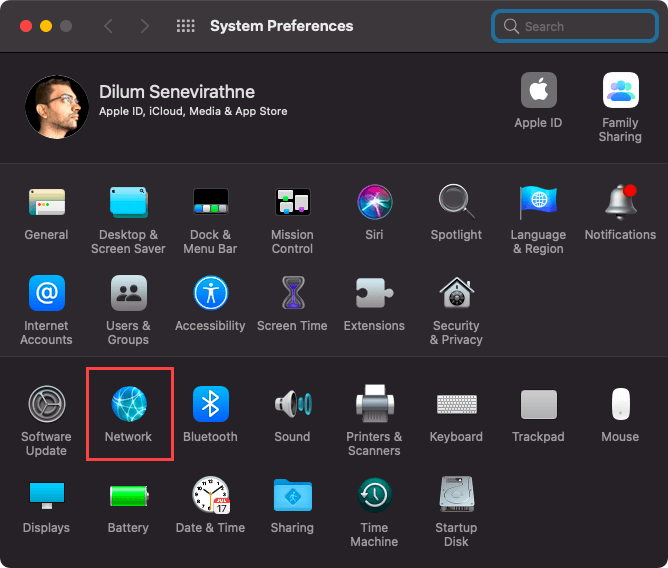
3. Prendre Wifi ou Ethernet et sélectionner Avancé.
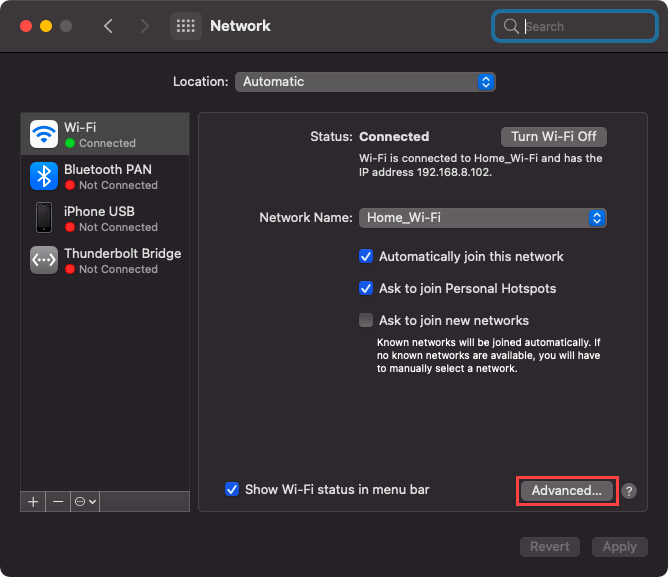
4. Passez au DNS languette.
5. Ajouter les serveurs DNS suivants:
8.8.8.8
8.8.4.4
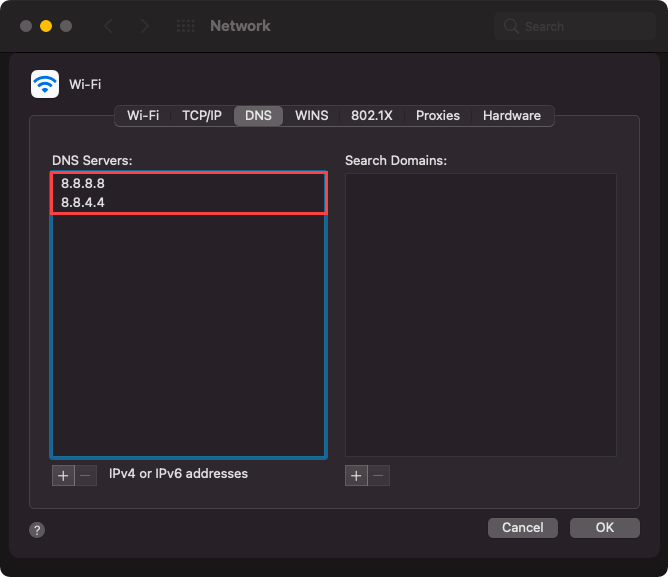
6. Sélectionner D'ACCORD, alors Appliquer.
4. Cache chromé vif
Un cache chrome obsolète peut entraîner des décalages de données et, par la suite, des problèmes de chargement du site. Si les correctifs liés au DNS n'ont pas aidé, vous devriez essayer de le nettoyer.
Commencez par supprimer le cache uniquement pour le site qui affiche l'erreur ERR_CONNECT_REFUSED. Dans le cas où cela ne résout pas le problème ou que la même erreur continue d'apparaître sur plusieurs sites Web, allez-y et effacez l'intégralité du cache du navigateur.
Effacer le cache pour un seul site
1. Essayez de charger le site Web. Ensuite, sélectionnez le Info icône sur la barre d'adresse.
2. Sélectionner Paramètres du site.
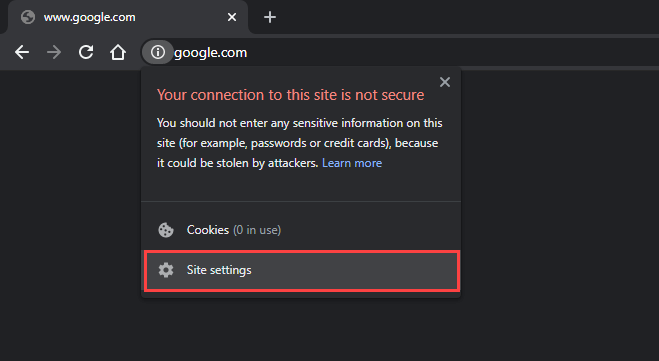
3. Sélectionner Effacer les données.
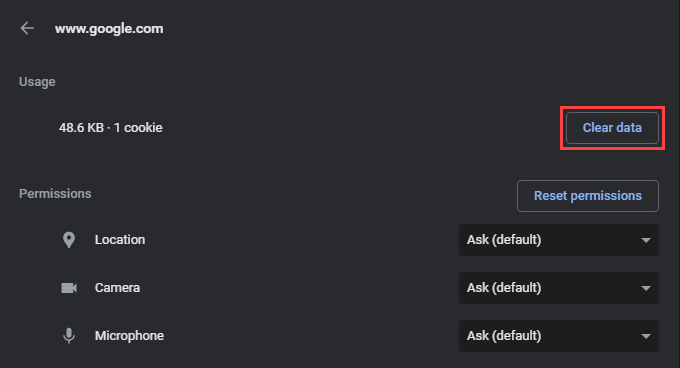
Effacer le cache complet du navigateur
1. Ouvrir le Chrome menu et pointez Plus d'outils > Effacer les données de navigation.
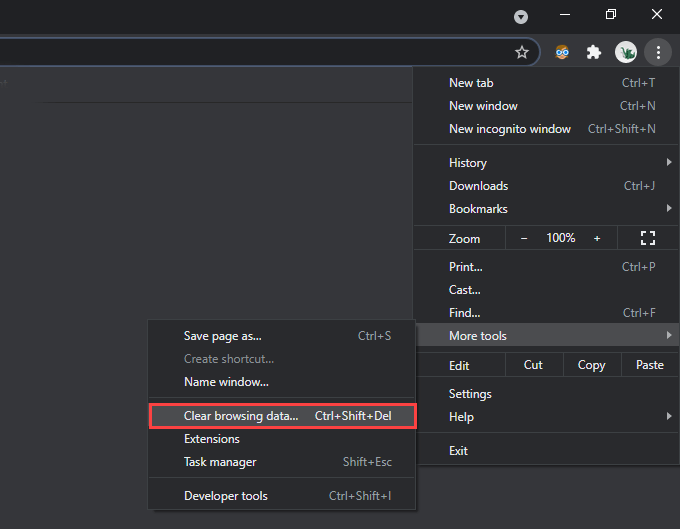
2. Passez au Avancé languette.
3. Ensemble Intervalle de temps pour Tout le temps.
4. Cochez les cases à côté de Cookies et autres données sur le site et Images et fichiers mis en cache.
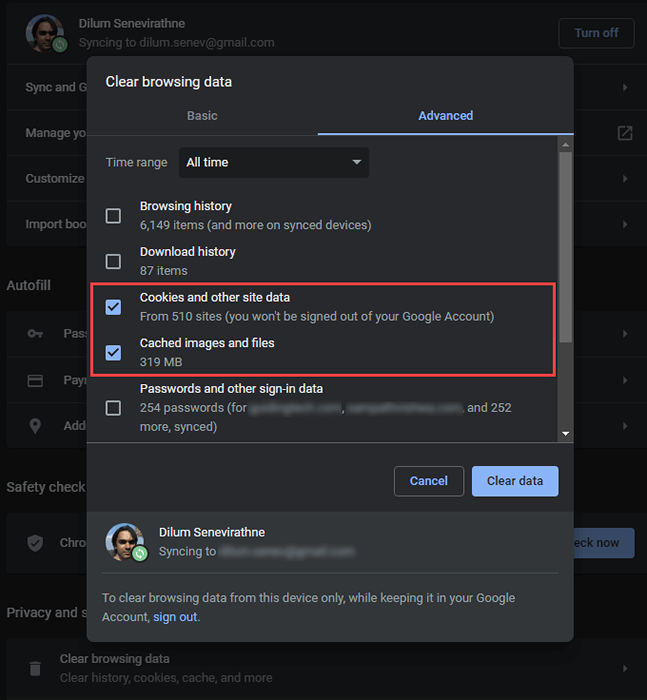
5. Sélectionner Effacer les données.
5. Renouveler le bail du DHCP
Si aucun des correctifs ci-dessus n'a aidé, vous devez renouveler le bail DHCP (Dynamic Host Configuration Protocol) sur votre ordinateur. Cela implique de demander une nouvelle adresse IP du routeur du réseau.
Renouveler le bail DHCP sur Windows
1. Ouvrez une console de PowerShell Windows surélevée.
2. Exécutez les deux commandes ci-dessous dans l'ordre suivant:
- ipconfig / version
- ipconfig / renouveler
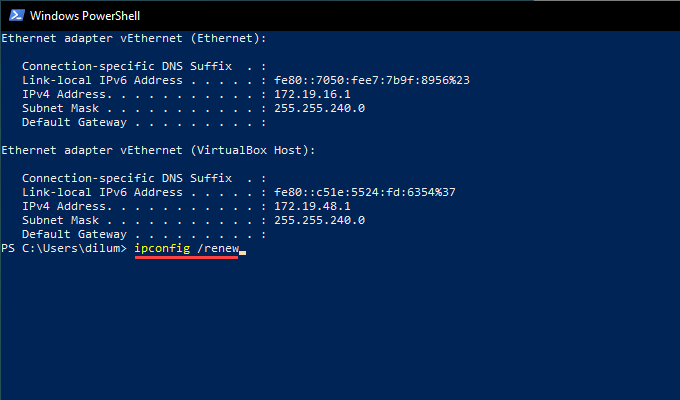
3. Sortez Windows PowerShell.
Renouveler le bail DHCP sur Mac
1. Ouvrir le Pomme menu et sélectionner Préférences de système.
2. Sélectionner Réseau.
3. Prendre Wifi ou Ethernet et sélectionner Avancé.
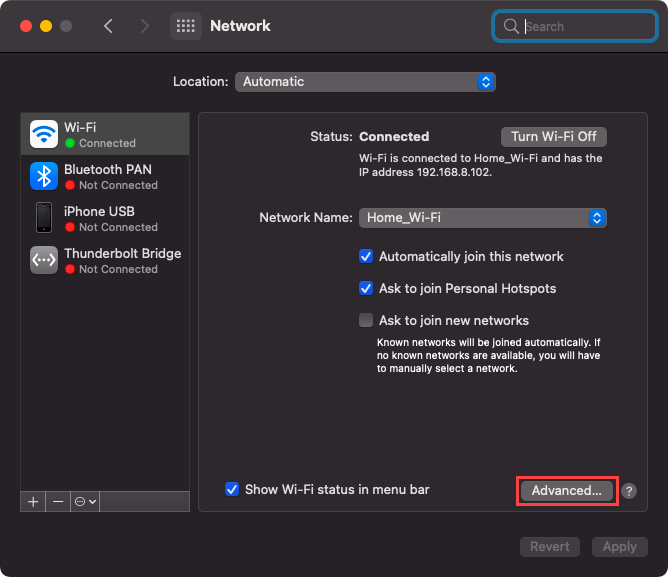
4. Passez au TCP/ /IP languette.
5. Sélectionner Renouveler le bail du DHCP.
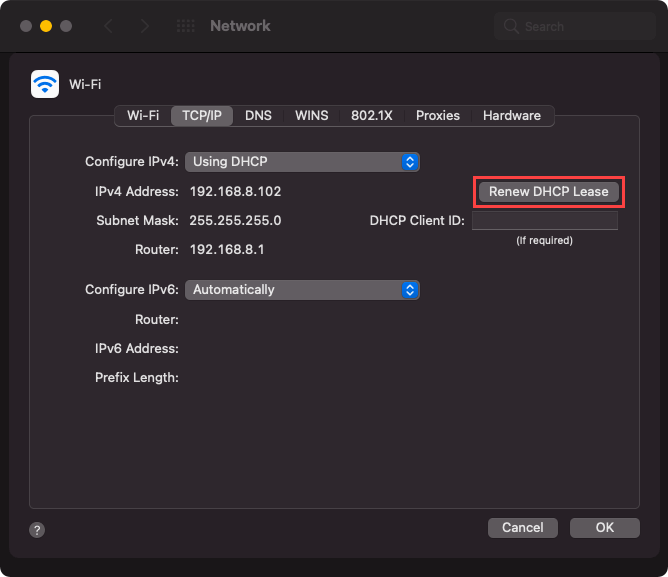
6. Sélectionner D'ACCORD.
7. Préférences du système de sortie.
6. Désactiver les serveurs VPN et proxy
Utilisez-vous un VPN (réseau privé virtuel) sur votre PC ou Mac? C'est la meilleure façon de protéger votre vie privée sur Internet. Cependant, les VPN introduisent également des problèmes liés à la connectivité, alors désactivez le vôtre et vérifiez si cela aide.
De plus, vous devez désactiver tous les serveurs proxy actifs. Voici comment vérifier et désactiver les serveurs proxy sur le PC et Mac.
7. Ajouter Chrome au pare-feu
Un autre correctif d'erreur ERR_CONNECT_REFUSED implique d'ajouter Google Chrome comme exception à Windows ou au pare-feu MacOS - si ce n'est pas déjà.
Ajouter Chrome au pare-feu sur Windows
1. Ouvrir le Paramètres appliquer.
2. Sélectionner Mise à jour et sécurité.
3. Passez au Sécurité Windows gamme latérale.
4. Sélectionner Pare-feu et protection du réseau.
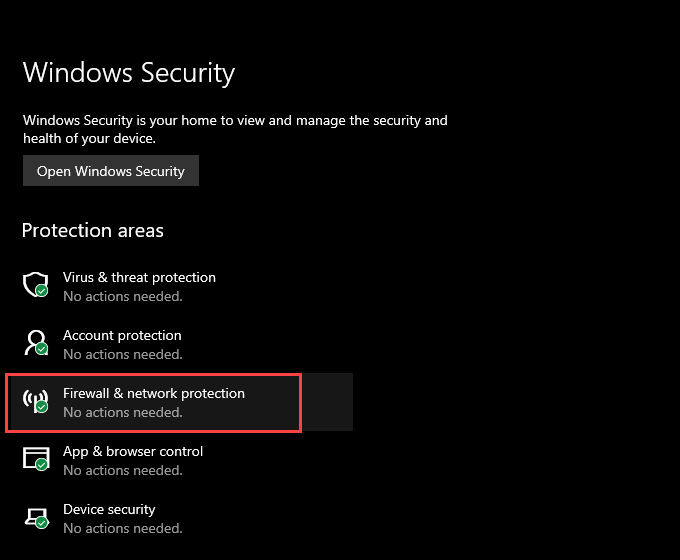
5. Sélectionner Autoriser une application via un pare-feu.
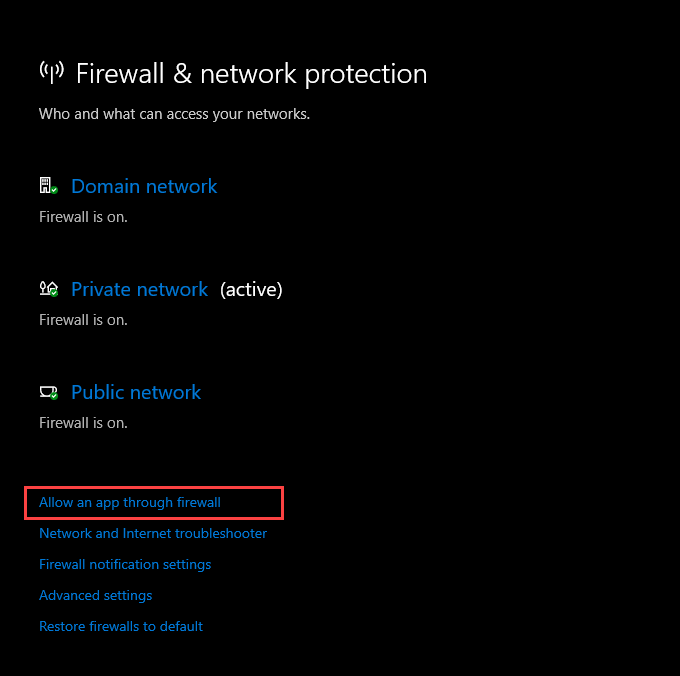
6. Si tu ne vois pas Google Chrome répertorié dans la liste des applications, sélectionnez Modifier les paramètres, suivie par Autoriser une autre application.
7. Sélectionner Parcourir et choisissez le chrome.exe Fichier à partir de l'emplacement suivant:
C:\Fichiers de programme\Google\Chrome\Application
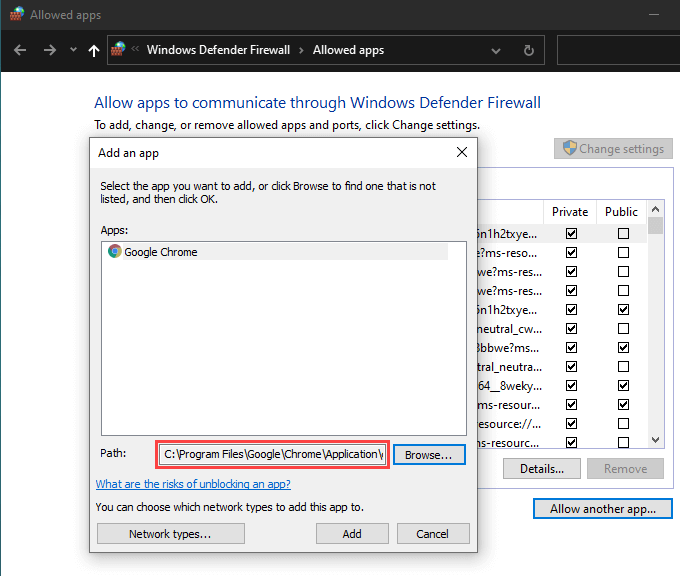
8. Sélectionner Ajouter, alors D'ACCORD.
Ajouter Chrome au pare-feu sur macOS
1. Ouvrir Préférences de système.
2. Sélectionner Sécurité et confidentialité.
3. Passez au Pare-feu languette.
4. Sélectionner Cliquez sur le verrou pour apporter des modifications et choisir Options de pare-feu.
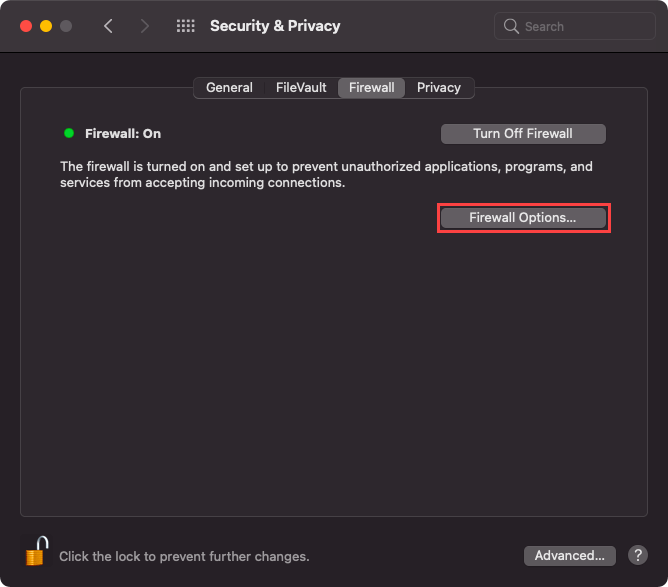
5. Sélectionnez le Plus icône et choix Google Chrome.
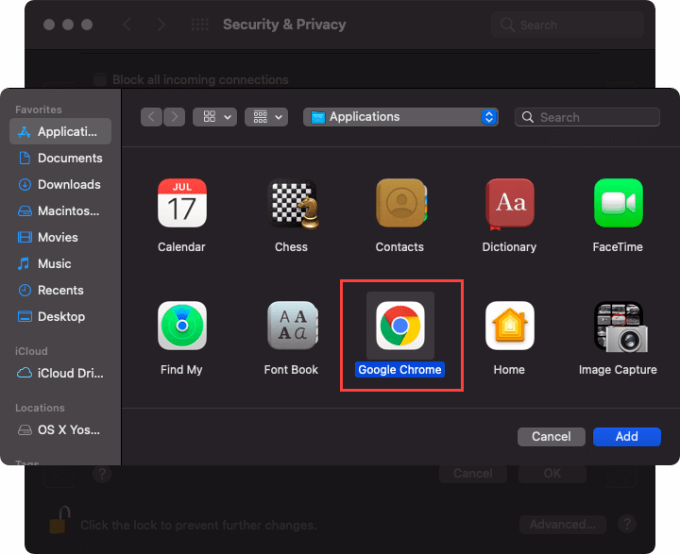
6. Sélectionner Ajouter, alors D'ACCORD.
8. Vérifiez les extensions de chrome
Les extensions aident à améliorer le chrome, mais les modules complémentaires non optimisés introduisent également des problèmes de connectivité. Identifier et les supprimer.
1. Ouvrir le Chrome menu. Ensuite, indiquez Plus d'outils et sélectionner Extensions.
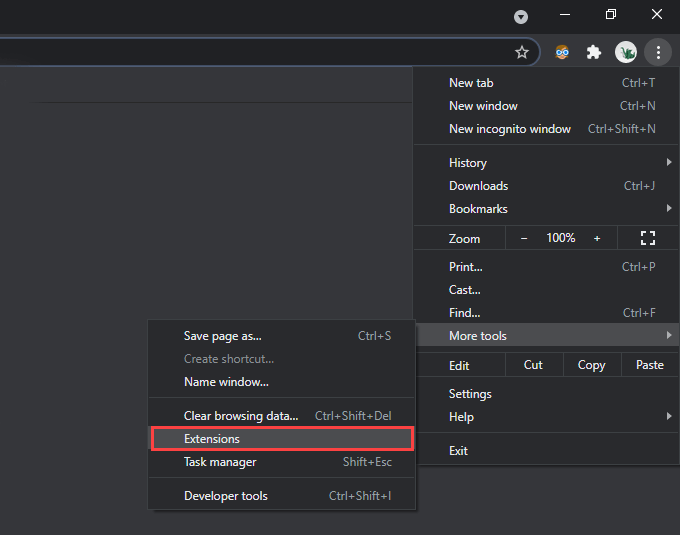
2. Désactiver chaque extension active.
3. Si cela finit par corriger l'erreur ERR_CONNECTION_REFUSED, réactivez les extensions une à la fois jusqu'à ce que vous tombiez sur le module complémentaire provoquant le problème. Une fois que vous l'avez fait, supprimez-le et recherchez une extension alternative.
9. Exécuter l'outil de nettoyage (Windows uniquement)
La version PC de Google Chrome est livrée avec un outil intégré qui peut identifier et supprimer des extensions malveillantes, des pirateurs de navigateur et d'autres logiciels nocifs de votre ordinateur. Si Chrome affiche des signes de problèmes liés aux performances en plus d'afficher le message ERR_CONNECT_REFUSÉ, vous devriez essayer de l'utiliser.
1. Ouvrir le Chrome menu et sélectionner Paramètres.
2. Aller à Avancé > Réinitialiser et nettoyer.
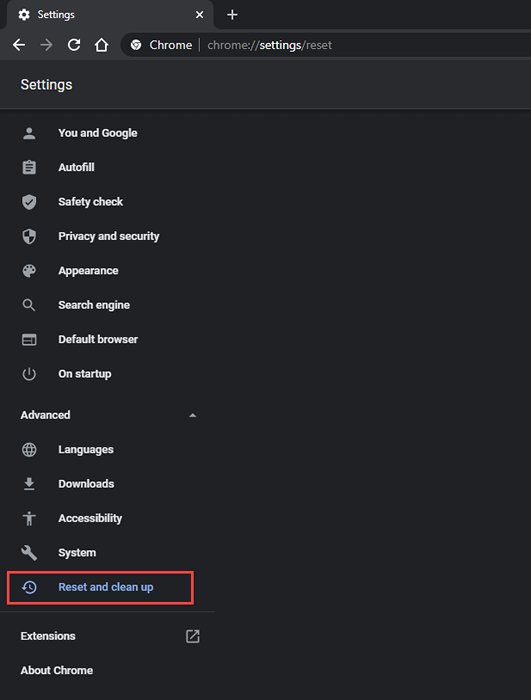
3. Sélectionner Nettoyer l'ordinateur > Trouver.
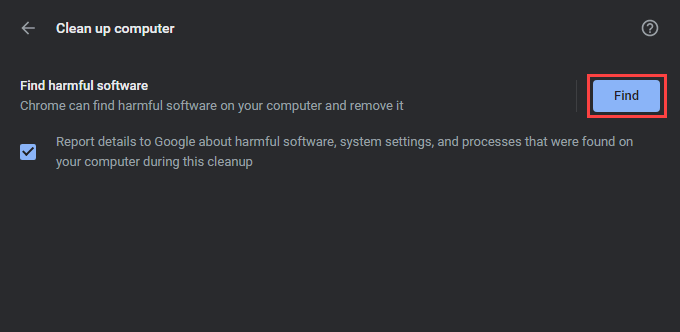
Cela devrait inviter Chrome à rechercher et à supprimer les logiciels nocifs de votre ordinateur.
dix. Réinitialiser le chrome
Continuez-vous à rencontrer l'erreur ERR_CONNECTION_REFUSED dans Chrome? La réinitialisation du navigateur Web devrait réintégrer toutes les configurations corrompues l'empêchant de fonctionner correctement.
1. Ouvrir le Chrome menu et sélectionner Paramètres.
2. Aller à Avancé > Réinitialiser et nettoyer (Pc) /Réinitialiser (Mac).
3. Sélectionner Réinitialisez les paramètres à leurs valeurs par défaut d'origine > Réinitialiser les options.
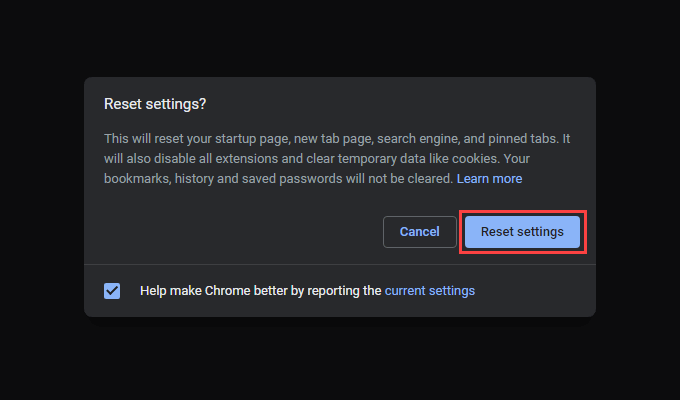
Une fois Chrome terminé de se réinitialiser, connectez-vous au navigateur et réactivez toutes les extensions. Ensuite, essayez de l'utiliser. Vous ne rencontrerez probablement plus l'erreur.
Google Chrome: connexion acceptée
Les pointeurs ci-dessus auraient dû vous aider à résoudre l'erreur Err_Connection_Refused dans Google Chrome. Des correctifs tels que la réinitialisation du cache DNS ou le renouvellement du travail de bail DHCP presque tout le temps, alors n'oubliez pas de les traverser rapidement si le problème se reproduit. Faites simplement un point pour vérifier les problèmes côté serveur au préalable.
- « Comment faire face à l'échange dans Photoshop
- Comment basculer entre le GPU dédié et les graphiques intégrés »

