Comment réinitialiser l'usine Windows 11

- 1983
- 275
- Maxence Arnaud
Réinitialisation d'usine Windows signifie installer ou charger une nouvelle copie du système d'exploitation sur votre appareil. La réalisation d'une réinitialisation d'usine résoudra les problèmes complexes liés aux logiciels, supprimera les logiciels malveillants obstinés et d'autres problèmes. Il est également recommandé de réinitialiser l'usine un ordinateur que vous avez l'intention de vendre ou de offrir à quelqu'un.
Ce tutoriel vous guidera à travers différentes façons de réinitialiser les appareils Windows 11 en usine, même s'ils ne démarreront pas correctement. Le processus n'est pas trop différent de la réinitialisation des appareils Windows 10. Donc, si vous avez déjà réinitialisé un PC Windows 10, vous ne devriez avoir aucun problème à effectuer une réinitialisation d'usine dans Windows 11.
Table des matières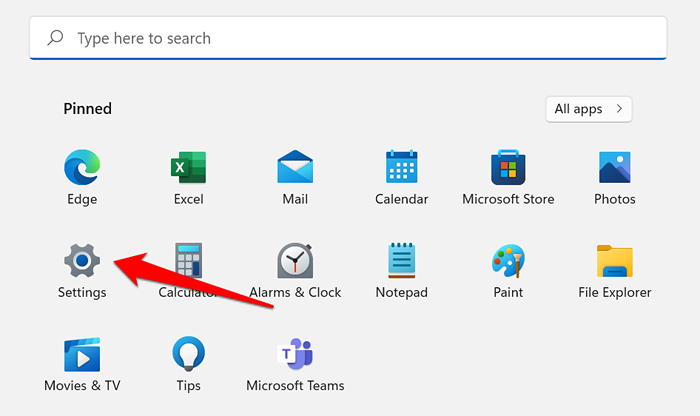
Alternativement, utilisez le Clé Windows + je raccourci pour accéder au menu des paramètres.
- Dirigez-vous vers le Windows Update Onglet sur la barre latérale gauche et sélectionnez Options avancées.
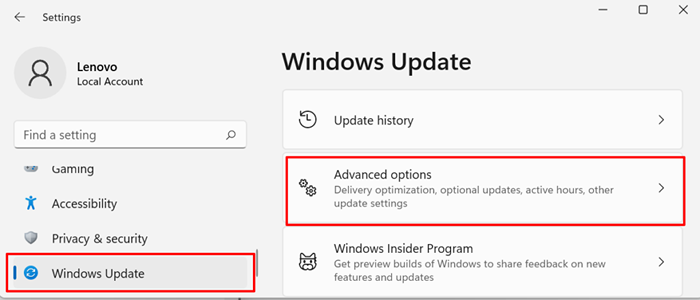
- Ensuite, sélectionnez Récupération.

- Faites défiler vers la section «Options de récupération» et sélectionnez Réinitialiser PC.
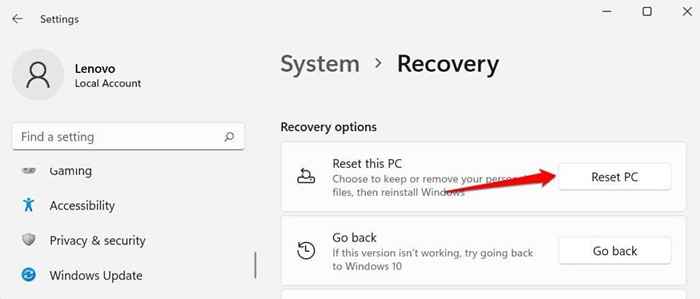
- Sélectionner Supprimer tout Si vous souhaitez supprimer vos fichiers personnels, paramètres et applications tierces pendant le processus de réinitialisation d'usine. Le Gardez mes fichiers L'option conservera vos fichiers personnels et supprimera les applications et paramètres tiers.

- Ensuite, sélectionnez Réinstallation locale Si vous souhaitez réinstaller Windows à partir de votre appareil ou choisir Téléchargement de cloud Pour télécharger et réinstaller Windows 11 à partir des serveurs de Microsoft. Notez que l'option «téléchargement cloud» nécessite une connexion Internet et pourrait utiliser plus de 4 Go de données.
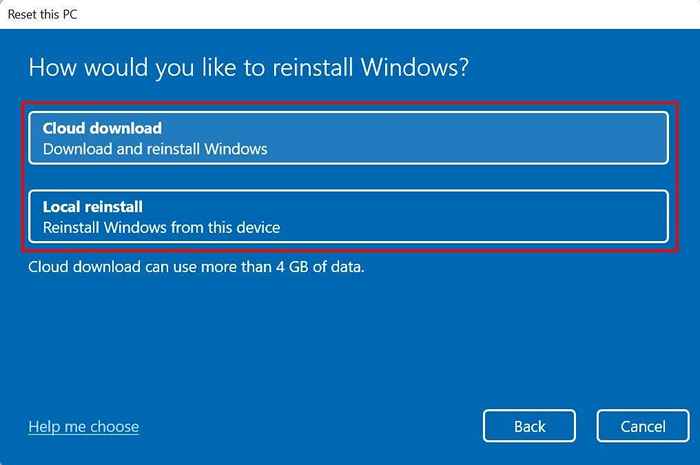
Tu devrais choisir Téléchargement de cloud Si votre PC a des fichiers système corrompus ou manquants. Qui téléchargera une nouvelle copie des fichiers affectés depuis le serveur de Microsoft et corrigera le dysfonctionnement.
Microsoft a un document d'assistance qui peut vous aider à décider de la meilleure option de réinitialisation pour sélectionner si vous n'êtes pas sûr. Sélectionner Aidez-moi à choisir Pour accéder au document dans votre navigateur.
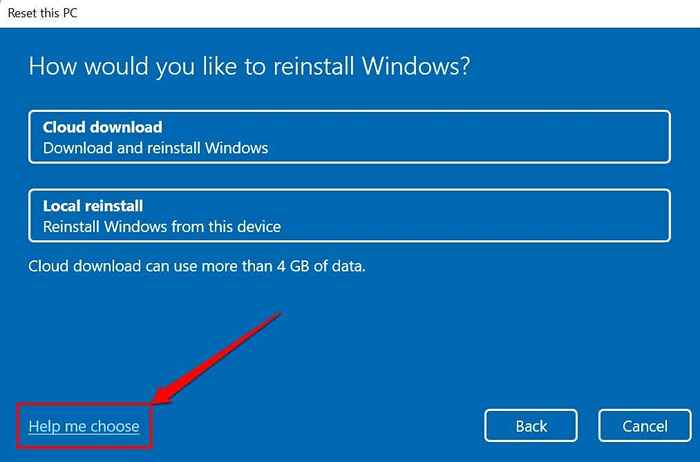
- Aperçu les paramètres de réinitialisation de l'usine et sélectionner Suivant procéder. Sélectionner Modifier les paramètres Si vous souhaitez apporter des modifications aux options de réinitialisation d'usine.
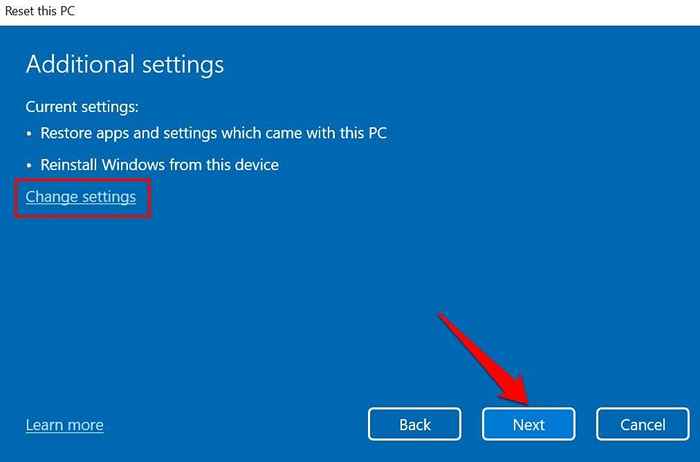
- Vous atterrirez sur une page de confirmation si vous avez récemment mis à jour votre PC vers Windows11. Sélectionner Suivant procéder.
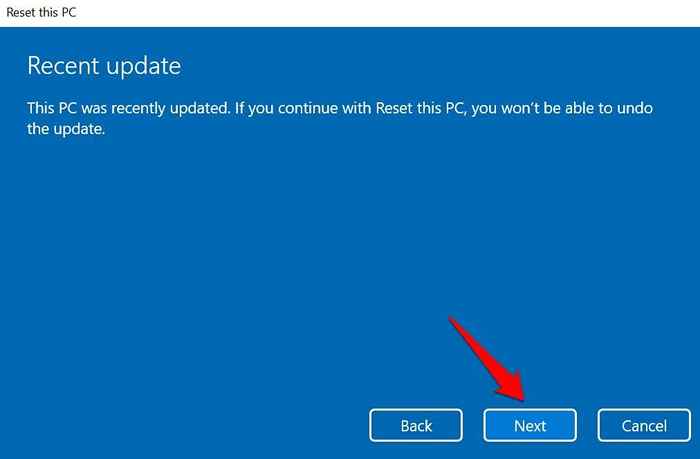
Note: Vous ne pouvez pas réinitialiser l'usine Windows 11 pendant que votre PC s'exécute sur la batterie. Sinon, vous obtiendrez un message d'erreur «brancher votre PC».

Le processus de restauration d'usine reprendra lorsque vous connectez votre ordinateur à une prise de courant.
- Aperçu les options de réinitialisation à nouveau et sélectionnez Réinitialiser Pour démarrer la réinitialisation de l'usine. Avant de continuer, nous vous recommandons de sélectionner Afficher les applications qui seront supprimées Pour avoir un aperçu rapide des programmes qui ne seront plus sur votre PC après la réinitialisation de l'usine.
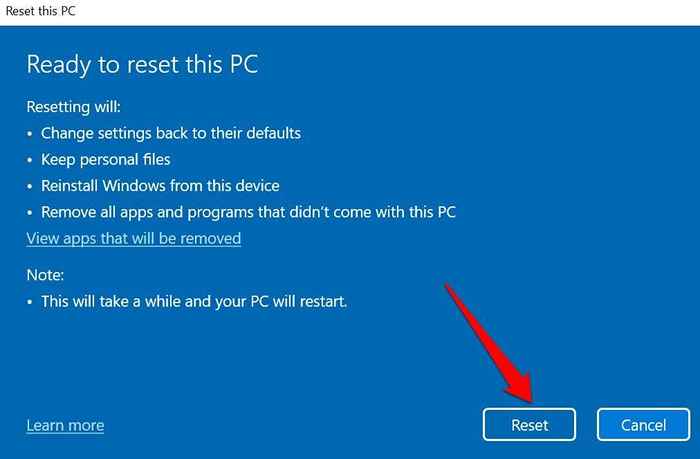
Votre PC doit démarrer dans Windows 11 lors de la réinitialisation de vos paramètres ou fichiers. Encore une fois, notez que le Téléchargement de cloud L'option prend plus de minutes ou d'heures que Réinstallation locale. Gardez votre PC branché sur une prise de courant et assurez-vous d'avoir une connexion Internet rapide.
Réinitialisez Windows 11 à l'aide d'un lecteur USB démarrable
Utilisez cette méthode si votre PC ne démarre pas dans Windows. Tout d'abord, vous devez télécharger le fichier ISO (ISO) de Windows 11 Disk Image (ISO) sur un périphérique de stockage externe à partir d'un autre ordinateur. Avant de continuer, assurez-vous d'avoir une connexion Internet haut débit.
De plus, assurez-vous qu'il y a suffisamment d'espace de stockage sur votre PC ou un lecteur externe, vous aurez besoin d'au moins 8 Go d'espace de stockage pour télécharger le fichier ISO Windows 11. Enfin, et surtout, confirmez que le PC que vous souhaitez réinitialiser en usine répond aux exigences de Windows 11.

L'installation de Windows 11 sur un appareil qui ne répond pas aux exigences peut entraîner des problèmes de performances et des dommages matériels. Attention, les dommages liés à la compatibilité ne sont pas toujours couverts par la garantie du fabricant. Alors, confirmez que votre PC peut gérer Windows 11 avant de créer le lecteur USB démarrable.
- Dirigez-vous vers la page de téléchargement du logiciel sur le site Web Microsoft et faites défiler la section «Télécharger Windows 11 Disk Image (ISO)». Frapper le Sélectionner le téléchargement en déroute, sélectionnez Windows 11, et sélectionnez le Télécharger bouton.
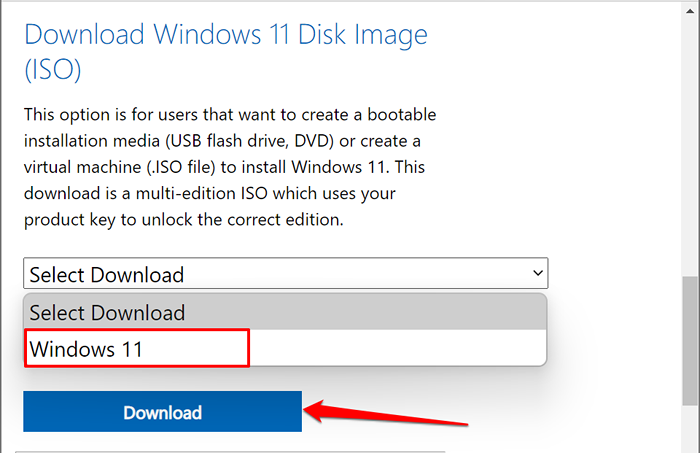
Qui vous redirigera vers la section «Sélectionnez la langue du produit» où vous devrez sélectionner votre langue Windows préférée.
- Sélectionnez le Choisissez-en un menu déroulant, sélectionnez une langue et sélectionnez Confirmer Pour commencer le téléchargement.
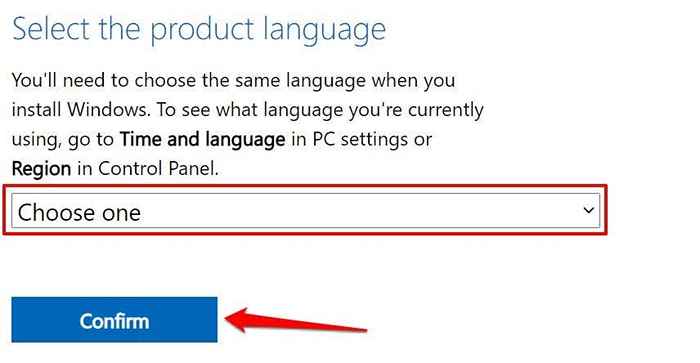
Qui générera enfin un lien de téléchargement Windows 11 pour la langue sélectionnée. Réessayez dans 24 heures ou utilisez un autre ordinateur si vous recevez un message d'erreur. Ou, si le téléchargeur ne génére pas un lien.
- Sélectionnez le Téléchargement 64 bits bouton pour démarrer le téléchargement.

Note: Windows 11 est disponible uniquement pour les PC avec des processeurs 64 bits, bien que les applications 32 bits fonctionneront correctement sur le système d'exploitation. Vous pourriez donc être incapable de réinitialiser l'usine d'un PC 32 bits à l'aide d'un lecteur USB démarrable.
Branchez le lecteur USB sur votre PC lorsque le téléchargement est terminé. Ensuite, passez à l'étape # 4 pour flasher le fichier ISO vers le lecteur USB à l'aide de Rufus, une solution tierce fiable pour créer des lecteurs d'installation USB.
- Téléchargez le fichier de configuration de Rufus sur le site Web du développeur et exécutez-le sur votre PC. L'outil doit détecter automatiquement votre lecteur USB dans la section «Appareil». Sélectionnez le Sélectionner bouton pour continuer.
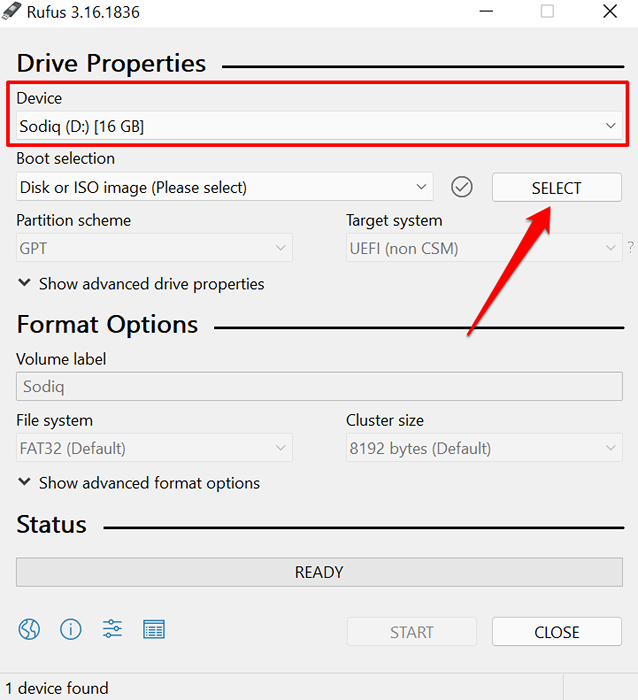
- Dirigez-vous vers l'emplacement ISO de Windows 11 sur votre PC, sélectionnez le fichier et sélectionnez Ouvrir.
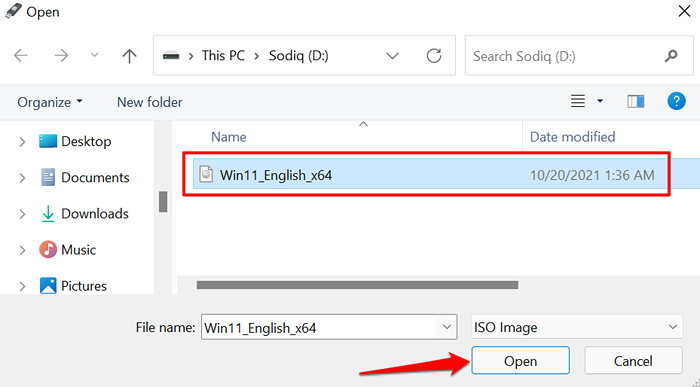
- Dans la section «Format Options», entrez un nom préféré pour le lecteur de démarrage dans le Étiquette de volume boite de dialogue.
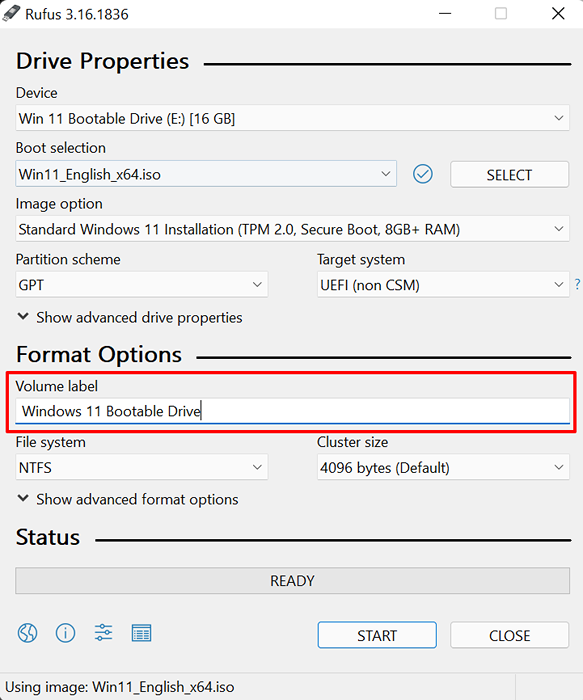
- Sélectionner Commencer Pour créer le lecteur de démarrage.
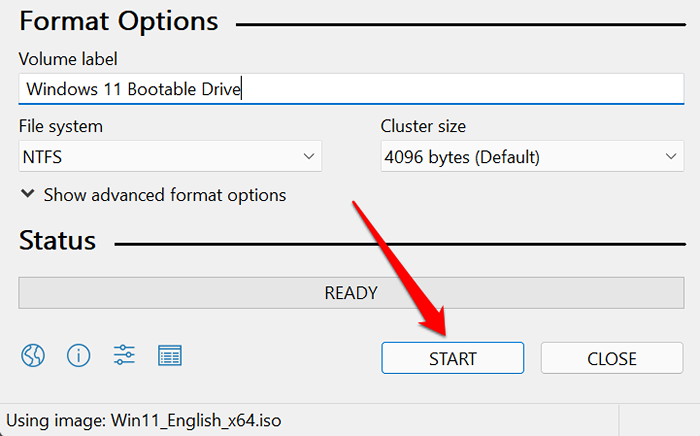
- Notez que l'opération effacera toutes les données sur le lecteur USB. Sélectionner D'ACCORD continuer. Sinon, sélectionnez Annuler, sauvegardez toutes les données importantes sur le lecteur et redémarrez le processus.
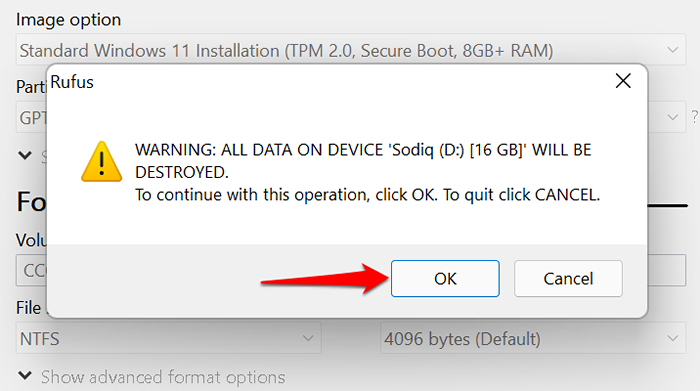
Vous obtiendrez un message de réussite lorsque le lecteur de démarrage sera créé. Rufus recommandera également de désactiver le «démarrage sécurisé» dans vos paramètres du BIOS avant d'utiliser le lecteur de démarrage. Continuez à l'étape suivante pour savoir comment c'est fait.

- Allumez le PC que vous souhaitez réinitialiser et continuez à appuyer F2 pour accéder au bios. Notez que la clé de fonction prédéfinie pour accéder au BIOS sur certains PC est F10, F12 ou F1. Contactez votre fabricant PC ou vérifiez le manuel d'instructions si ces touches de fonction ne vous font pas entrer dans le BIOS.
- Pendant que dans le bios, dirigez-vous vers le Sécurité onglet, accédez à Démarrage sécurisé Row et le régler sur Désactivé.
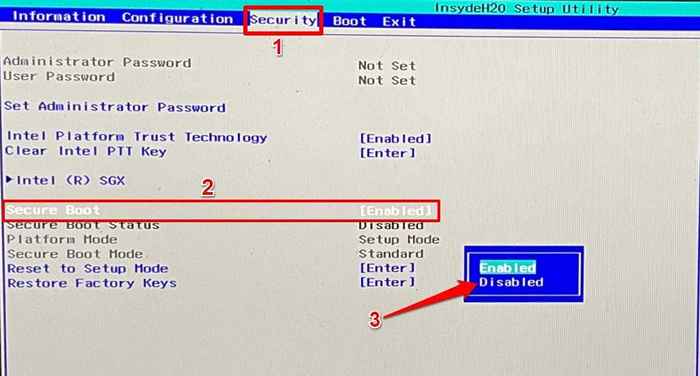
- Confirmez que «Secure Boot» est défini sur Désactivé. Presse F10 Pour sauver le changement et quitter le bios.

Vous pouvez maintenant réinitialiser l'usine du PC via le gestionnaire de démarrage Windows via le lecteur de démarrage.
- Éteignez le PC, rallumez-le et continuez d'appuyer sur F12 Jusqu'à ce que la fenêtre Boot Manager apparaît sur l'écran.
- Dans le «menu Option de démarrage», sélectionnez le lecteur USB comme périphérique de démarrage et appuyez sur Entrer.
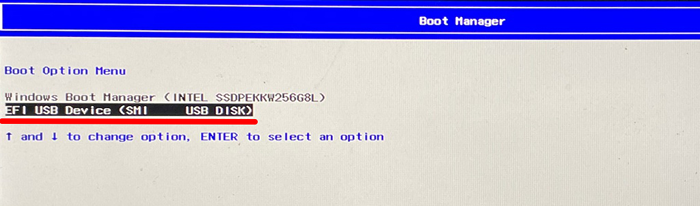
Qui chargera le fichier de configuration de Windows 11 sur le lecteur. Suivez l'invite et continuez avec l'installation.
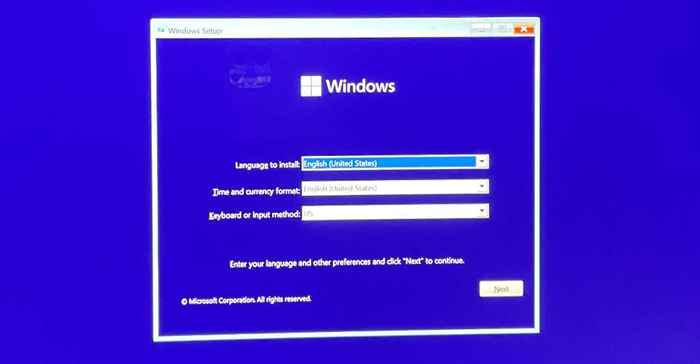
- Enfin, sélectionnez Installer maintenant et suivre l'invite pour démarrer le processus de réinitialisation de l'usine.
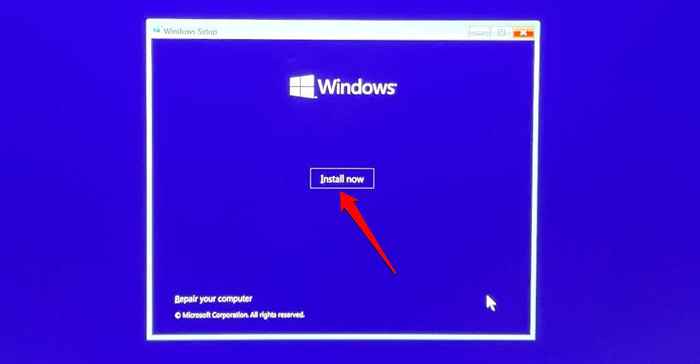
Nous vous recommandons de faire brancher votre PC sur une source d'alimentation pendant le processus. Après avoir réinitialisé votre PC, assurez-vous d'avoir les derniers correctifs de sécurité, mises à jour et pilotes d'appareils. Connectez votre PC à Internet, dirigez-vous vers Paramètres > Windows Update, et installer toutes les mises à jour cumulatives disponibles sur la page.
- « Comment réparer le WDF01000.Sys bsod sur Windows
- Comment créer une équipe dans les équipes Microsoft »

