Comment créer une équipe dans les équipes Microsoft
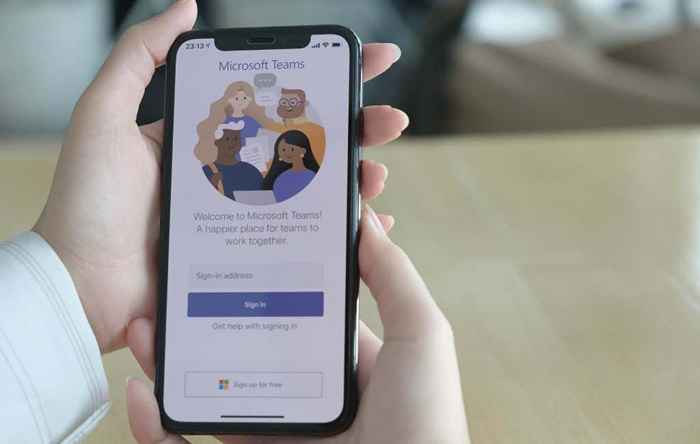
- 3688
- 1154
- Maëlle Perez
Microsoft Teams est une application de collaboration populaire que vous pouvez utiliser lorsque vous travaillez avec des collègues à l'intérieur ou à l'extérieur de votre ou de votre organisation.
Vous pouvez conserver vos fichiers partagés en un seul endroit pour que chaque membre puisse accéder ou utiliser les fonctionnalités de réunion, d'appel, de chat ou d'interrogation pour s'engager et rester connecté avec vos coéquipiers où qu'ils soient.
Table des matièresMieux encore, vous pouvez utiliser des équipes comme application Web ou une application autonome sur votre ordinateur et votre appareil mobile sans abonnement Microsoft 365.

Une fois que vous avez créé une équipe, vous pouvez partager des fichiers avec des coéquipiers ou tenir des réunions et des conversations sur place.
Vous pouvez également appeler n'importe qui des équipes si votre organisation a configuré la fonction d'appel, rattraper tous les messages, réponses et mentions non lus, planifier des réunions, et plus.
Note: Vous pouvez avoir jusqu'à 2 500 membres dans une seule équipe, qui comprend des utilisateurs et des invités sous licence.
Comment créer une équipe dans les équipes Microsoft sur un ordinateur
Microsoft Teams est facile à configurer et à utiliser sur votre ordinateur, votre smartphone ou votre tablette. Vous pouvez constituer une équipe:
- De zéro
- À partir d'un modèle
- D'un groupe existant
Créez une équipe à partir de zéro
- Téléchargez les équipes Microsoft sur votre ordinateur ou votre appareil mobile. Vous pouvez également utiliser des équipes en ligne, puis créer un compte d'utilisateur ou vous connecter avec les équipes de connexion des équipes fournies par votre organisation. Une fois que vous vous connectez, sélectionnez le Équipes icône pour commencer.
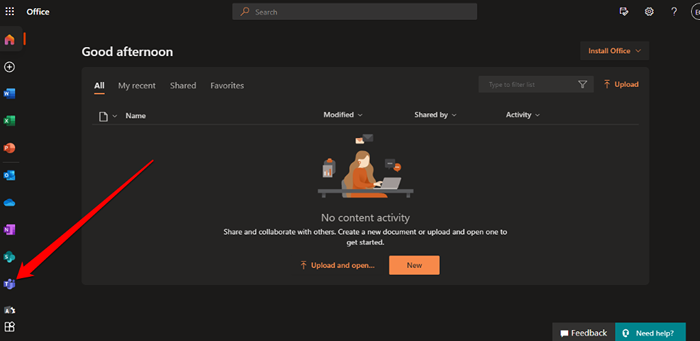
- Pour démarrer une nouvelle équipe, sélectionnez Rejoignez ou créez une équipe lien dans le coin inférieur à gauche.
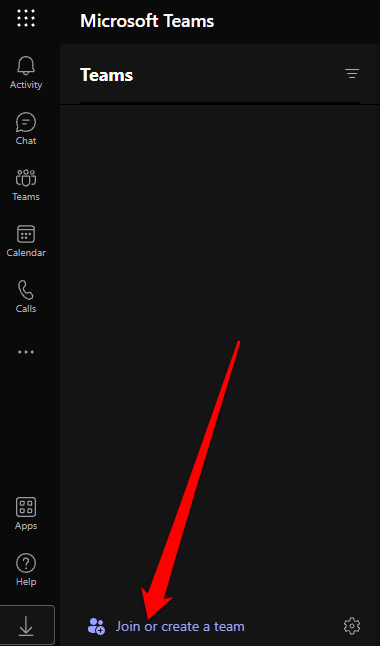
- Sélectionnez le Créer une équipe option.
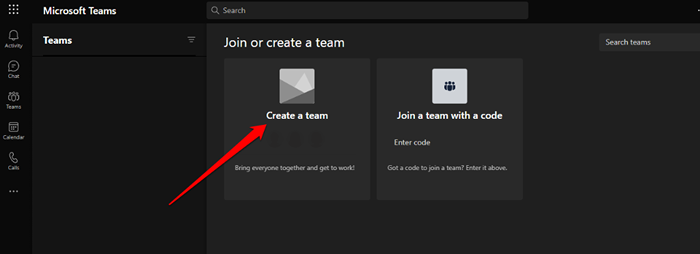
- Ensuite, sélectionnez De zéro.
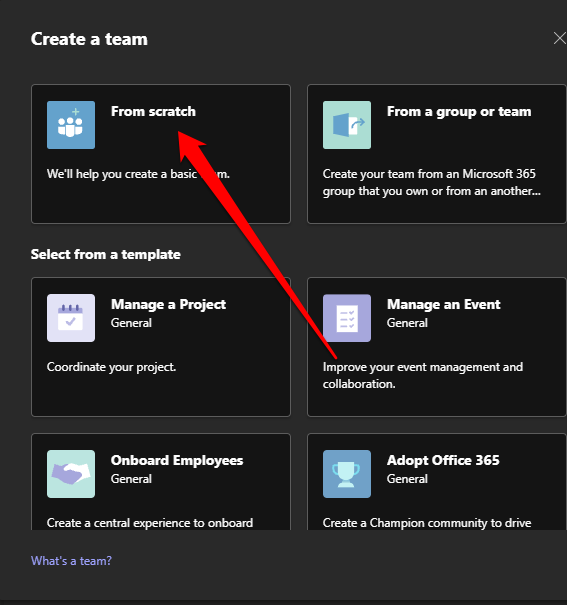
- Dans le Quel genre d'équipe sera-ce Popup, sélectionnez public, privé ou à l'échelle de l'organisation:
- Public: Quiconque dans votre organisation peut accéder à l'équipe, des fichiers partagés, des chats précédents et d'autres canaux de l'équipe.
- Privé: Le propriétaire de l'équipe peut envoyer des invitations aux membres de l'organisation, et seuls les membres de l'équipe peuvent voir l'activité de l'équipe.
- À l'échelle de l'organisation: Tout le monde dans l'organisation peut se joindre automatiquement.
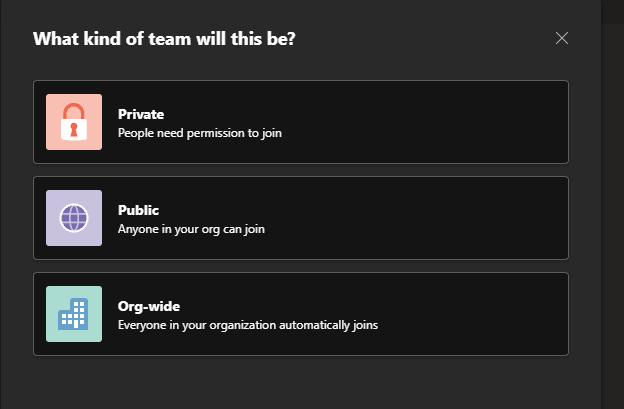
- Donnez à l'équipe un nom puis ajouter un description si tu veux.
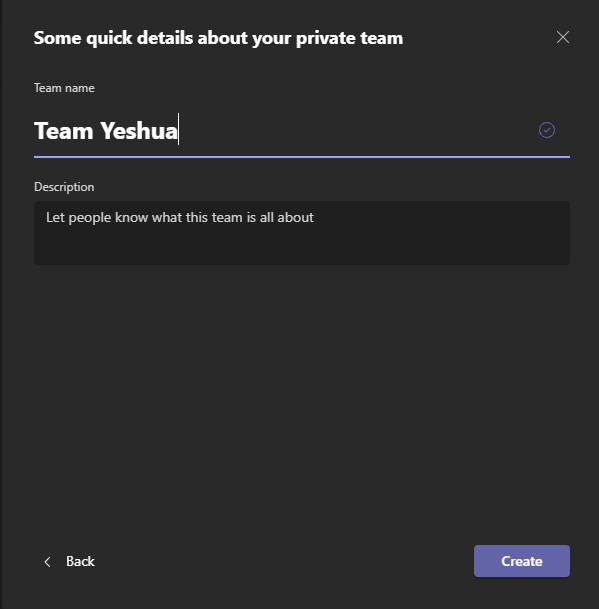
- Sélectionner Créer.

- Ajouter membres à votre équipe.

Créer une équipe à partir d'un modèle
Microsoft Teams fournit des modèles préfabriqués que vous pouvez utiliser pour créer rapidement une équipe dans les équipes Microsoft.
- Retournez au Créer une équipe Menu d'options et choisissez un modèle sous le Sélectionnez un modèle section.
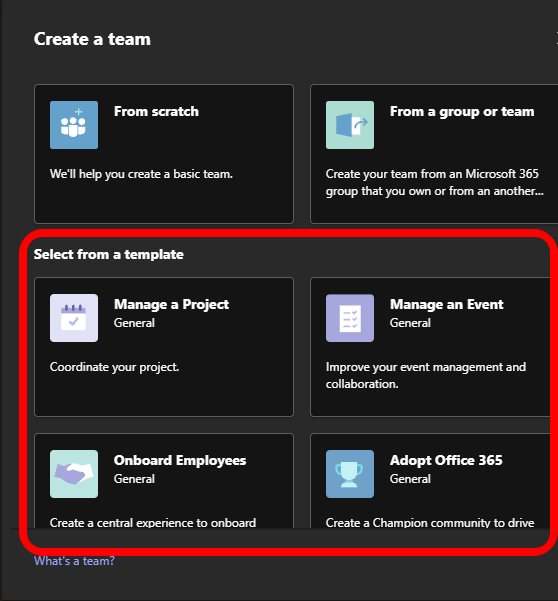
- Les modèles d'équipe sont livrés avec différents canaux et applications intégrées. Si vous souhaitez modifier le modèle et en obtenir un qui convient à vos besoins, revenez à l'écran précédent et sélectionnez un modèle différent.
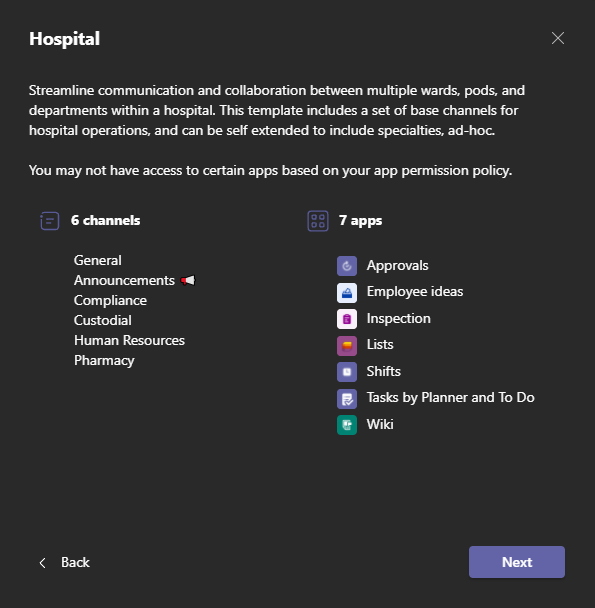
- Sélectionner Suivant.
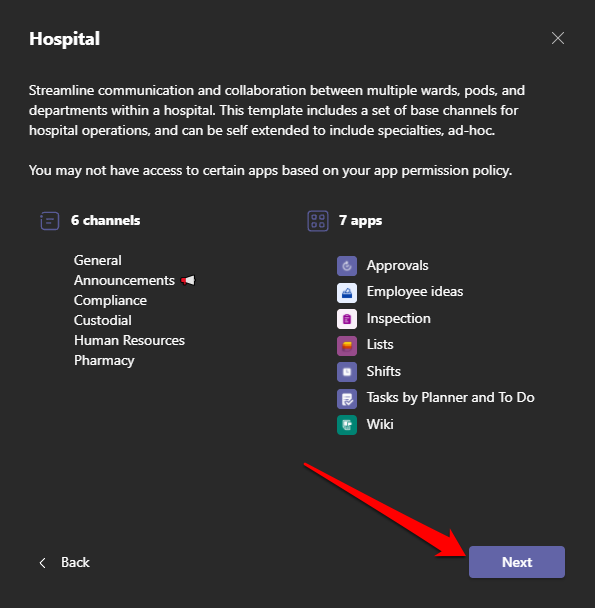
- Sélectionner Privé ou Public dans le Quel genre d'équipe sera-ce fenêtre.
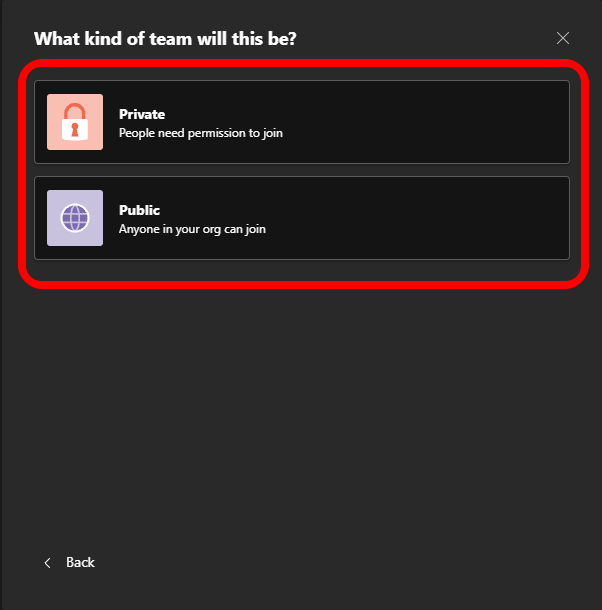
- Donnez à votre équipe un nom et description puis sélectionner Créer.
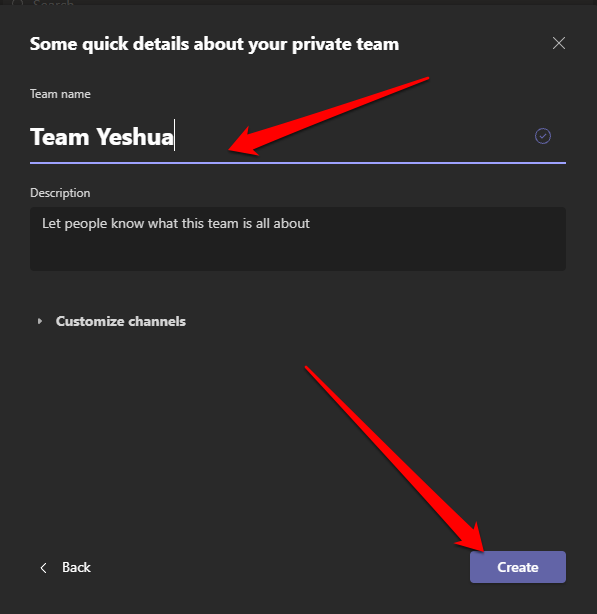
- Ensuite, sélectionnez le canal. S'ils sont cachés, sélectionnez le canal caché lien pour voir les canaux disponibles.
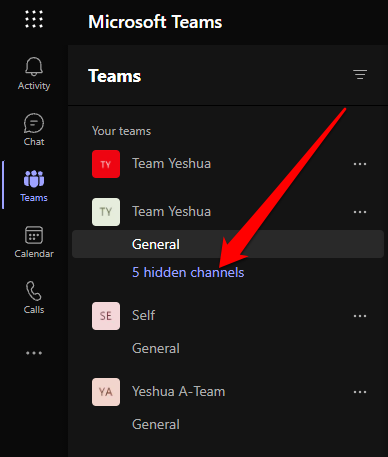
Créez une équipe à partir d'un groupe / équipe existant
Vous pouvez également constituer une équipe à partir d'un groupe ou d'une équipe existant. Si un seul groupe reçoit deux tâches différentes, ou si une équipe a le même modèle que vous prévoyez d'utiliser, c'est le meilleur moyen de gagner du temps lors de la constitution d'une équipe.
Note: Les administrateurs peuvent créer des modèles à partir d'équipes existantes.
- Sélectionner D'un groupe ou d'une équipe dans le Créer une équipe menu.

- Ensuite, sélectionnez Équipe.
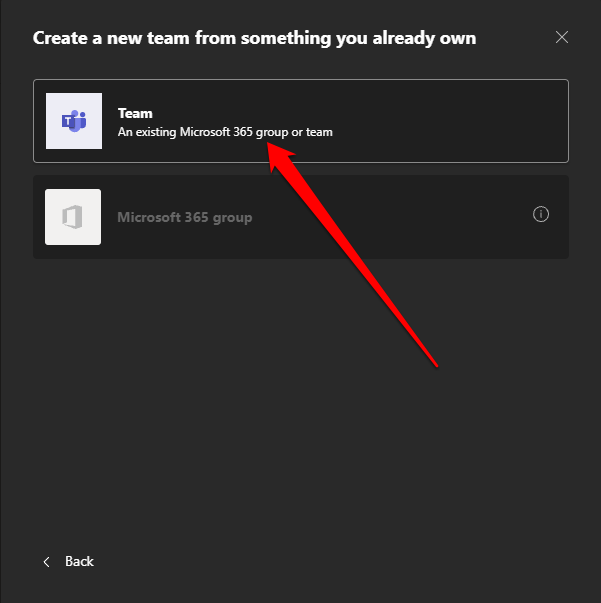
- Choisissez l'équipe que vous souhaitez utiliser pour créer la nouvelle équipe.
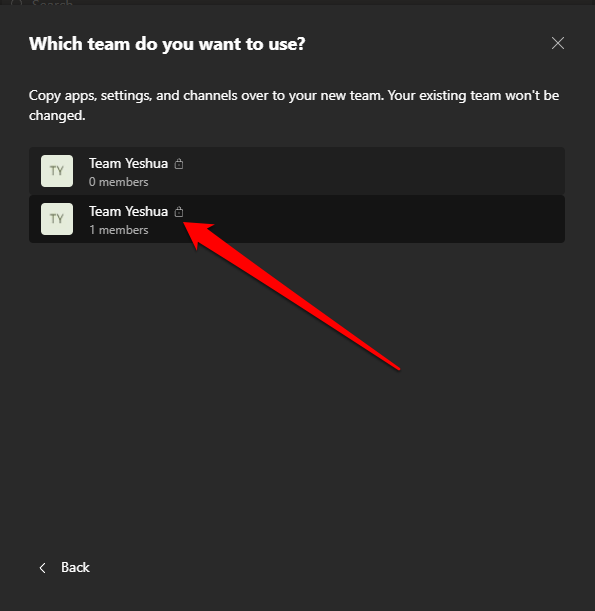
- Par défaut, le nom de l'équipe sera le cours actuel de l'équipe existante et apparaîtra comme Nom de l'équipe (copie). Vous pouvez donner un nouveau nom à l'équipe et ajouter un description.
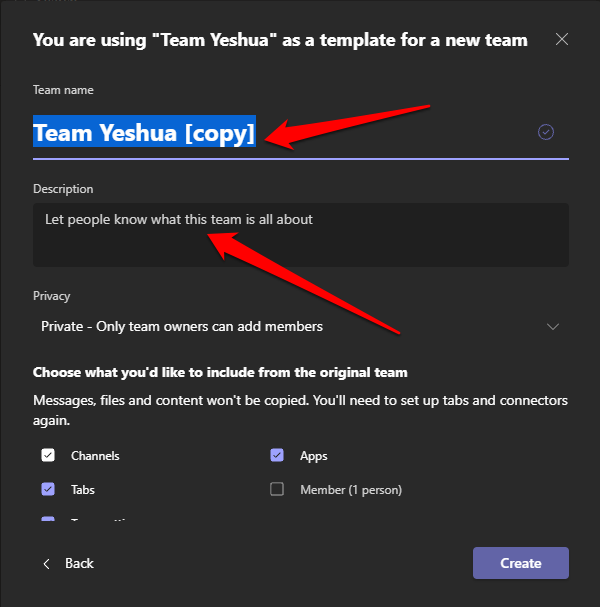
- Choisissez quoi faire importer à l'équipe comme les membres, les applications, les paramètres d'équipe, les onglets et les canaux de l'équipe existante.
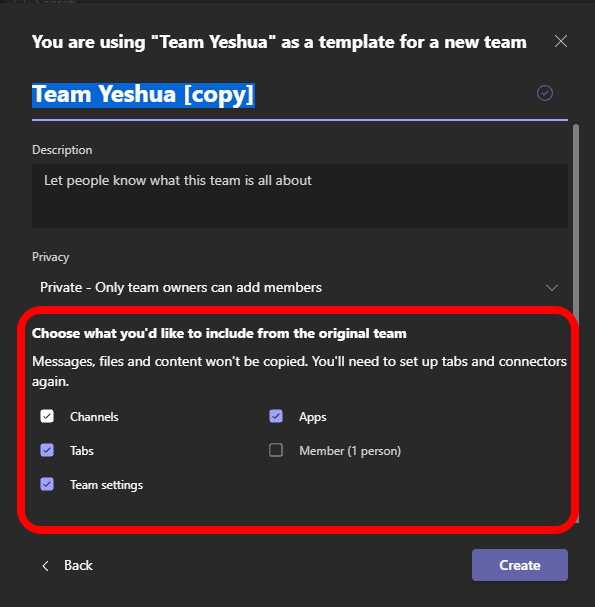
- Sélectionnez le paramètre de confidentialité Pour l'équipe: privé ou public.
- Privé: Seuls les propriétaires d'équipe peuvent ajouter des membres.
- Public: Quiconque dans votre organisation peut rejoindre.
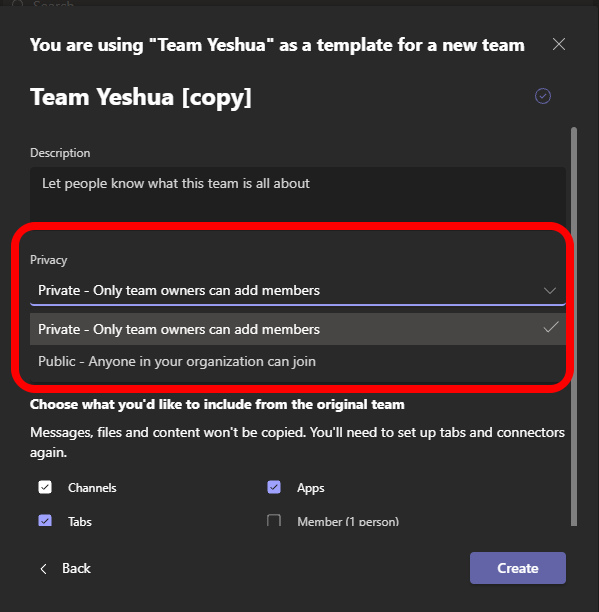
- Enfin, sélectionnez Créer Pour créer l'équipe dans les équipes Microsoft.
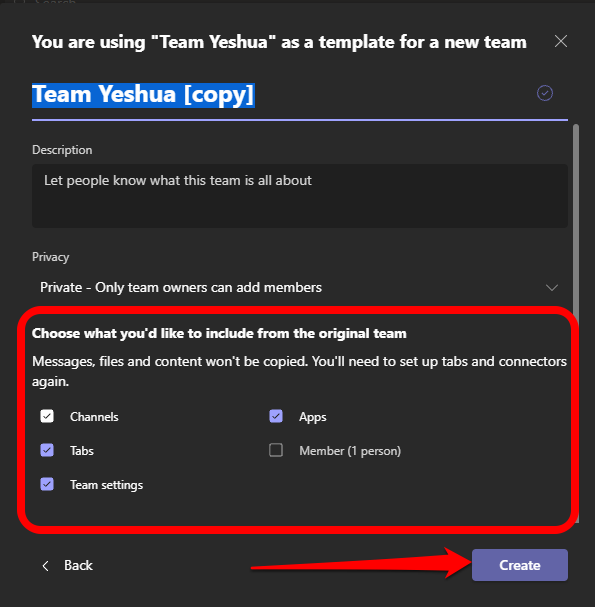
Note: Vous n'êtes pas limité au cadre de l'équipe d'origine ou des membres. Ainsi, vous pouvez ajouter un nombre de canaux, d'équipes, de resélectionner vos membres, et plus.
Vous pouvez également créer une équipe dans les équipes Microsoft à partir d'un groupe Office 365 existant si vous possédez un tel groupe avec moins de 5 000 personnes. Les étapes pour ce faire sont similaires à la création d'une équipe à partir d'une équipe existante, sauf que vous sélectionnez Créer dans un Microsoft 365 groupe dans le Créez une nouvelle équipe à partir de quelque chose que vous possédez déjà section.
Une fois votre équipe prête, elle sera nommée à partir du nom du groupe 365, et tous les membres seront automatiquement ajoutés.
Comment créer une équipe à l'échelle de l'organisation dans les équipes Microsoft
Si vous êtes administrateur, vous pouvez créer une équipe à l'échelle de l'organisation pour votre entreprise, à condition qu'elle compte moins de 10 000 membres.
Note: Vous ne pouvez pas ajouter d'utilisateurs invités à une équipe à l'échelle de l'organisation, et vous ne pouvez créer que cinq équipes à l'échelle de l'organisation dans une seule organisation.
- Sélectionner Rejoignez ou créez une équipe > Créer une équipe.
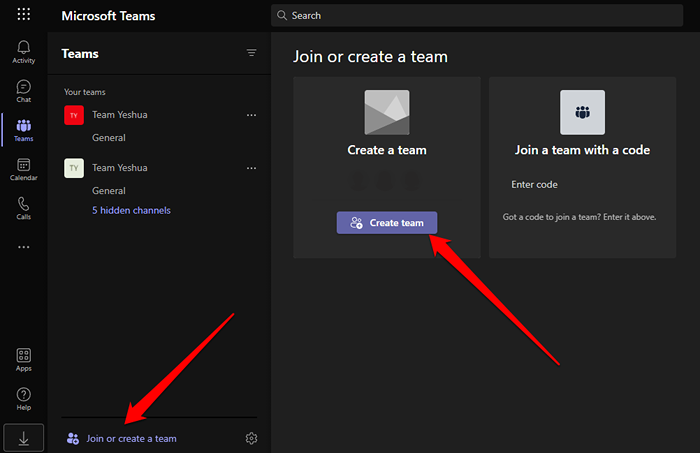
- Sélectionnez ensuite De zéro.
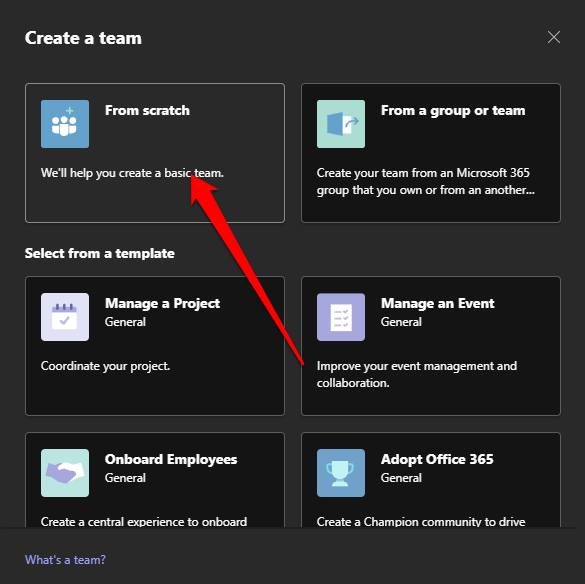
- Dans le Quel genre d'équipe sera-ce Section, sélectionnez À l'échelle de l'organisation.
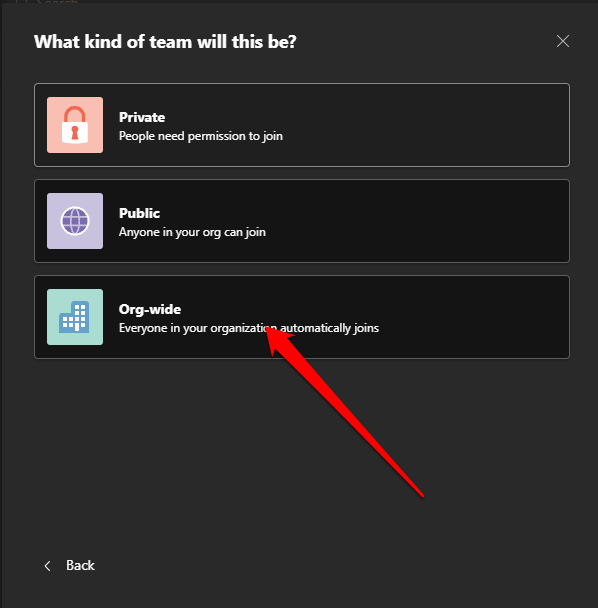
- Donnez à l'équipe un nom, ajouter un description puis sélectionner Créer.
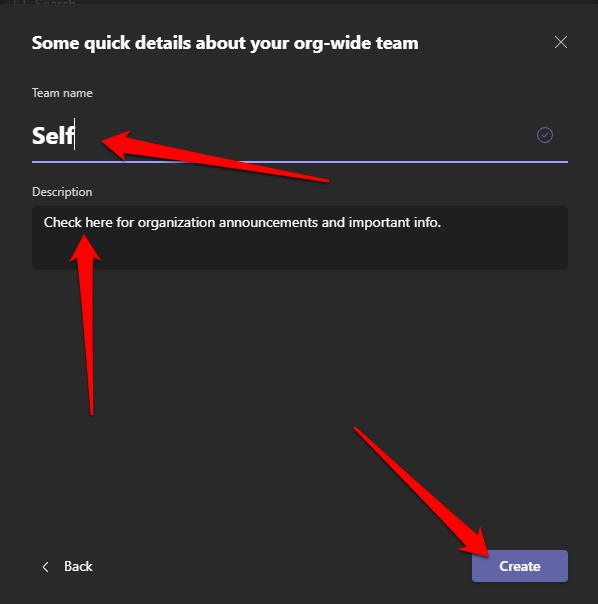
Votre équipe est prête à l'emploi, et tout le monde dans l'organisation a un accès complet.
Comment créer une équipe dans les équipes Microsoft sur un appareil mobile
Vous pouvez également créer une équipe dans les équipes Microsoft via l'application mobile sur votre smartphone ou votre tablette.
- Téléchargez l'application Microsoft Teams sur votre appareil et connectez-vous à l'utilisation de vos informations d'identification de connexion Microsoft 365 Business.
- Ouvrir Application d'équipes et taper Équipes icône.
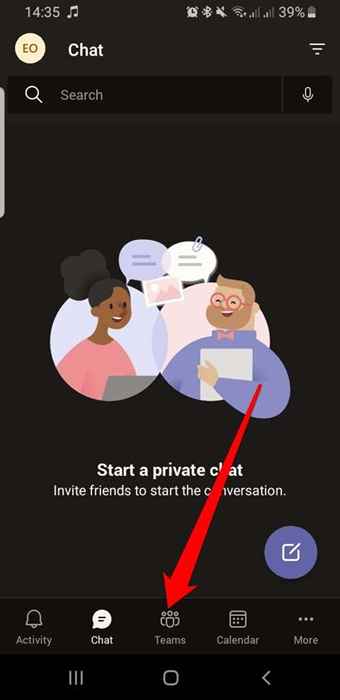
- Appuyez sur le Menu (trois points).
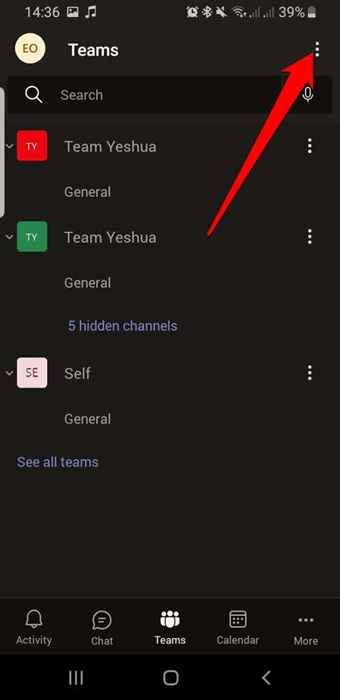
- Ensuite, appuyez sur Créer une nouvelle équipe.
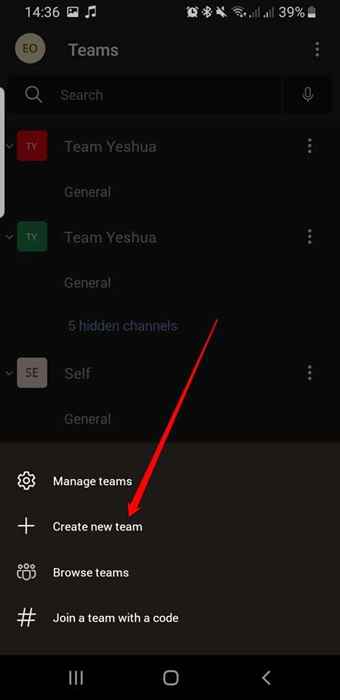
- Donnez à l'équipe un nom et description puis sélectionnez le Confidentialité Définition de votre équipe (privé ou public).
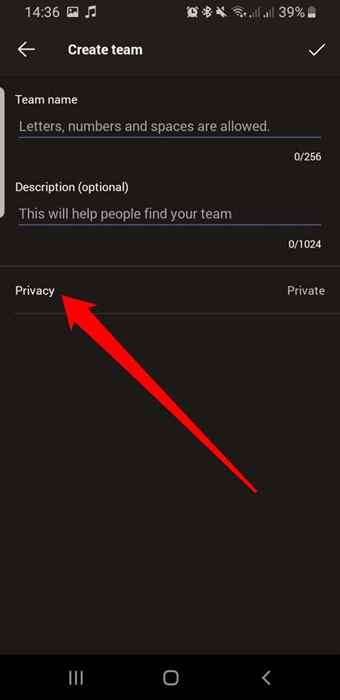
- Appuyez sur le coche dans le coin supérieur droit pour créer l'équipe.
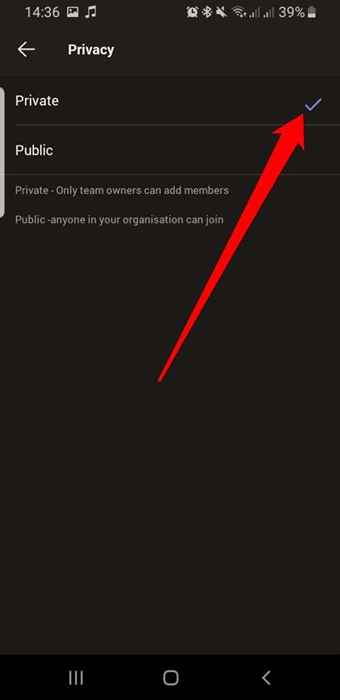
- Ajoutez des membres à votre équipe en entrant leur nom ou leur adresse e-mail, puis appuyez sur le coche dans le coin supérieur droit de l'écran.

Comment ajouter des membres à votre équipe
Maintenant que vous avez une équipe dans les équipes de Microsoft, vous pouvez y ajouter des membres en fonction de la confidentialité de l'équipe. S'il s'agit d'une équipe publique, tout le monde peut se joindre et y avoir un accès complet.
Pour une équipe privée, vous pouvez ajouter des membres de deux manières: manuellement ou utiliser un lien d'invitation.
Ajouter manuellement des membres à une équipe privée dans les équipes Microsoft
- Sélectionner Options dans la page de l'équipe à côté du nom de l'équipe.
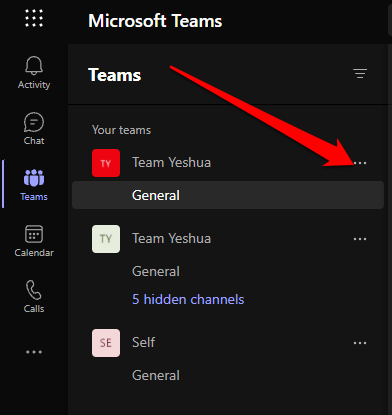
- Ensuite, sélectionnez Ajouter un membre.
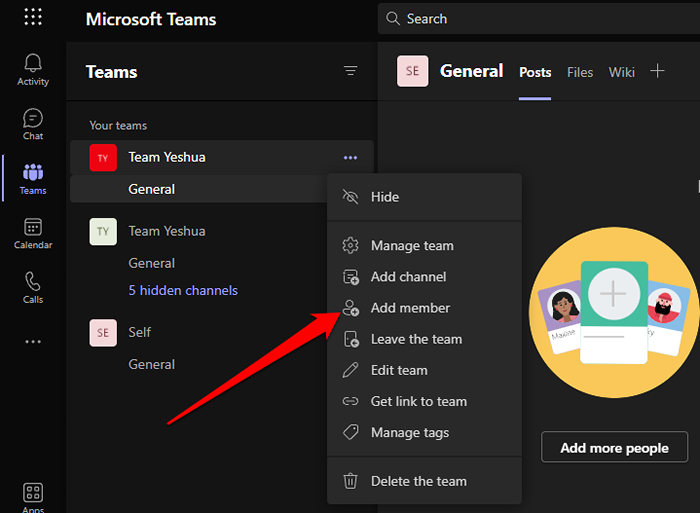
- Tapez le nom ou les noms du membre et sélectionnez Ajouter.
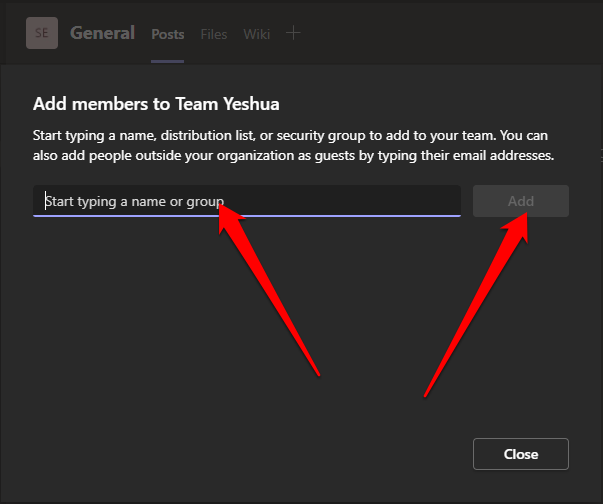
- Sélectionner Fermer.
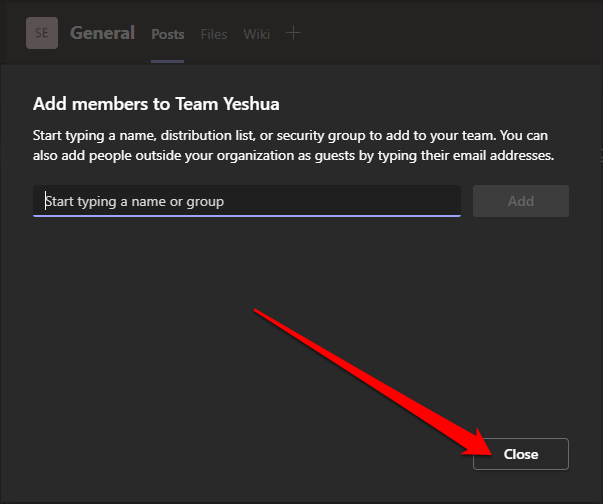
Ajouter des membres à une équipe privée en utilisant un lien d'invitation
Si vous avez un lien d'équipe, vous pouvez le partager avec le membre / les membres que vous souhaitez rejoindre l'équipe.
- Sélectionner Options (trois points) à côté du nom de l'équipe.
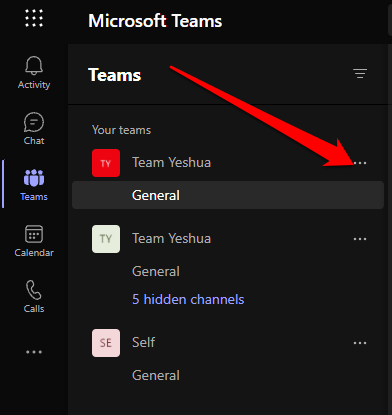
- Ensuite, sélectionnez Obtenez un lien vers l'équipe.
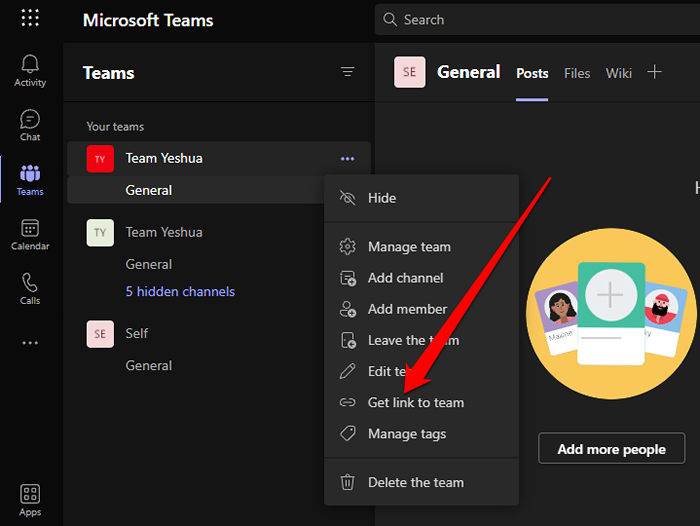
- Copiez le lien Invite et collez-le dans la boîte de discussion directe dans les équipes ou envoyez le lien par e-mail ou toute autre application de messagerie.

Note: Pour ajouter des membres qui ne font pas partie de votre organisation à l'équipe que vous venez de créer, sélectionnez Ajouter un membre dans les options de l'équipe et entrez leurs adresses e-mail. Cela les ajoutera en tant qu'invités, ce qui signifie qu'ils seront limités à cette équipe - pas à l'équipe à l'échelle de l'organisation.
Comment supprimer une équipe dans les équipes Microsoft
Si l'équipe a suivi son cours et que vous n'en avez plus besoin, vous pouvez le jeter pour avoir un nombre plus maigre d'équipes dans votre organisation.
Ordinateur
- Aller à l'équipe Options.
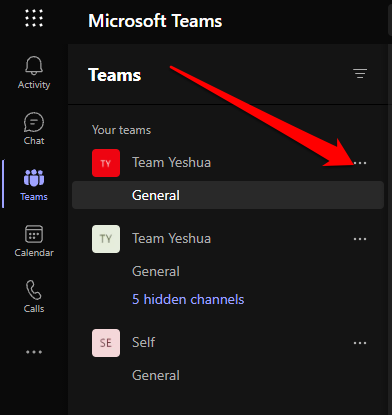
- Sélectionner Supprimer l'équipe.
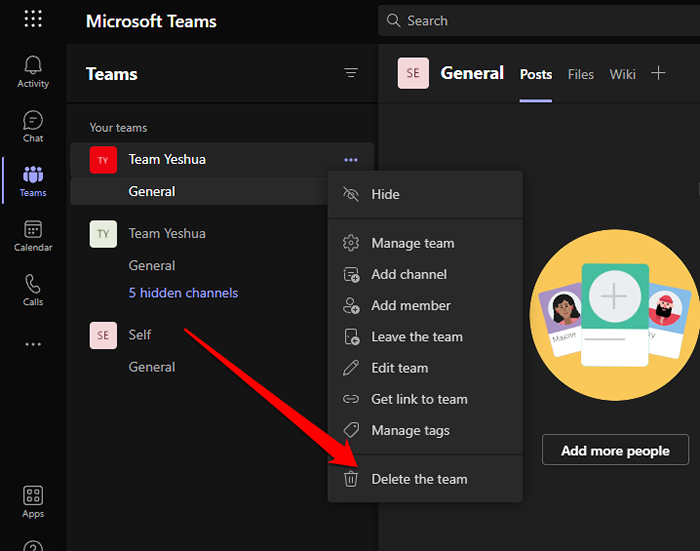
- Ensuite, vérifiez le Je comprends que tout sera supprimé boîte. Tous vos canaux, conversations, fichiers et le groupe Microsoft 365 pour cette équipe seront supprimés. Sélectionner Supprimer l'équipe Pour confirmer l'annulation.
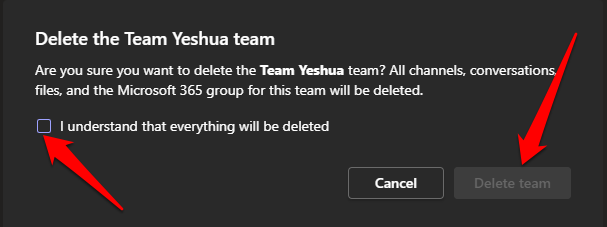
Téléphone / tablette
Si l'équipe a rempli son objectif, vous pouvez le supprimer en quelques robinets rapides.
- Pour supprimer l'équipe, appuyez sur Options (trois points) à côté du nom de l'équipe.
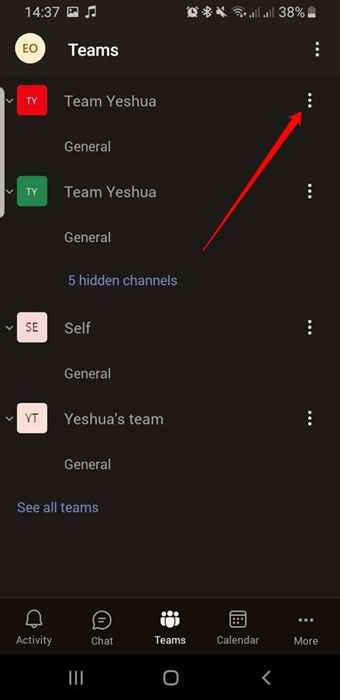
- Robinet Supprimer l'équipe.
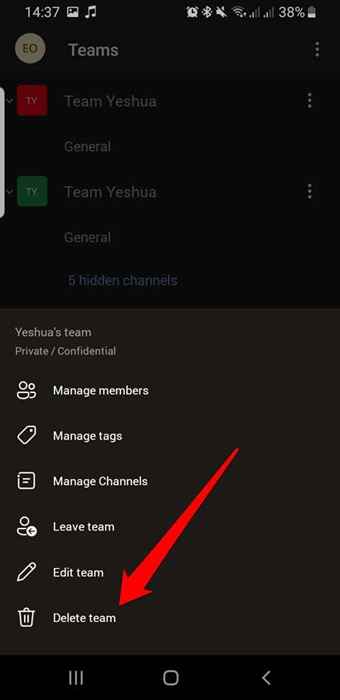
- Ensuite, appuyez sur Supprimer Pour confirmer l'annulation.

Collaborer et faire des tâches
Travailler en équipe dans une organisation est un excellent moyen de déléguer ou de partager des tâches et de les faire.
Si vous avez une équipe distante et avez besoin de plus d'outils pour travailler ensemble que de simples équipes Microsoft, tournez-vous vers notre guide sur les meilleurs outils de collaboration pour les équipes distantes.
Laissez un commentaire et faites-nous savoir si ce guide vous a aidé à créer votre équipe dans les équipes Microsoft.
- « Comment réinitialiser l'usine Windows 11
- Comment utiliser l'outil de mise à jour de réinitialisation Windows »

