Comment remplir un texte avec une image sur MS PowerPoint
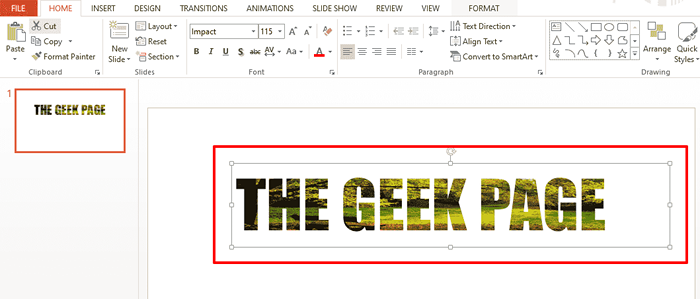
- 2533
- 136
- Noa Faure
En ce qui concerne PowerPoint, rien ne peut être appelé trop sophistiqué. Les gens doivent être divertis et entraînés dans votre présentation et vous avez tous les droits de garder les yeux collés à vos diapositives merveilleusement conçues. Chaque jour, vous vous demandez peut-être des moyens de rendre vos présentations plus vivantes et plus amusantes! Eh bien, que diriez-vous de remplir vos textes dans votre PowerPoint avec toutes les images / photos de votre choix? Cela ressemble à quelque chose que seules les pro-présentations peuvent avoir? Eh bien, préparez-vous à être pro-présentateur alors!
Dans cet article, nous vous rompons cette simple astuce qui va certainement porter vos présentations à ce niveau suivant que vous avez toujours voulu qu'ils soient! Lisez la suite, pour maîtriser ce hack PowerPoint super cool!
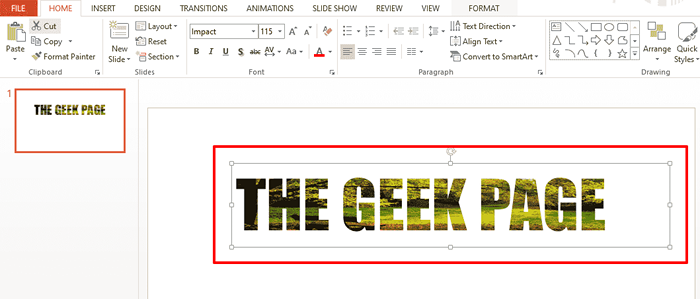
Également lire: Comment insérer une image ou une photo dans une forme dans les présentations PowerPoint
Solution
Étape 1: Clique sur le INSÉRER Onglet du ruban supérieur d'abord. Sous le Texte groupe, cliquez sur le bouton nommé Zone de texte.
Comme ensuite, cliquez n'importe où sur la diapositive et faites glisser, vers Dessiner une zone de texte de votre hauteur et de votre largeur préférées.
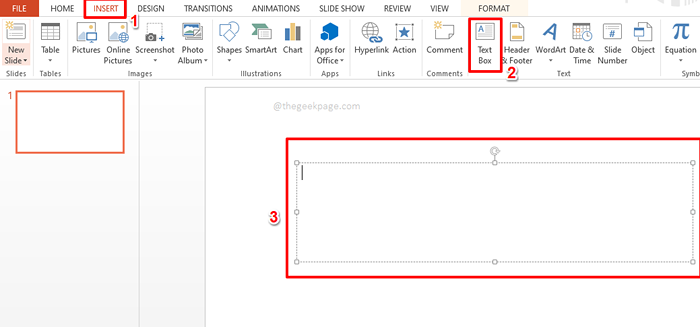
Étape 2: Comme suivant, Tapez le texte À l'intérieur de la zone de texte. Sélectionnez le texte pour y appliquer le style.
Note: Comme vous souhaitez remplir le texte d'une image, le texte doit être en grande police pour rendre le changement visible.
Une fois que vous avez sélectionné le texte, cliquez sur le MAISON onglet et choisissez les options de style de votre choix sous le groupe POLICE DE CARACTÈRE.
J'ai choisi le type de police Impact et taille de police 115 pour rendre mon texte grand et distinct. Vous pouvez choisir n'importe quel style de police de votre choix.
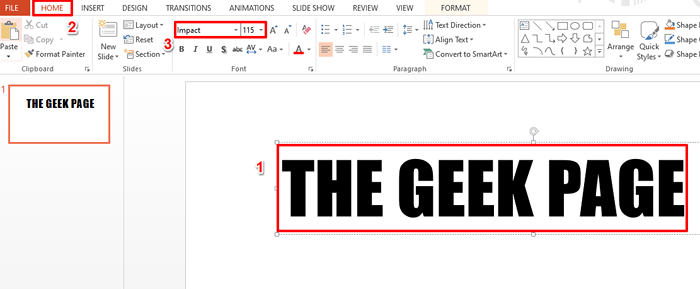
Étape 3: Comme suivant, clic-droit sur le zone de texte puis cliquez sur le Forme de format option.
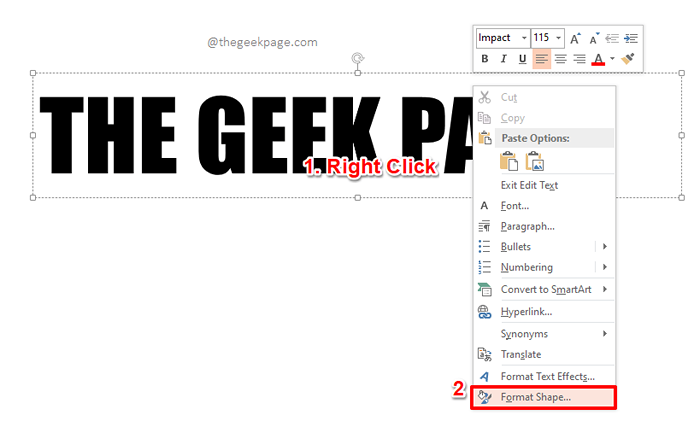
Étape 4: Maintenant sur le côté droit de la diapositive, une nouvelle section nommée Forme de format s'ouvre.
Cliquez sur l'onglet Options de texte sur le Forme de format section.
Comme suivant, sous la section Remplissage de texte, choisir la radio bouton correspondant à l'option Image ou remplissage de texture.
Maintenant, sous le Insérer une image de Option, cliquez sur le bouton qui dit Déposer, Pour choisir une image dans votre PC.
Note: Vous avez également la possibilité de choisir l'image dans votre presse-papiers à l'aide du bouton Presse-papiers ou depuis Internet en utilisant le bouton En ligne. Comme j'ai déjà l'image à utiliser présente sur mon PC, j'ai décidé d'aller avec le Déposer option.
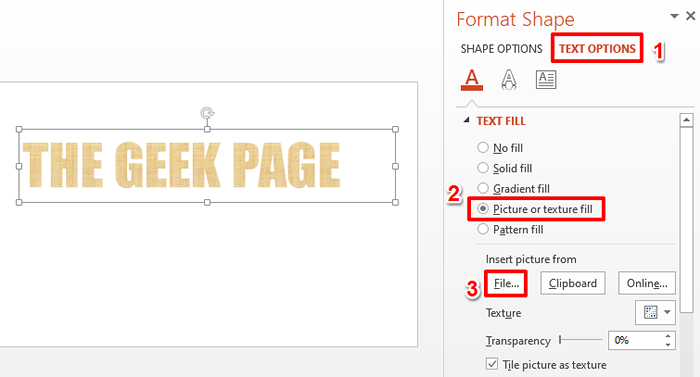
Étape 5: Vous aurez maintenant le Insérer une image Fenêtre ouverte avant toi.
Accédez à l'emplacement où l'image à utiliser est présent.
Cliquez sur sur le image Pour le sélectionner, puis appuyez sur le Insérer bouton.
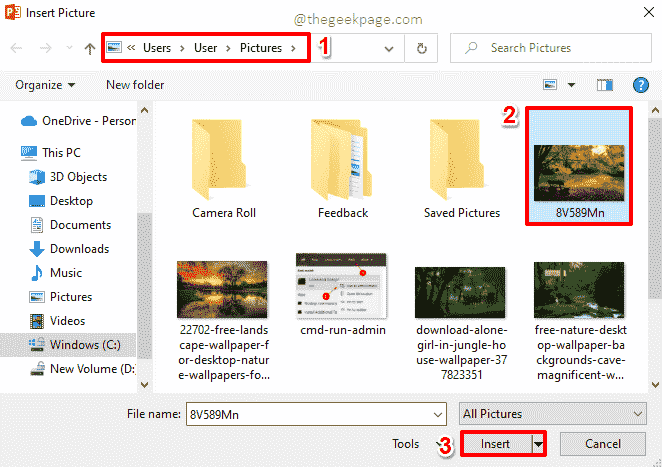
Étape 6: C'est ça. Votre texte devrait maintenant être parfaitement rempli de l'image que vous avez choisie. Asseyez-vous et profitez!
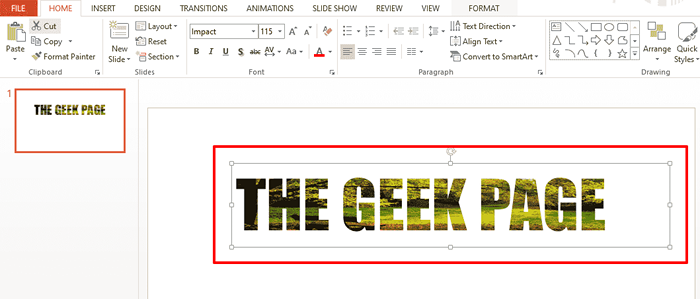
Veuillez nous dire dans la section des commentaires à quel point il était facile pour vous d'insérer une image dans votre texte PowerPoint, en suivant les étapes de notre article.
Continuez à revenir pour des articles plus incroyables!
- « L'application Xbox ne télécharge pas ou n'installe pas sur Windows 10/11
- Comment sélectionner et supprimer le texte verticalement à l'aide de notes de notes ++ »

