L'application Xbox ne télécharge pas ou n'installe pas sur Windows 10/11
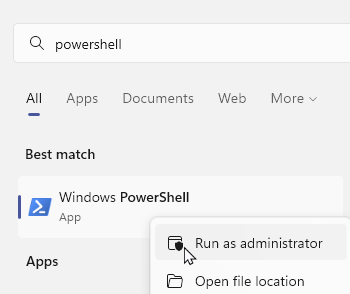
- 1035
- 268
- Jade Muller
L'application Xbox pour Windows 10, Android et iOS qui aide avec les fonctionnalités de la console Xbox telles que la télécommande, fournit un autre écran pour les applications et le contenu de jeu Xbox. Parfois, l'application Xbox ne peut tout simplement pas télécharger ou ne pas installer sur Windows 10 sur votre PC. Cela peut être super frustrant lorsque vous essayez de se connecter avec des amis pour des événements de jeu multijoueur en ligne. Nous recommandons 3 façons de résoudre ce problème. Le problème se produit généralement à des moments où l'application Microsoft Store ne fonctionne pas bien. Explorons ceux avec les autres raisons du problème dans cet article.
Table des matières
- Méthode 1: Réinitialisez le package d'application Xbox
- Méthode 2: Exécutez le script du service de licence
- Méthode 3: Effacer le cache Microsoft Store
Méthode 1: Réinitialisez le package d'application Xbox
Étape 1: Recherche Powershell Dans Windows Search Box. Clic-droit Sur l'icône PowerShell, puis choisissez courir En tant qu'administrateur.
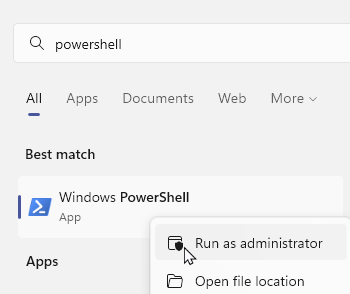
Étape 2: Tapez la commande ci-dessous
Get-appxpackage -allusers | ForEach add-appxpackage -DisabledeCaçageMode -Register "$ ($ _ installLocation) \ AppxManifest.xml "
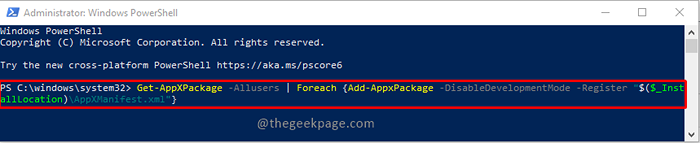
Étape 3: Appuyez sur Entrer Pour exécuter la commande.
Étape 4: cliquez sur le Bouton Start et sélectionner Redémarrage à partir des options d'alimentation.
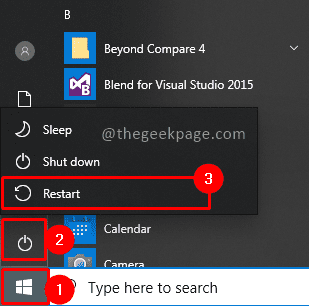
Vous pouvez lancer votre application Xbox une fois que le PC redémarre pour vérifier si l'application fonctionne bien.
Méthode 2: Exécutez le script du service de licence
Étape 1: cliquez sur la barre de recherche et tapez Bloc-notes Pour ouvrir l'application.
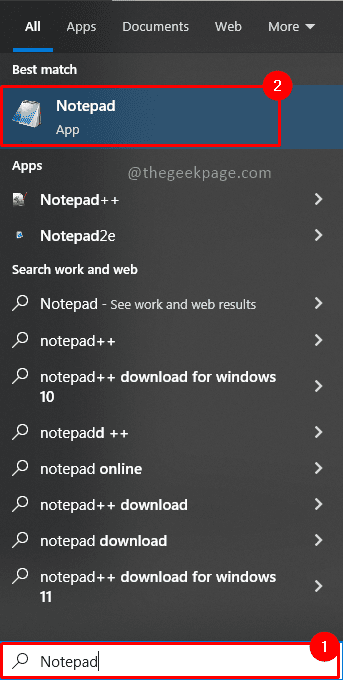
Étape 2: Tapez ou collez ce qui suit dans le Bloc-notes echo offnet stop clipsvcif “% 1" == ”” (echo ==== Sauvegarde des licences locales déplacer% windir% ServiceProfilesLocalserviceAppDatalocalmicrosoftClipsvctOkens.dat% windir% ServiceProfilesLocalServiceAppDatalocalmicrosoftClipsvctokens.bak) si "% 1" == "se rétablir" (echo ==== recouvrant les licences de la copie de sauvegarde% windir% ServiceProfilesLocalserviceAppDatalocalmicrosoftClipsvctokens.bak% windir% ServiceProfilesLocalServiceAppDatalocalmicrosoftClipsvctokens.dat) net start clipsvc
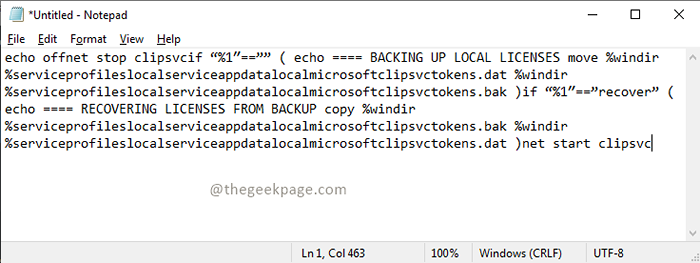
Étape 3: Enregistrez le fichier de blocs-notes avec le nom Licence.chauve souris, en sélectionnant le Déposer menu et le Sauvegarder option.
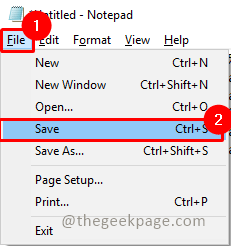
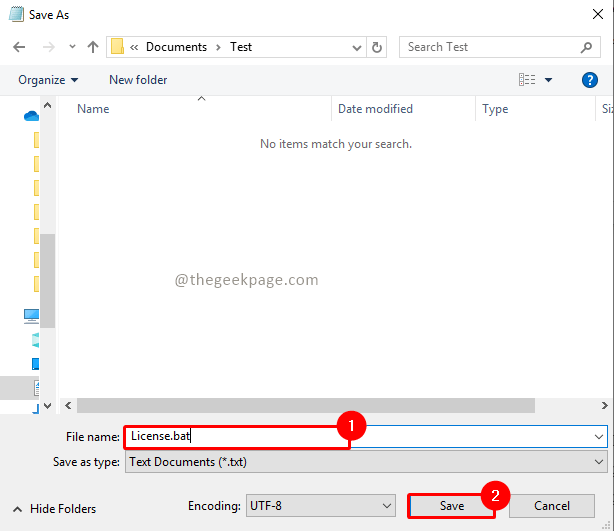
Étape 4: Double cliquer sur la licence.Fichier BAT pour l'exécuter.
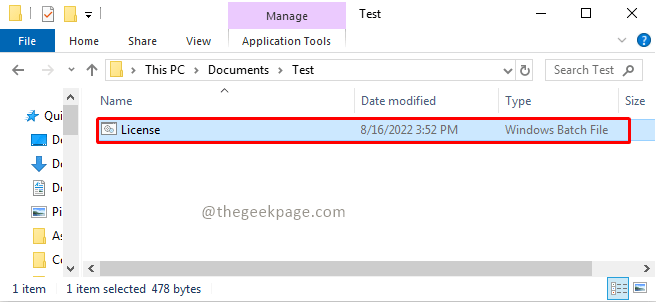
Une fois le fichier exécuté, vous devrez réinstaller l'application Xbox sur le Windows Store pour vérifier si cela fonctionne bien.
Méthode 3: Effacer le cache Microsoft Store
Étape 1: Appuyez sur le Windows + R sur votre clavier. Cela ouvrira le Courir Application sur votre PC.
Étape 2: Type wsreset.exe et cliquer D'ACCORD. Presse Oui Pour continuer dans la fenêtre UAC (Contrôle d'accès utilisateur) pour continuer.
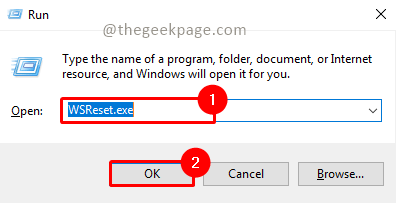
Étape 3: Publiez le processus de réinitialisation du magasin Windows Vous devrez redémarrer l'ordinateur. Appuyez sur le commencer bouton et cliquez sur le pouvoir bouton, sélectionner Redémarrage à partir des options.
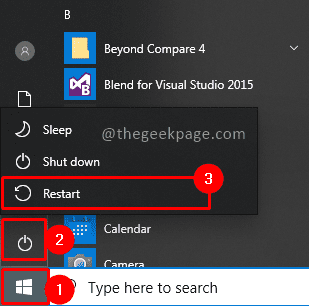
Vous pouvez maintenant vérifier le Windows Store pour voir si cela fonctionne bien. Nous devons le faire parce que l'application Xbox dépend de l'application Microsoft Store. Lorsque l'application Microsoft Store fonctionne bien, les autres applications dépendantes fonctionnent également bien… suivre ces étapes garantira que votre application Xbox est à nouveau opérationnelle pour que vous puissiez profiter de vos jeux préférés. Dites-nous dans les commentaires quelle méthode a le mieux fonctionné pour votre résolution
- « Comment brouiller uniquement un domaine particulier d'une image dans MS PowerPoint
- Comment remplir un texte avec une image sur MS PowerPoint »

