Comment trouver des applications en cours d'exécution sur Windows 11 PC
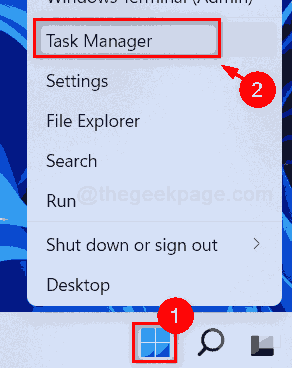
- 4713
- 810
- Jeanne Dupont
Chaque fois que vous démarrez votre PC Windows 11, il n'y a pas d'applications s'exécuter sur votre système comme vous le voyez. Mais il existe de nombreuses applications qui s'exécutent en arrière-plan. Parfois, vous ouvrez également une application et après l'avoir utilisée, vous le minimisez tout de suite. Certaines applications s'exécutent en arrière-plan après avoir minimisé et n'apparaissent pas dans la barre des tâches et les utilisateurs oublient de le fermer / ont du mal à le récupérer sur l'écran Windows. Donc, dans cet article, nous vous montrerons comment découvrir les applications qui s'exécutent actuellement sur votre système que vous pouvez ouvrir / fermer plus tard.
Comment trouver des applications en cours d'exécution actuellement sur Windows 11 PC à l'aide du gestionnaire de tâches
Étape 1: Faites un clic droit sur le Commencer bouton et sélectionner Gestionnaire des tâches dans le menu contextuel comme indiqué dans la capture d'écran ci-dessous.
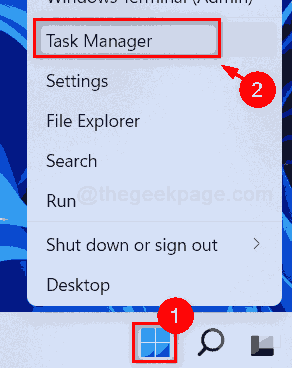
Étape 2: cliquez Processus Onglet et sous cet onglet, vous pouvez voir diverses applications fonctionner sur votre système.
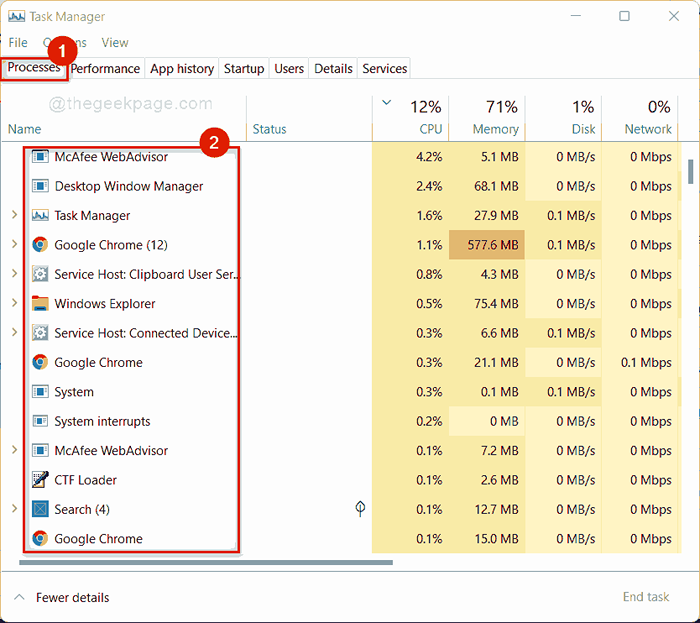
Étape 3: Faites un clic droit sur toute application que vous souhaitez fermer et sélectionner Tâche finale dans le menu contextuel comme indiqué ci-dessous.
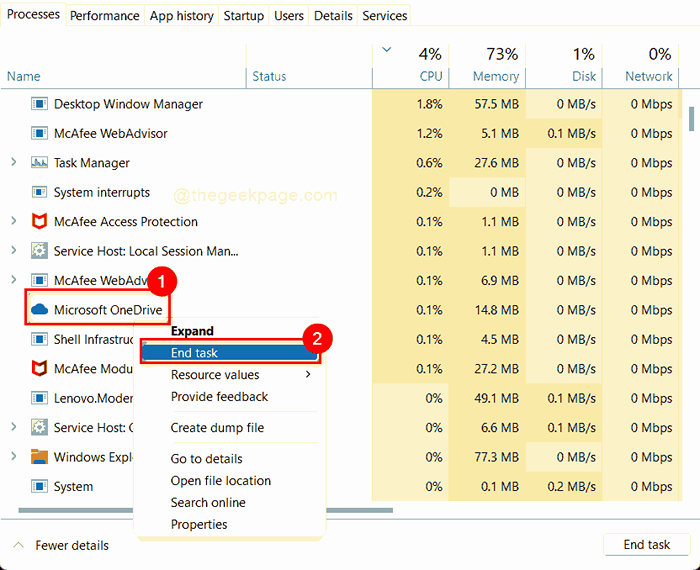
Étape 4: Fermez le gestionnaire de tâches.
Comment trouver des applications en cours d'exécution actuellement sur Windows 11 PC à l'aide de l'outil de ligne de commande
Étape 1: Appuyez sur Windows + R touches ensemble sur votre clavier pour ouvrir Courir boite de dialogue.
Étape 2: Type CMD Dans la boîte de course et appuyez sur Ctrl + Shift + Entrée touches ensemble sur le clavier pour ouvrir Invite de commande comme administrer.
Étape 3: cliquez Oui sur l'invite UAC pour continuer.
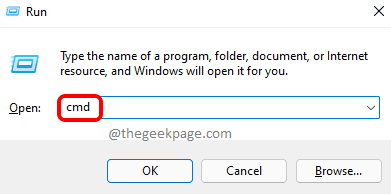
Étape 4: Type liste de tâches Dans l'invite de commande et frapper Entrer clé.
NOTE:- Si vous utilisez Powershell outil de ligne de commande en tant qu'administrateur, puis tapez faire un processus et frappe le Entrer clé pour voir toute l'application en cours d'exécution.
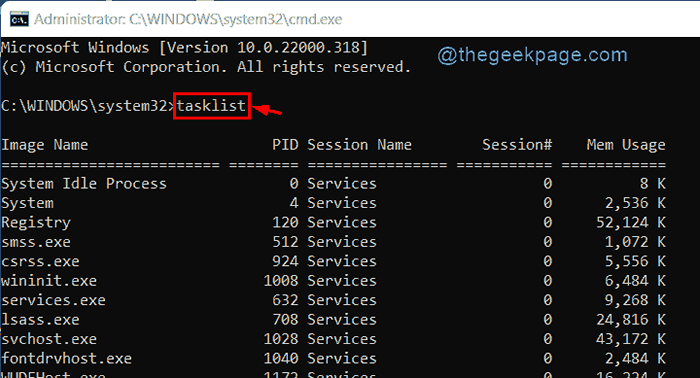
Étape 5: Vous pouvez également utiliser la commande ci-dessous pour obtenir toute la liste des processus exécutés sur votre système.
Processus WMIC Get ProcessId, Description, ParentalProcessId
NOTE:- Cette commande fonctionnera également sur l'outil de ligne de commande PowerShell.
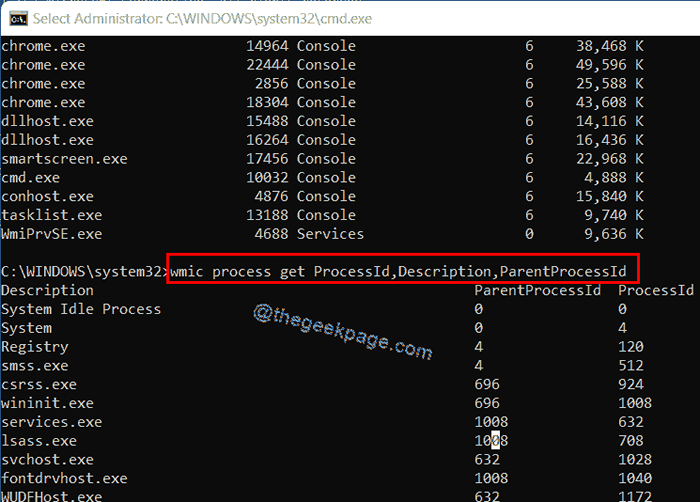
Étape 6: Vous pouvez fermer la fenêtre de l'outil de ligne de commande.
Ces commandes n'afficheront pas les processus viraux qui sont sur votre système, qui sont codés pour ne pas énumérer son processus.
C'est ça les gens!
J'espère que ce message a été utile et informatif.
Veuillez nous faire savoir dans les sections de commentaires pour toutes les requêtes.
Merci pour la lecture!
- « Comment ajouter des fichiers chiffrés à l'index de recherche dans Windows 11/10
- Désactiver automatiquement la connexion à un réseau Wi-Fi particulier dans Windows 11 »

