Désactiver automatiquement la connexion à un réseau Wi-Fi particulier dans Windows 11
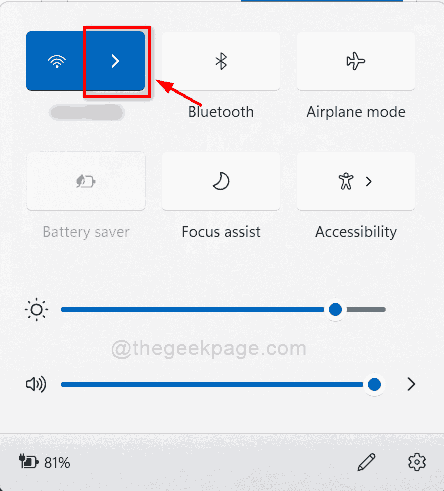
- 1376
- 383
- Lucas Bernard
Il y a une option dans le système d'exploitation Windows qui se souviendra de votre mot de passe de connectivité Wi-Fi et se connecte à ce réseau Wi-Fi chaque fois qu'il se trouve automatiquement dans la plage. C'est un peu très utile lorsque le réseau Wi-Fi est le vôtre ou que cela ne me dérange pas le connecter à chaque fois. Mais imaginez que vous utilisez la connexion Wi-Fi de quelqu'un d'autre pendant une fois ou dans la cafétéria publique, alors vous ne voudrez peut-être pas vous connecter automatiquement à ce réseau Wi-Fi la prochaine fois. Ensuite, il est inutile de se souvenir de son mot de passe sur votre système. Par conséquent, dans cet article, nous vous guiderons sur la façon de désactiver automatiquement la connexion au réseau Wi-Fi sur votre système Windows 11.
Comment désactiver la connexion à un réseau Wi-Fi automatiquement dans Windows 11 via Action Center
Étape 1: Appuyez sur Windows + A touches ensemble sur votre clavier pour ouvrir Centre d'action.
Étape 2: Ensuite, cliquez sur le bouton de flèche droite dans l'icône Wi-Fi présente dans le centre d'action comme indiqué ci-dessous.
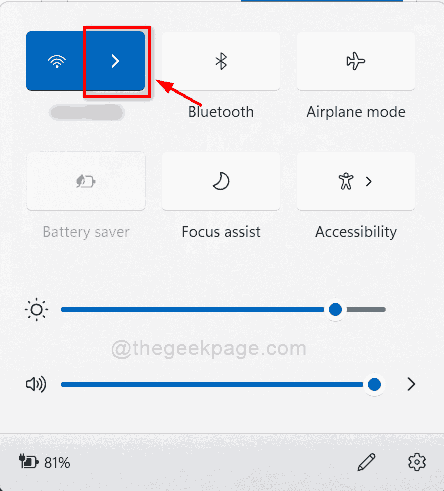
Étape 3: Sélectionnez le réseau Wi-Fi que vous souhaitez désactiver automatiquement la connexion.
Étape 4: Assurez-vous de décocher le Connecter automatiquement cocher la case puis, cliquez Connecter bouton pour continuer.
NOTE:- Cela garantit que la connexion avec ce Wi-Fi n'est effectuée qu'une seule fois et que le système ne se souviendra pas du mot de passe.
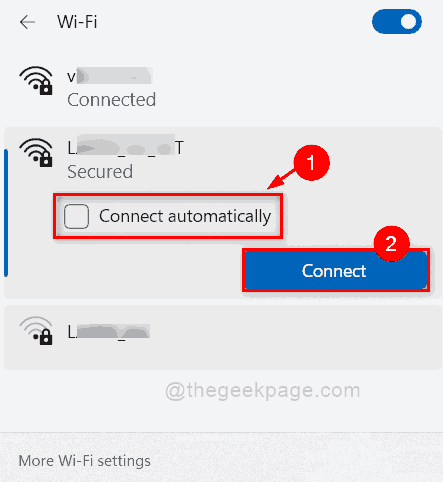
C'est ça.
Comment désactiver la connexion à un réseau Wi-Fi automatiquement dans Windows 11 à l'aide de l'application Paramètres
Étape 1: Appuyez sur Windows + I touches ensemble sur votre clavier pour ouvrir Paramètres appliquer.
Étape 2: cliquez Réseau et Internet option sur le volet gauche du Paramètres appliquer.
Étape 3: Sélectionner Wifi sur le côté droit de la fenêtre comme indiqué dans la capture d'écran ci-dessous.
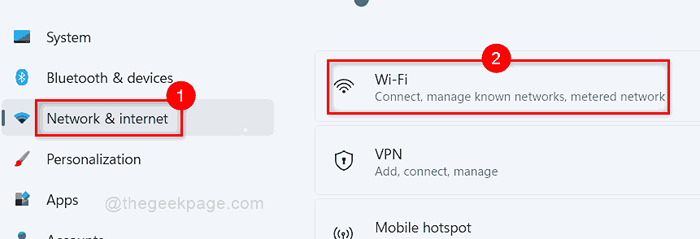
Étape 4: cliquez Gérer les réseaux connus à partir des options de la page Wi-Fi comme indiqué ci-dessous.
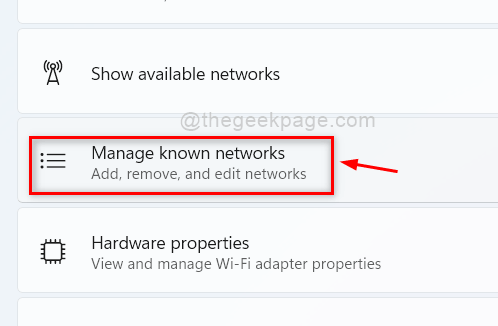
Étape 5: Sélectionnez le réseau Wi-Fi que vous ne souhaitez pas que votre système se connecte automatiquement.
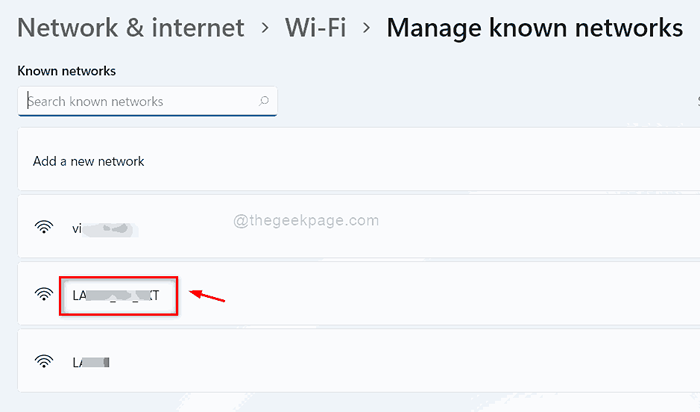
Étape 6: Assurez-vous que la connexion se connecte automatiquement lorsque la case à cocher n'est pas contrôlée. S'il est vérifié, alors décochez-le.
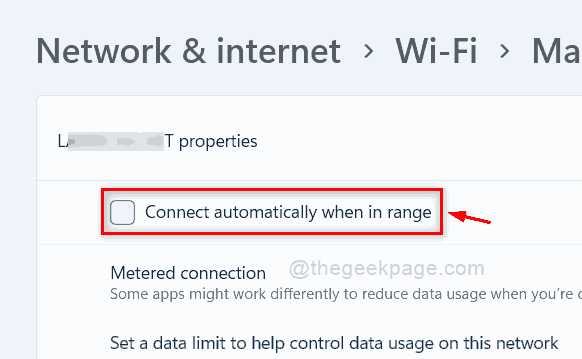
Étape 7: Fermez l'application Paramètres.
Cela ne permettra pas au système de se connecter automatiquement à ce réseau Wi-Fi. Vous pouvez faire de même à chaque réseau Wi-Fi de votre système que vous ne souhaitez pas connecter automatiquement.
C'est ça les gars.
J'espère que ce post était informatif et utile.
Veuillez nous faire savoir dans la section des commentaires ci-dessous.
Merci pour la lecture!
- « Comment trouver des applications en cours d'exécution sur Windows 11 PC
- Correction de l'erreur 0x80070666 lors de l'installation de Microsoft Visual C ++ dans Windows 11/10 »

