Comment trouver la version bios dans Windows 11
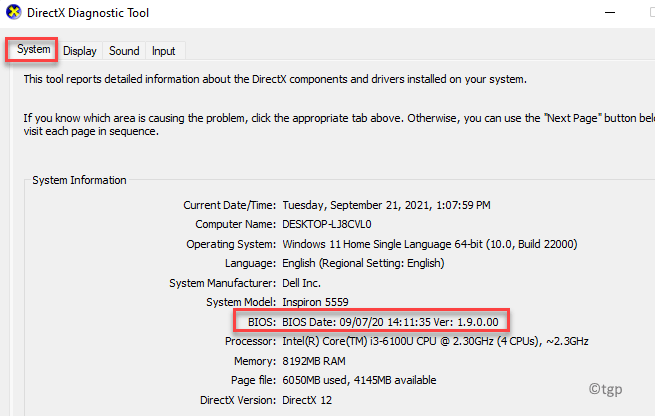
- 1121
- 312
- Rayan Lefebvre
Alors que dans les circonstances habituelles, vous n'auriez pas besoin de découvrir la version du BIOS, il y a certaines situations où vous voudriez savoir. Par exemple, s'il y a une mise à jour du BIOS disponible, vous devrez vérifier la version actuelle avant de continuer.
Le BIOS ou la carte mère de votre système continue de recevoir des mises à jour à intervalles réguliers comme la plupart des autres logiciels sur votre PC. Les mises à jour sont généralement livrées avec des corrections de bogues, des correctifs de sécurité ou pour ajouter de nouvelles fonctionnalités. Connaître la version BIOS peut également être utile lorsque vous rencontrez des problèmes avec le RAM ou le CPU menant à des erreurs et que les informations peuvent vous aider à résoudre efficacement les problèmes.
Cependant, avec le tout nouveau Windows 11, les utilisateurs ont encore du mal à s'adapter avec la nouvelle interface utilisateur et les nouvelles fonctionnalités. Par conséquent, ce message vous aidera à vérifier la version BIOS actuelle de votre PC Windows 11 à l'aide de quelques méthodes. Voyons comment:
Table des matières
- Méthode 1: Grâce aux informations du système
- Méthode 2: via l'invite de commande
- Méthode 3: Utilisation de l'outil de diagnostic DirectX
- Méthode 4: En redémarrant votre PC
Méthode 1: Grâce aux informations du système
C'est l'une des méthodes les plus simples et les plus rapides pour vérifier la version BIOS actuelle de votre système. Tout ce dont vous avez besoin est de retirer les détails à l'aide du programme d'informations sur le système Microsoft. Puisqu'il est un programme intégré, vous n'avez pas besoin d'installer rien séparément. Voyons comment vérifier la version du BIOS:
Étape 1: appuie sur le Win + R touches ensemble sur votre clavier pour ouvrir le Exécuter la commande fenêtre.
Étape 2: Dans le Exécuter la commande fenêtre, tape MSINFO32 Dans la barre de recherche et appuyez sur D'ACCORD Pour ouvrir le Informations sur le système fenêtre.
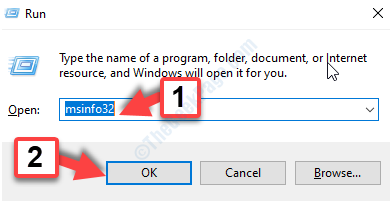
Étape 3: Dans le Informations sur le système fenêtre, allez sur le côté droit et vérifiez le Version / date du bios.
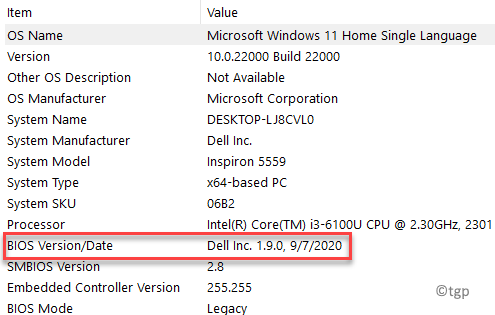
Maintenant que vous connaissez la version BIOS actuelle, notez-le pour procéder au processus de dépannage. Vous pouvez également exporter les détails en cliquant sur le Déposer onglet puis cliquez sur Exporter.
Méthode 2: via l'invite de commande
L'invite de commande est un autre excellent moyen de découvrir la version BIOS actuelle de votre système, instantanément et commodément. Pour cela, vous devez exécuter l'invite de commande dans le mode surélevé:
Étape 1: Cliquez avec le bouton droit sur le Commencer menu et sélectionner Courir.
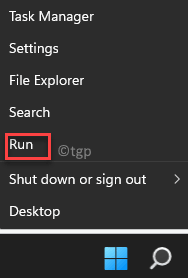
Étape 2: Dans le champ de recherche, tapez CMD et appuyez sur le Ctrl + Shift + Entrée Clés ensemble pour ouvrir Invite de commande avec les droits administratifs.
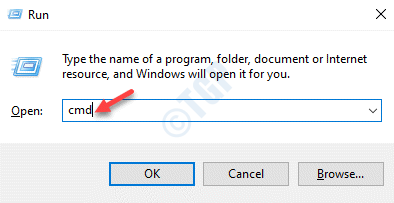
Étape 3: Dans la surélevée Invite de commande fenêtre, exécutez la commande ci-dessous et frappez Entrer:
Systeminfo | Findstr / I / C: BIOS
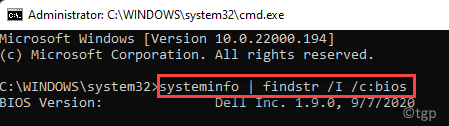
Attendez qu'il tire les informations du BIOS, c'est-à-dire la version BIOS actuelle que votre système fonctionne.
Méthode 3: Utilisation de l'outil de diagnostic DirectX
Alternativement, vous pouvez également obtenir les informations du système à l'aide de l'outil de diagnostic DirectX qui est une commande intégrée. Suivez les instructions ci-dessous pour exécuter la commande et découvrir la version BIOS dans votre PC Windows 11:
Étape 1: Aller à Commencer et taper dxdiag Dans la barre de recherche Windows.
Maintenant, allez au Meilleure correspondance Section et cliquez sur le résultat pour ouvrir le Outil de diagnostic DirectX.
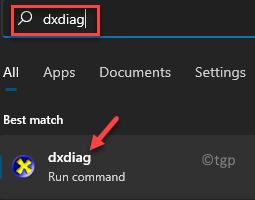
Étape 2: Dans le Outil de diagnostic DirectX fenêtre, sous le Système onglet Accédez au Informations sur le système section et vérifier Bios.
Ici, vous trouverez le courant Bios Version exécutée sur votre système.
Une fois terminé, cliquez sur Sortie Pour fermer l'outil et procéder au processus de dépannage avec les informations.
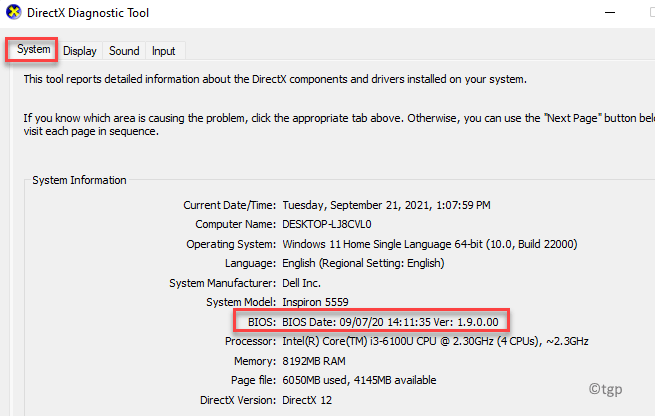
Maintenant que vous avez les informations de version du BIOS, vous pouvez résoudre tout problème avec votre PC Windows 11.
Méthode 4: En redémarrant votre PC
Vous pouvez essayer cette méthode, si vous êtes à l'aise de vérifier les résultats de la publication après un redémarrage. Ceci est la méthode conventionnelle pour trouver la version bios de votre PC Windows 11. Voici comment vérifier:
Étape 1: Allez simplement au Commencer menu et Redémarrage Votre PC normalement.
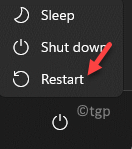
Étape 2: Maintenant, regardez patiemment que le PC redémarre et affiche le Bios version.
Mais, si vous voyez le logo de la marque PC à la place (comme le montre la plupart des fabricants), appuyez sur le Esc ou Languette clé de votre clavier et il affichera le POSTE Détails cachés derrière le logo.
Le POSTE les détails contiennent Bios version.
*Note - Si la POSTE La page de résultat se déroule avant de pouvoir vérifier les informations, appuyez simplement sur le Pause clé de votre clavier et cela vous donnera suffisamment de temps pour vérifier le POSTE Résultats, y compris le Bios version.
Notez les détails de la version BIOS. Assurez-vous de noter tous les détails car il n'est pas clair quelle est exactement la version BIOS.
Vous pouvez maintenant l'utiliser pour résoudre les problèmes de fenêtres.
Le téléchargement d'un outil de mise à jour du BIOS est une autre bonne option car l'interface d'outil affiche tous les détails, y compris la version BIOS. Pour cela, vous devrez trouver la prise en charge en ligne de votre PC ou de son fabricant de carte mère, puis visitez leur page officielle pour télécharger l'outil, puis l'exécuter.
Alternativement, vous pouvez choisir de télécharger un outil tiers pour vous montrer tous les détails de votre système BIOS système, y compris la version BIOS.
- « Comment réparer le lecteur de médias Windows sans problème d'ouverture
- La signature et / ou le certificat d'horodatage n'ont pas pu être vérifiés une erreur dans .Net Framework sur Windows 10/11 »

