Comment réparer le lecteur de médias Windows sans problème d'ouverture
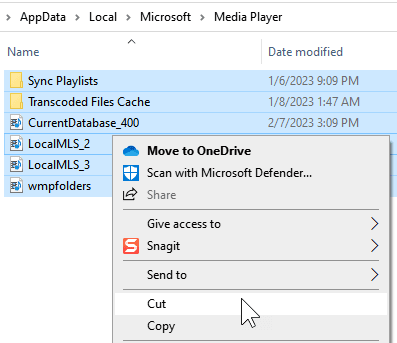
- 2614
- 402
- Romain Martinez
De nombreux utilisateurs ont signalé qu'ils avaient vu des problèmes avec le lecteur Windows Media. C'est-à-dire quand ils essaient d'ouvrir le lecteur multimédia, il se chargera. Cependant, le joueur ne s'ouvrira pas. Dans une tentative de le faire fonctionner lorsqu'ils ont inséré un jeu USB et sélectionné à l'aide de Windows Media Player, rien ne s'est passé. Dans certains cas, les utilisateurs ont déclaré avoir vu une erreur comme suit en disant que l'exécution du serveur a échoué.
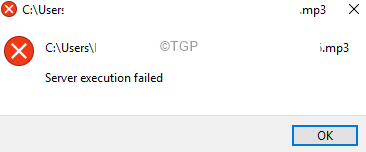
Certains utilisateurs ont commencé à voir ce problème lorsqu'ils sont passés à Windows 10. C'est l'un des problèmes les plus courants avec le lecteur Windows Media et peut être réparé facilement. Cela peut se produire pour les raisons suivantes:
- Fichiers du système Windows corrompus
- Le service de réseau Windows Player Player Windows s'est arrêté
- Lorsqu'il y a des problèmes dans votre compte d'utilisateur.
Dans cet article, nous avons organisé une liste de correctifs qui peuvent vous aider à résoudre votre problème et à ouvrir le lecteur Windows Media.
Table des matières
- Correction 1: Désinstaller et réinstaller le lecteur Windows Media
- Correction 2: Utilisation du dépanneur des lecteurs de Windows Media
- Correction 3: réenregistrer les fichiers DLL
- Correction 4: Exécutez le dépannage de mise à jour et de sécurité
- Correction 5: terminer le processus Windows Media Player
- Correction 6: Exécutez le scan CHKDSK et SFC
- Correction 7: Exécutez SCAN DISM
- Correction 8: Effectuez une démarche propre du système
Correction 1: Désinstaller et réinstaller le lecteur Windows Media
1 - aller à C: \ Users \% Nom d'utilisateur% \ AppData \ Local \ Microsoft \ Media Player dans File Explorer
2 - Maintenant, coupez tous les contenus du dossier pour le rendre vide et reculer les fichiers sur le bureau à l'intérieur d'un dossier nommé Media Player Backup.
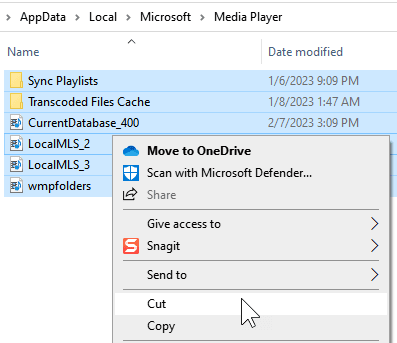
3 - Maintenant, réinstallez le lecteur multimédia en suivant les étapes affichées.
Étape 1: dans la barre de recherche du type de barre des tâches Tournez les fonctionnalités de Windows
Étape 2: Dans le menu, choisissez l'option Activer ou désactiver des fonctionnalités Windows
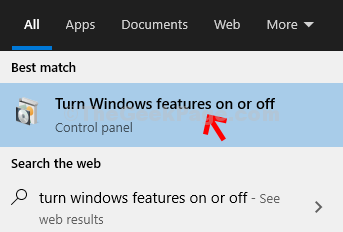
Étape 3: Dans la fenêtre d'apparence, faites défiler vers le bas et localisez Caractéristiques médiatiques.
Étape 4: élargir l'option par double-cliquez dessus.
Étape 5: Localiser Player Windows Media et décochez la boîte correspondante.
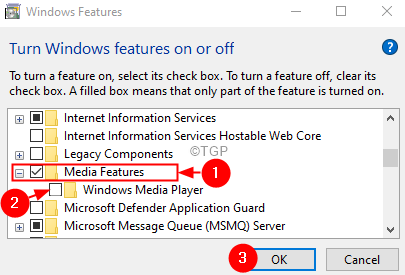
Étape 6: Vous verrez une fenêtre contextuelle d'avertissement demandant une confirmation, cliquez sur Oui.
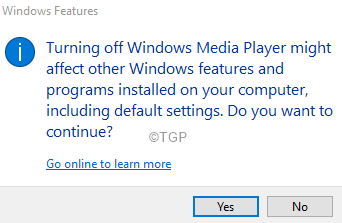
Étape 7: Redémarrez le PC.
Étape 8: Maintenant, ouvrez à nouveau la fenêtre des fonctions Windows et cette fois vérifiez l'option du lecteur multimédia et cliquez sur OK pour le réinstaller
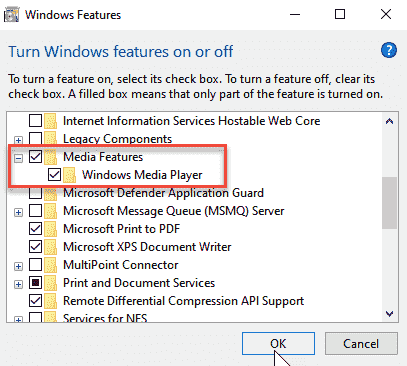
Étape 9 - Maintenant, copiez tout le contenu du dossier de sauvegarde des lecteurs multimédias sur le bureau et collez-le à C: \ Users \% Nom d'utilisateur% \ AppData \ Local \ Microsoft \ Media Player
Correction 2: Utilisation du dépanneur des lecteurs de Windows Media
Étape 1: Ouvrez la boîte de dialogue Run avec les clés Windows + R.
Étape 2: Type contrôle et frapper Entrer.
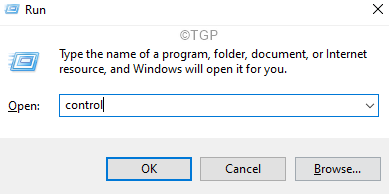
Étape 3: Dans la fenêtre du panneau de configuration qui s'ouvre, dans le coin supérieur droit, recherchez Dépannage
Étape 4: Cliquez sur l'option de dépannage comme indiqué ci-dessous.

Étape 5: Dans la fenêtre d'apparence, localisez la barre de recherche.
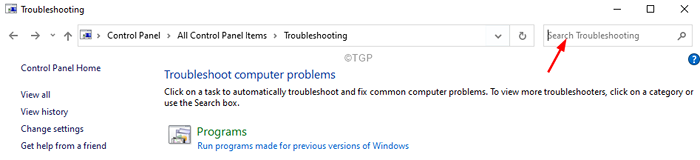
Étape 6: Type pour Windows Media dans la barre de recherche. Vous verrez une liste d'options affichées ci-dessous.
Étape 7: cliquez sur le Paramètres du lecteur Windows Media
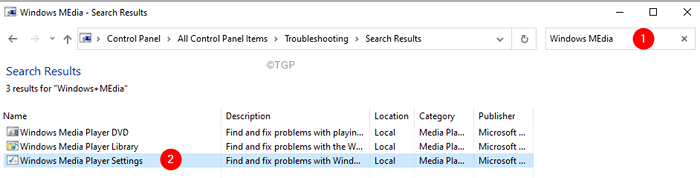
Étape 8: Dans la fenêtre de dépannage des médias de fenêtre, cliquez sur Suivant.
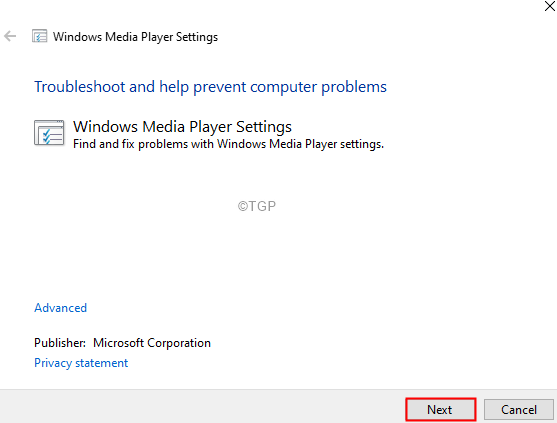
Étape 9: Les Windows exécuteront le dépanneur et vous informeront si des correctifs sont trouvés.
Étape 10: Suivez maintenant les instructions à l'écran et terminez le processus de dépannage.
Correction 3: réenregistrer les fichiers DLL
Étape 1: Ouvrez la boîte de dialogue Exécuter (Windows + R).
Étape 2: Type CMD et tenir les clés Ctrl + Shift + Entrée. Cela ouvre l'invite de commande en mode admin.
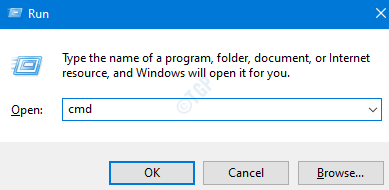
Étape 3: Dans la fenêtre d'invite de commande qui s'ouvre, exécutez les commandes ci-dessous.
regsvr32 vbscript.DLL REGSVR32 JScript.DLL REGSVR32 WMP.dll
Vérifiez si cela aide. Sinon, essayez le prochain correctif.
Correction 4: Exécutez le dépannage de mise à jour et de sécurité
Étape 1: Ouvrez la boîte de dialogue Run dans votre système, en maintenant les touches de raccourci Windows + R
Étape 2: Dans la fenêtre d'apparence, tapez la commande MS-Settings: Dépannage Et cliquez simplement sur D'ACCORD
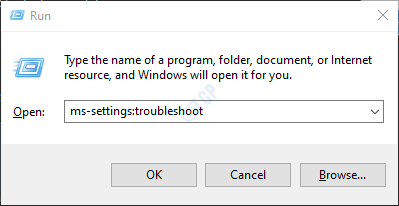
Étape 3: Dans les paramètres-> Mise à jour et sécurité -> Fenêtre de dépannage qui apparaît, cliquez sur Dépanneurs supplémentaires
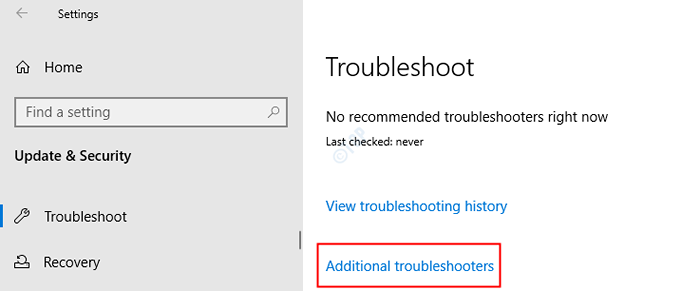
Étape 4: Faites défiler vers le bas et localisez Applications Windows Store et Clique dessus.
Étape 5: Maintenant, cliquez sur le Exécutez le dépanneur bouton
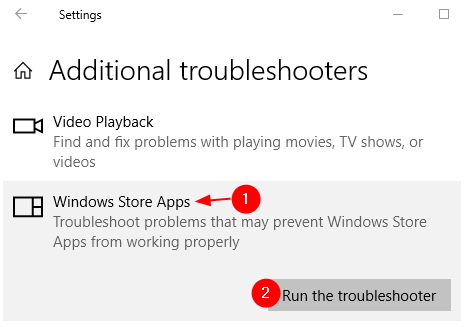
Étape 6: Windows exécutera le programme de dépannage et indiquera si des modifications ou des mises à jour sont nécessaires au système. Faire le nécessaire.
Étape 7: Redémarrez l'ordinateur.
Correction 5: terminer le processus Windows Media Player
Étape 1: Clic-droit sur une zone vide de la barre des tâches
Étape 2: Choisissez Gestionnaire des tâches
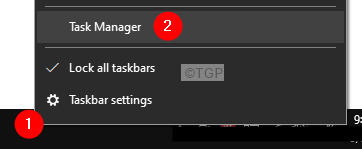
Étape 3: Dans la fenêtre du gestionnaire de tâches, assurez-vous que vous êtes dans le Processus languette.
Étape 4: Localiser Player Windows Media et cliquez avec le bouton droit sur.
Étape 5: Choisissez Tâche finale.
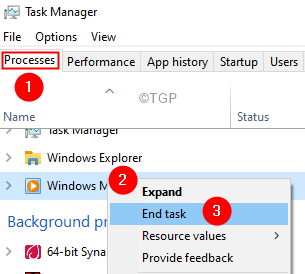
Étape 6: Démarrez à nouveau Windows Media Player et vérifiez si le problème se résout.
Correction 6: Exécutez le scan CHKDSK et SFC
Étape 1: Ouvrez le terminal de course.
Étape 2: Type CMD et tenir les clés Ctrl + Shift + Entrée Pour ouvrir l'invite de commande en mode admin.
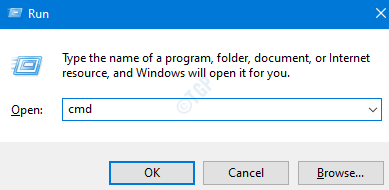
Étape 3: Tapez la commande ci-dessous et frappez Entrer
sfc / scanne
Étape 4: Une fois, le scan se termine, vérifiez si l'erreur se résout.
Correction 7: Exécutez SCAN DISM
Étape 1: boîte de dialogue ouverte.
Étape 2: Type CMD et presser Ctrl + Shift + Entrée.
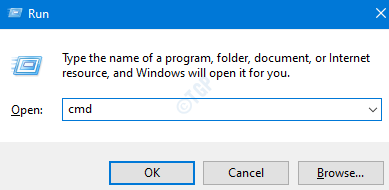
Étape 3: Dans la fenêtre d'invite de commande qui s'ouvre, entrez les commandes suivantes. S'il vous plaît, n'oubliez pas de frapper Entrée après chaque commande.
Dism / Online / Cleanup-Image / ScanHealth Dism / Online / Cleanup-Image / RestoreHealth
Étape 4: Redémarrez votre système et vérifiez si les fichiers multimédias peuvent être ouverts.
Correction 8: Effectuez une démarche propre du système
Si aucune des méthodes ci-dessus ne fonctionne, effectuez un démarrage propre du système en utilisant les étapes ci-dessous.
Étape 1: Ouvrez la commande RUN. Appuyez sur les touches Windows + R.
Étape 2: Type msconfig et frapper Entrer
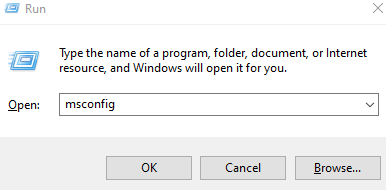
Étape 3: dans le Général Onglet, choisissez Startup selective
Étape 4: assurez-vous que Services de chargement des systèmes et Charge les composants de démarrage sont vérifiés.
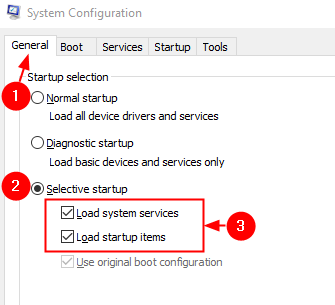
Étape 5: Allez au Prestations de service languette
Étape 6: cochez Cacher tous les services Microsoft puis cliquez sur Désactiver tous les bouton
Étape 7: cliquez sur Appliquer puis cliquez sur D'ACCORD
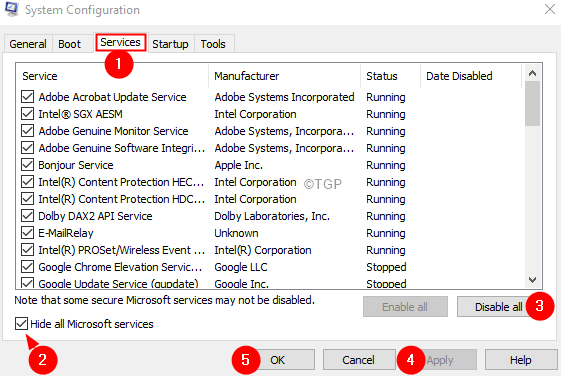
Étape 8: Redémarrez maintenant votre ordinateur.
Étape 9: Allez au Commencez Onglet, et cliquez sur Gestionnaire de tâches ouvert
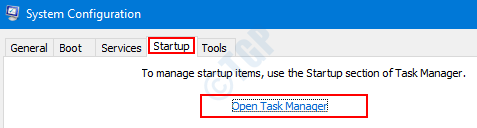
Étape 10: Cliquez avec le bouton droit sur l'application que vous ressentez cause le problème et Désactiver il. De plus, il y aura une colonne appelée Impact de démarrage, Si l'application a un Fort impact, Désactiver cette application.
Répétez ceci pour toutes les applications qui, selon vous, causent le problème et ont une valeur d'impact élevée.
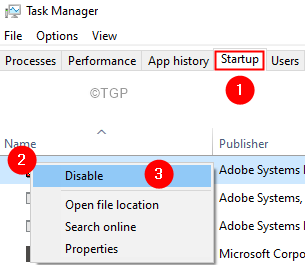
C'est tout.
Nous espérons que cet article a été informatif. Merci pour la lecture.
Veuillez commenter et nous faire part du correctif qui vous a aidé à résoudre le problème dans votre cas.
- « Démarrez plusieurs applications à la fois en utilisant un seul raccourci dans Windows 11/10
- Comment trouver la version bios dans Windows 11 »

