Comment découvrir la version / construction du système d'exploitation Windows
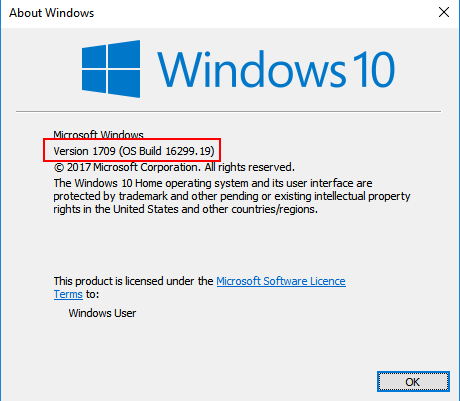
- 3743
- 907
- Anaïs Charles
Parfois, vous voudrez peut-être savoir exactement quelle version de Windows OS que vous utilisez sur votre PC. Il peut être nécessaire si vous installez un nouveau logiciel et que vous souhaitez vous assurer que c'est compatible avec votre version de Windows OS. Voici comment vérifier votre version Windows OS.
Table des matières
- Méthode 1 - Découvrez la version / build Windows à l'aide de la commande RUN
- Méthode 2 - Découvrez la version Windows et créez à l'aide des paramètres
- Méthode 3 - Trouvez votre version Windows à l'aide de CMD
- Méthode 4 - Recherchez la version Windows et construire à l'aide de l'éditeur de registre
- Méthode 5 - Trouvez des fenêtres à l'aide de la fenêtre d'informations système
Méthode 1 - Découvrez la version / build Windows à l'aide de la commande RUN
1 - tenir Clé du logo Windows et presser R clé de votre clavier.
2 - Une fois que la boîte de commande RUN Windows s'ouvre, tapez vainqueur dedans et frappez entrer.
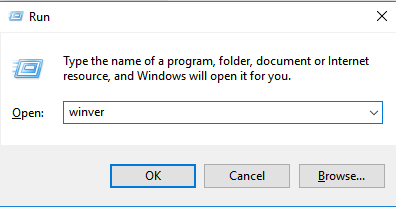
3 - Maintenant, les fenêtres apparaissent Version de Windows OS et construire Vous utilisez votre PC.
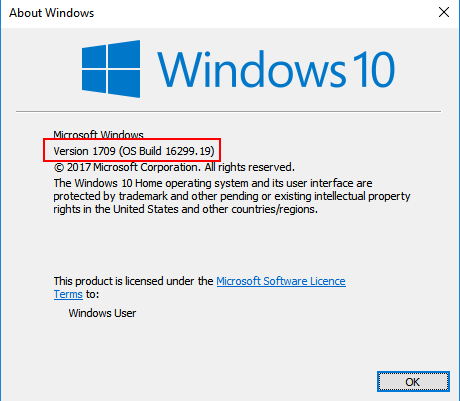
Pour découvrir le nom de build, vous pouvez simplement Google le numéro de construction.
Méthode 2 - Découvrez la version Windows et créez à l'aide des paramètres
1 - Appuyez sur la touche Windows + I pour ouvrir Paramètres.
2 - Maintenant, cliquez sur Système
3 - Maintenant, dans le menu de gauche, cliquez sur à propos.
4 - Faites défiler jusqu'à la section Spécifications Windows dans le droit.
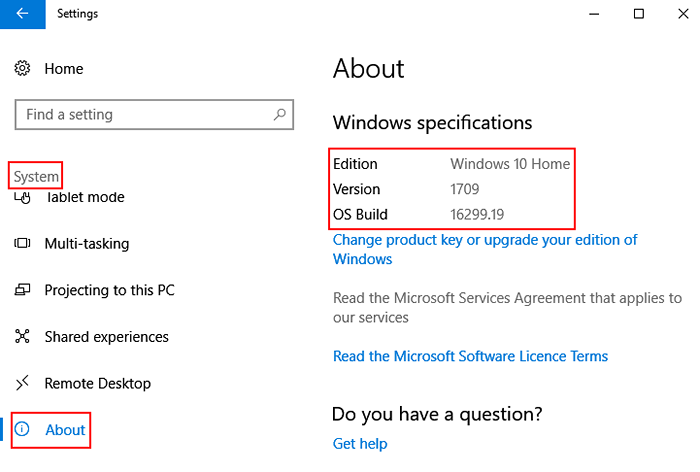
Remarque: Ici, votre édition Windows si sa maison ou son pro est affichée. Le numéro de construction et les versions sont également écrits dans cette section.
Pour les utilisateurs de Windows 11
1 -PRESS Windows et je saisis ensemble à la fois pour ouvrir le panneau des paramètres.
2 - Maintenant, sélectionnez système à partir du menu de gauche.
3 - Maintenant, cliquez À propos de droit.
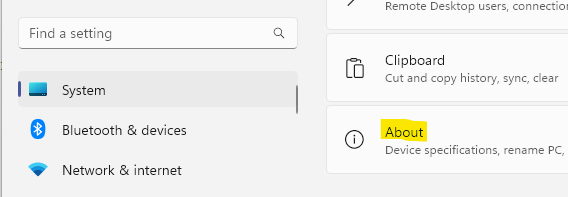
4 - Maintenant, recherchez les détails de Windows VersionD sous Spécifications Windows
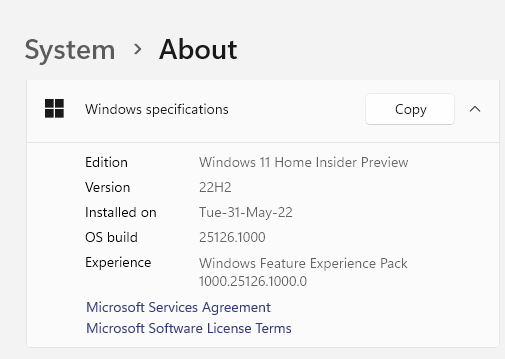
Méthode 3 - Trouvez votre version Windows à l'aide de CMD
1 - ouvert Invite de commande.
2 - le numéro de version est toujours écrit en haut dans la fenêtre de l'invite de commande.
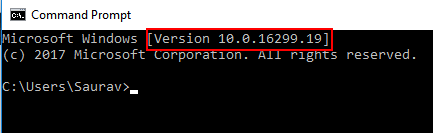
2 - Pour trouver plus d'informations telles que le numéro de construction de votre système d'exploitation Windows, écrivez la commande ci-dessous et appuyez sur Entrée.
Systeminfo | findstr build
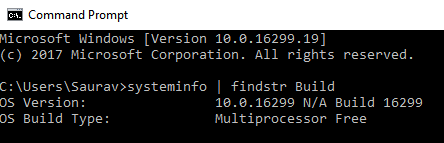
Méthode 4 - Recherchez la version Windows et construire à l'aide de l'éditeur de registre
1 - Appuyez et maintenez Clé du logo Windows et presse R Sur votre clavier pour ouvrir une course.
2 - Maintenant, tapez regedit dans.
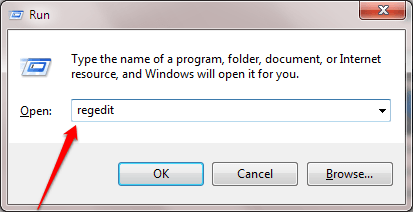
3 - Maintenant, dans l'éditeur de registre, allez à l'emplacement suivant depuis le menu du côté gauche.
- HKEY_LOCAL_MACHINE
- LOGICIEL
- Microsoft
- Windows NT
- Version actuelle
4 - dans le côté droit tout le Numéro de création, numéro de version sont écrits.
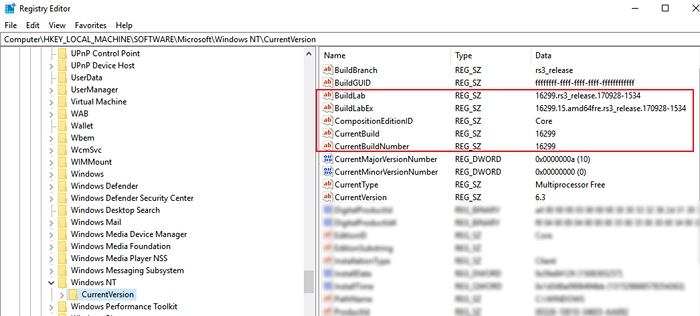
Méthode 5 - Trouvez des fenêtres à l'aide de la fenêtre d'informations système
1 - Appuyez et maintenez Clé du logo Windows Et puis appuyez sur pause Clé sur votre PC.
2 - Dans la fenêtre qui vient, le Édition Windows est clairement écrit.
Remarque: - Vous pouvez également trouver d'autres informations telles que si son bit 32 ou 64 bits.
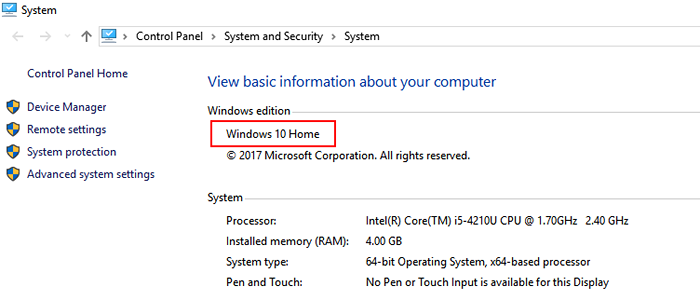
- « Comment passer du profil public au réseau privé dans Windows 10
- 3 façons de supprimer la file d'attente imprimée dans Windows 10 »

