Comment passer du profil public au réseau privé dans Windows 10
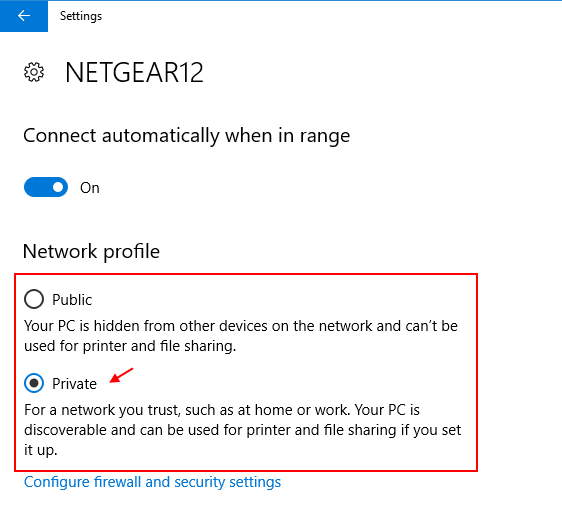
- 5002
- 276
- Jeanne Dupont
Dans cet article, je vais vous dire comment changer l'emplacement de votre réseau du public au privé et le rendre découvrable sur le réseau . Normalement, lorsque vous vous connectez au réseau WiFi ou à la connexion Ethernet pour la première fois sur votre PC, il vous demande de choisir parmi les deux options, à savoir public et privé. Mais, une fois qu'il se souvient du réseau, il ne vous demande plus jamais.
Le réseau public signifie que la découverte et le partage du réseau sont désactivés, tandis que en mode réseau privé, la découverte de réseau de votre PC et le partage sur d'autres appareils sur le même réseau sont activés. Les noms sont un peu déroutants car ici le réseau public signifie aucune découverte et privé signifie découvrable sur le même réseau.
Table des matières
- Passez du profil de réseau public au public à l'aide de paramètres
- Passer du profil public au réseau privé à l'aide de PowerShell
- Passer du profil public à un profil de réseau privé à l'aide du registre
Passez du profil de réseau public au public à l'aide de paramètres
1 - ouvert Paramètres En cliquant sur l'icône Windows dans la barre des tâches, puis en cliquant sur l'icône du matériel.
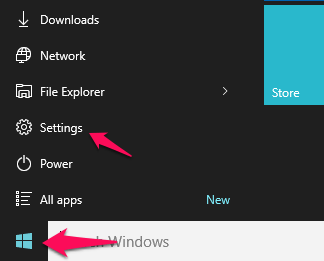
2 - Maintenant, cliquez sur Réseau et Internet
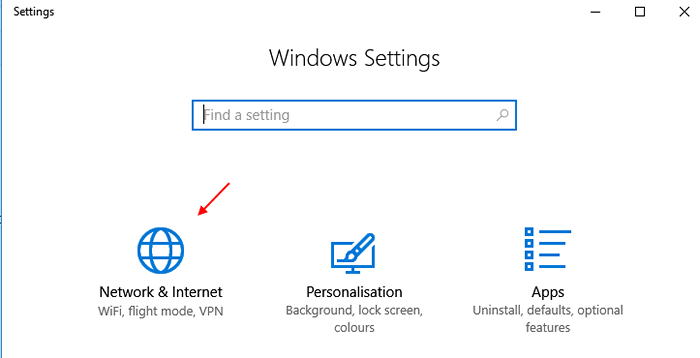
3 - Maintenant, cliquez sur Wifi à partir du menu de gauche.
4 - Cliquez enfin sur votre nom de réseau wifi sur lequel vous êtes connecté.
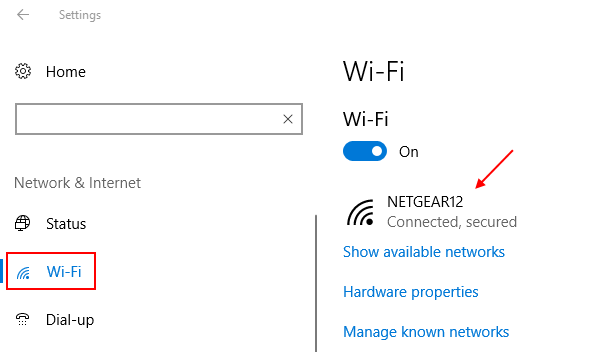
Remarque: - Si sa connexion Ethernet, cliquez sur Ethernet à partir du menu de gauche, puis cliquez sur votre icône Ether Net à droite.
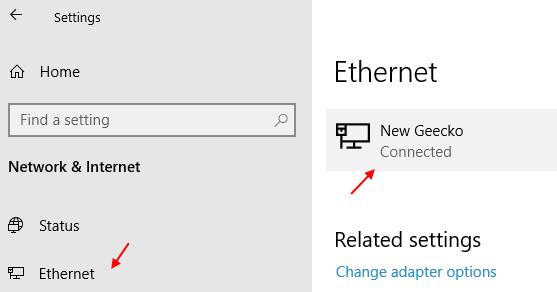
5 - Maintenant, choisissez Privé comme votre profil de réseau.
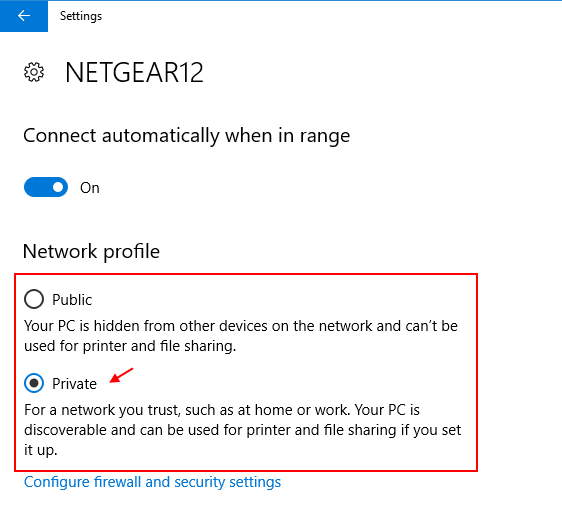
C'est ça. Cela fera votre contenu découvrable sur le réseau sur votre PC Windows.
Passer du profil public au réseau privé à l'aide de PowerShell
1- Search Powershell Dans la zone de recherche de la barre des tâches, puis cliquez sur l'icône de PowerShell apparaissant dans les résultats.
2 -Droite Cliquez sur sur PowerShell et cliquez sur Exécuter comme administrer.
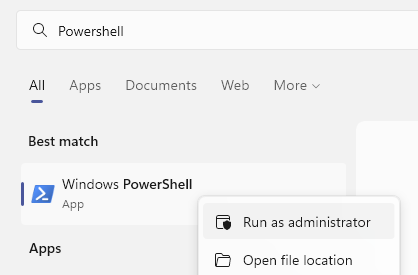
3-maintenant, exécutez la commande ci-dessous pour connaître le nom de votre réseau
Get-netconnectionprofile
Notez le nom du réseau à partir du premier nom de champ.
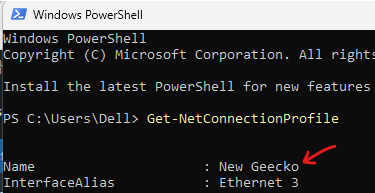
4 - Maintenant, exécutez la commande illustrée ci-dessous pour changer ce réseau en Privé
Set-netconnectionprofile -name "Nom du réseau"-Networkcategory privé
Changez simplement le nom du réseau avec le nom du réseau que vous venez de noter à l'étape 3.
Par exemple, dans mon cas, le code sera:
Set-netconnectionprofile -name «new geecko» -networkcategory privé
Si vous souhaitez le régler sur Public puis exécutez la commande donnée ci-dessous au lieu de ce qui précède
Set-netconnectionprofile -name «tlrouter» -networkcategory public
5 - Fermez la fenêtre PowerShell
Passer du profil public à un profil de réseau privé à l'aide du registre
1 - Recherche Éditeur de registre dans la boîte de recherche.
2-maintenant, cliquez sur Éditeur de registre
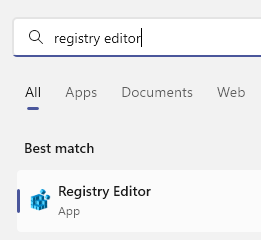
3-maintenant, accédez au chemin suivant en copier et en collant le chemin ci-dessous dans la barre d'adresse du registre
Hkey_local_machine \ logiciel \ Microsoft \ windows nt \ currentversion \ NetworkList \ Profils
4 - Maintenant, double-cliquez sur chaque dossier sous Profils du côté gauche, puis cliquez sur ProfileName à chaque fois pour vérifier quel est votre réseau
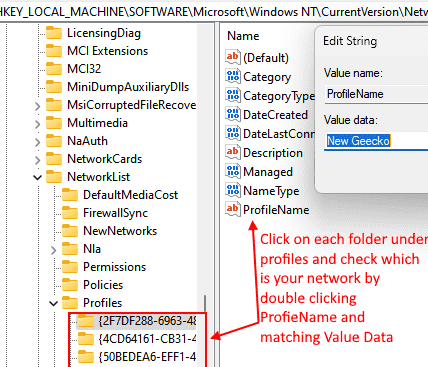
5 - Une fois que vous êtes sûr que c'est le réseau avec les mêmes données de valeur que le nom du réseau, double-cliquez simplement sur la catégorie du côté droit.
Maintenant, modifiez les données de valeur en conséquence: -
- Public: 0
- Privé: 1
- Domaine: 2
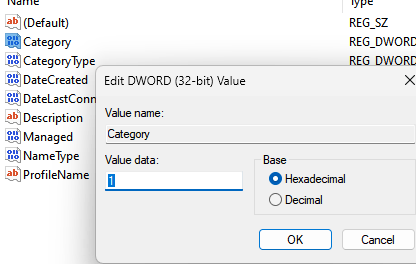
6 -Closez le registre et redémarrez PC.
- « Exécutez un programme particulier en tant qu'administrateur par défaut dans Windows 10
- Comment découvrir la version / construction du système d'exploitation Windows »

