Comment savoir quelle application utilise votre webcam sur Windows 10

- 1666
- 20
- Romain Martinez
Je vais expliquer une méthode très efficace pour savoir quelle application utilise votre webcam. De cette façon, vous pouvez l'empêcher d'être utilisé sans votre permission, ou simplement fermer une application pour libérer votre webcam à utiliser dans une autre application.
Pour une raison quelconque, Windows 10 a du mal à vous permettre d'utiliser votre webcam sur plusieurs applications. Dans la plupart des cas, lorsque les webcams pensent qu'ils sont utilisés par une application, ils s'allumeront et ne seront pas utilisables dans d'autres applications. Alors jetons un œil à la façon dont nous pouvons identifier quelle application utilise notre webcam afin que nous puissions l'arrêter.
Table des matières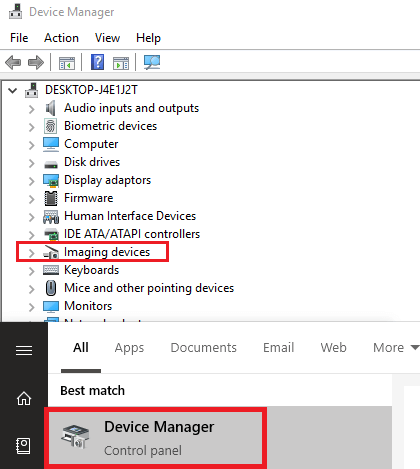
Ensuite, cliquez avec le bouton droit sur votre webcam et cliquez Properties. Sur la nouvelle fenêtre qui apparaît, cliquez DEtails. Ensuite, cliquez sur le Pcoiffure Boîte déroulante et recherche Nom de l'objet de l'appareil physique. Cliquez avec le bouton droit sur la liste qui apparaît et cliquez Copy. Vous pouvez maintenant fermer cette fenêtre.
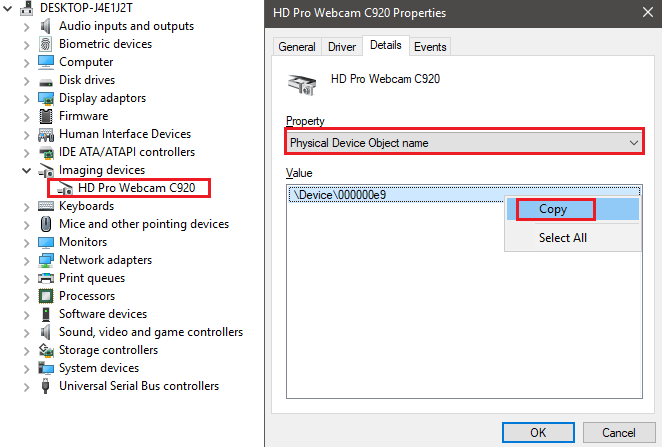
Vous avez maintenant le nom de votre appareil et vous pourrez rechercher vos processus en cours pour savoir quelle application utilise votre webcam.
Comment utiliser Process Manager pour trouver quelle application utilise votre webcam
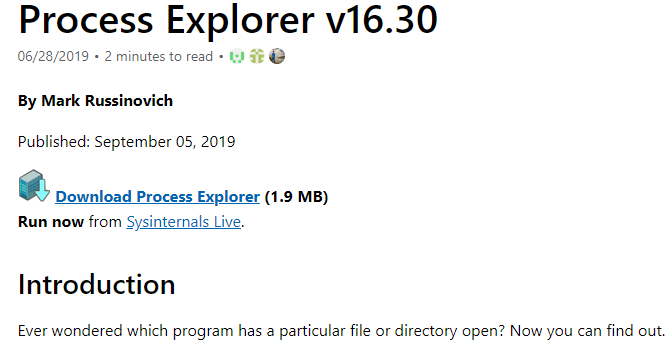
Pour cette étape, vous devez télécharger l'explorateur de processus. C'est un programme disponible ici auprès de Microsoft Sysinternals. Une fois que vous avez téléchargé le fichier, Extraire le ProcessExplorer.fichier d'archive zip.
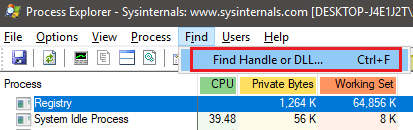
Une fois extrait, accédez au dossier extrait et cliquez pour ouvrir procexp.exe. Cliquez sur Accepter Lorsque vous êtes invité. Vous devriez maintenant voir un gestionnaire de processus complexe, similaire à ce que vous voyez sur le gestionnaire de tâches. Cliquez sur Trouver et puis Trouver la poignée ou la DLL.
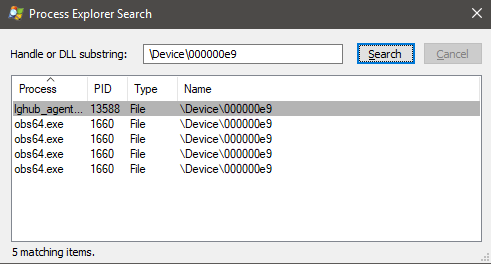
Copiez le nom de votre appareil dans le Sous-chaîne de poignée ou de DLL boîte puis cliquez Recherche. Il peut prendre un certain temps pour que les résultats peuplent. Vous verrez maintenant la liste des applications en utilisant actuellement votre webcam.
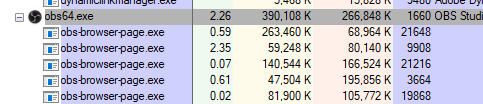
Si vous ne pouvez pas comprendre ce que sont chacune des applications, cliquez dessus sur la page des résultats de la recherche et vous remarquerez qu'ils seront mis en évidence en gris sur la fenêtre principale pour l'explorateur de processus. S'il s'agit d'une application que vous reconnaissez, vous pouvez la fermer et l'accès webcam à partir de cette application s'arrêtera.
À ce stade, vous devriez maintenant être libre d'utiliser votre webcam dans une autre application sans frapper aucun problème. Si vous rencontrez toujours des problèmes, ce peut être un autre problème sans rapport. Par exemple, un problème avec le logiciel lui-même. Ou peut-être y a-t-il une option dans le menu Paramètres pour ce logiciel pour modifier votre webcam par défaut.
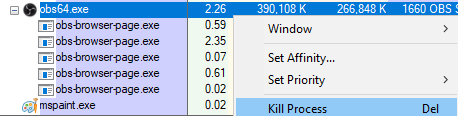
Si vous ne reconnaissez pas le programme dans les résultats de la recherche, une recherche rapide sur Google doit renvoyer des résultats précis. Dans certains cas, il peut s'agir d'une sorte de logiciel nécessaire à votre webcam. C'est peu probable, mais ce pourrait être un logiciel malveillant qui utilise votre webcam.
Dans ce cas, vous pouvez cliquer dessus pour le mettre en surbrillance dans Process Explorer. Ensuite, cliquez avec le bouton droit dans la fenêtre principale et cliquez Procédure de mise à mort. Après cela, vous devez suivre notre guide pour vérifier et supprimer complètement les logiciels malveillants de votre PC Windows.
Résumé
J'espère que ce guide a aidé à vous apprendre à savoir quelle application utilise votre webcam dans Windows 10. En suivant ce guide, vous pouvez vous assurer que vous ne rencontrez pas les affrontements avec votre logiciel et vous pouvez vérifier que votre appareil photo n'est pas utilisé par un logiciel malveillant.
- « Comment utiliser le réseau privé Firefox pour vous protéger en ligne
- Comment créer votre propre site d'oignon sur Tor »

