Comment savoir quelle carte graphique est dans votre PC Windows 11

- 3332
- 134
- Thomas Richard
Votre nouvelle application ou jeu Windows 11 a une liste d'exigences matérielles minimales et recommandées. Vous trouverez une carte graphique dans cette liste, mais comment savez-vous quelle carte vous avez sur votre PC?
Il existe plusieurs façons d'identifier votre carte graphique actuelle. Mais avant cela, nous devons prendre un moment pour expliquer comment fonctionnent les noms de cartes graphiques.
Table des matières
De plus, Nvidia utilise parfois des suffixes tels que «ti» ou super »pour marquer des cartes qui sont des demi-pas entre les niveaux. Ainsi, un RTX 3070 Ti est plus rapide qu'un 3070 mais plus lent qu'un 3080. Cela signifie également que, par exemple, un RTX 2070 peut être plus rapide qu'un GTX 1080, étant donné qu'ils sont une génération à part.
De même, AMD et Intel ont leurs propres plans de dénomination indépendants. Nous utilisons Nvidia comme exemple ici, mais si vous regardez une autre marque de GPU, prenez le temps de rechercher la signification des différents codes de modèle.
Ces bits supplémentaires du nom définissent généralement les différentes personnalisations effectuées par les partenaires du conseil d'administration. Il s'agit notamment d'avoir des systèmes de refroidissement uniques, des vitesses d'horloge supérieures à des références, ou toute autre chose qui différencie les cartes avec le même GPU.
Appliquons maintenant ces informations au nom d'un vrai GPU-AN ASUS NVIDIA GEFORCE RTX 3060 V2 12GB GDDR6 PCI Express 4.0 carte graphique.
- ASUS: Ceci est la marque du fabricant de cartes.
- Nvidia: Ceci est la marque GPU.
- RTX 3060: Le numéro de modèle GPU.
- V2: Cela indique que c'est la deuxième révision de cette carte d'Asus.
- 12 Go GDDR6: La capacité et le type de mémoire que cette carte utilise.
- PCI Express 4.0: Le type et la génération de connexion périphérique que la carte utilise.
Il convient de noter que PCI Express est compatible en avant et en arrière. Donc un PCIe 5.0 La carte fonctionnera dans un 4.0 machine à sous, et vice versa, tant qu'elle est physiquement assez longue.
Trouver des cartes graphiques équivalentes
Lorsqu'une carte graphique est répertoriée dans un ensemble d'exigences, l'idée est que votre GPU doit être soit le même modèle ou un autre modèle qui est équivalent ou meilleur en performance.
À moins que vous ne soyez un aficionado GPU, il n'est pas évident que le GPU que vous avez sur votre PC soit aussi bon ou meilleur que celui dont vous avez besoin. La façon la plus simple de vérifier est de faire une recherche sur Internet pour votre carte par rapport à celle de la liste de recommandations. Des sites comme UserBenchmarks vous montreront une estimation des performances comparatives.
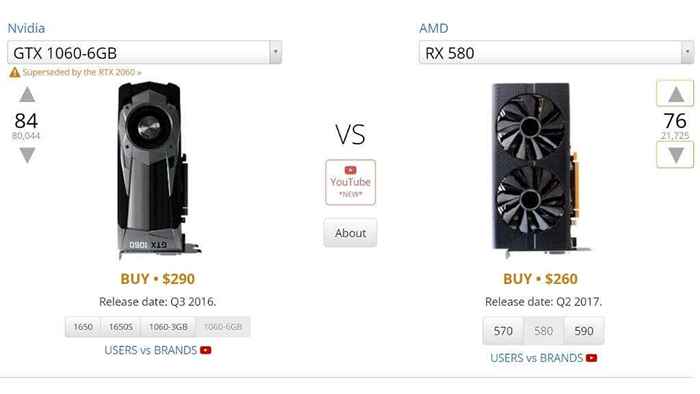
Vous pouvez également vérifier les performances théoriques de votre carte par rapport à celle requise sur TechPowerUp. Regardez sous «performance théorique."Plus précisément, vous voudrez comparer le numéro FP32" Float Performance ".
Il est crucial de savoir que les versions d'ordinateur portable des GPU, bien qu'ils puissent avoir précisément le même nom, sont très différents les uns des autres. N'oubliez pas de rechercher la version mobile de votre GPU s'il se trouve sur un ordinateur portable!
Cochez votre GPU ou votre boîte d'ordinateur
Avant d'entrer dans les façons techniques d'identifier votre GPU, pourquoi ne pas cocher la case dans laquelle il est entré? Vous pouvez toujours avoir la boîte que la carte est arrivée, ou votre ordinateur peut avoir un autocollant sur sa boîte répertoriant les spécifications.
Regardez à l'intérieur de votre PC
Si vous avez un PC de bureau et que vous êtes à l'aise l'ouvrir, le moyen le plus rapide de voir quel GPU vous avez pourrait être de regarder la carte elle-même. Il est courant que le modèle GPU soit écrit sur la colonne vertébrale de la carte. Si vous avez un PC de bureau avec une fenêtre latérale, vous pouvez parfois lire ce nom sans ouvrir le système.

Si votre système de bureau n'a pas de fenêtre, vous pouvez retirer le panneau latéral couvrant la colonne vertébrale de la carte pour vérifier. Nous vous recommandons de fermer l'ordinateur avant d'ouvrir le panneau latéral. Si le panneau latéral contient un ventilateur, faites attention au fil fixé lorsque vous retirez le panneau. Vous devrez peut-être le débrancher pour retirer le panneau et inverser le processus lorsque vous avez terminé.
Utiliser les paramètres d'affichage
Vous pouvez accéder aux détails de base de votre GPU dans le système d'exploitation Paramètres d'affichage avancé:
- Cliquez avec le bouton droit sur n'importe quelle zone ouverte du bureau.
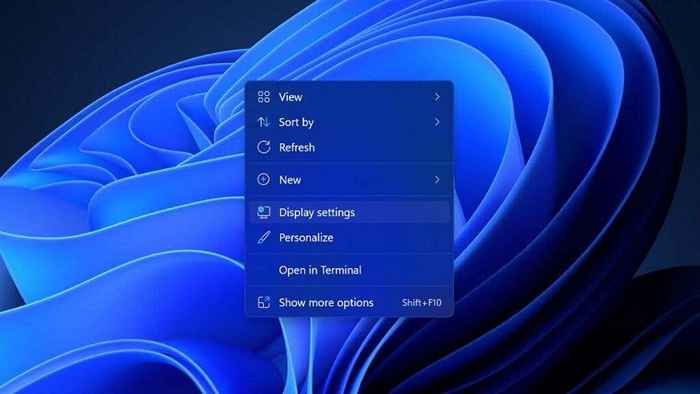
- Sélectionner Paramètres d'affichage.
- Sélectionner Affichage avancé.
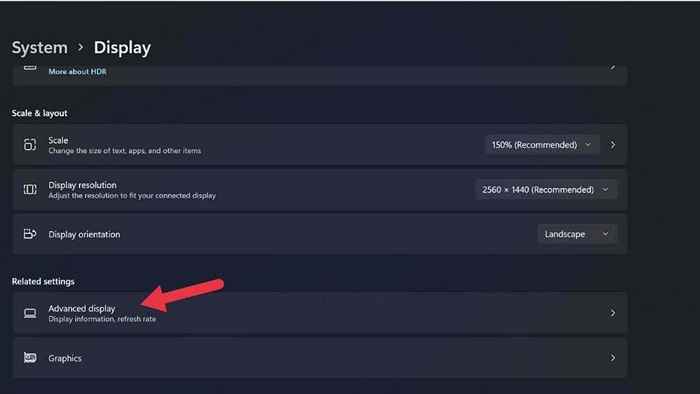
- Sélectionner Propriétés de l'adaptateur d'affichage pour l'affichage x, où x est le numéro de l'affichage connecté à ce GPU.
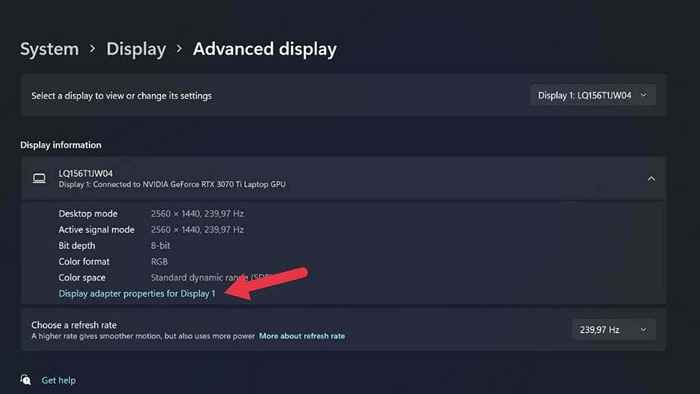
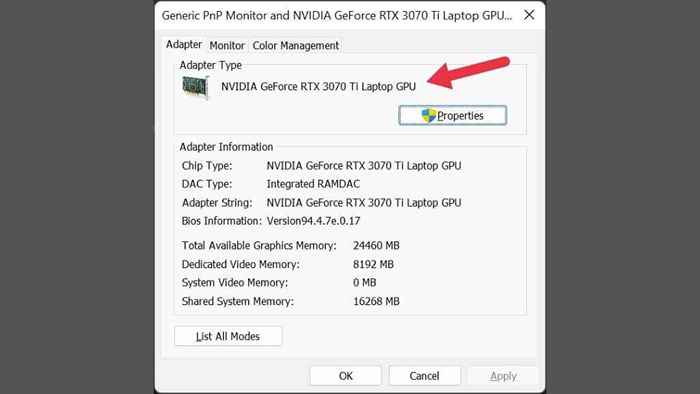
Si vous avez plus d'un affichage connecté et qu'ils n'utilisent pas le même GPU, vous pouvez modifier l'option d'affichage actuelle en utilisant ce menu déroulant en haut à droite de la fenêtre.
Vérifier le gestionnaire de périphériques
Device Manager est également un moyen rapide de voir quel GPU vous avez installé. Pour ouvrir le gestionnaire de périphériques dans Microsoft Windows 11:
- Sélectionnez le Bouton Start sur le Barre des tâches Pour ouvrir le Le menu Démarrer.
- Taper Gestionnaire de périphériques dans la barre de recherche.
- Sélectionner Gestionnaire de périphériques à partir des résultats.
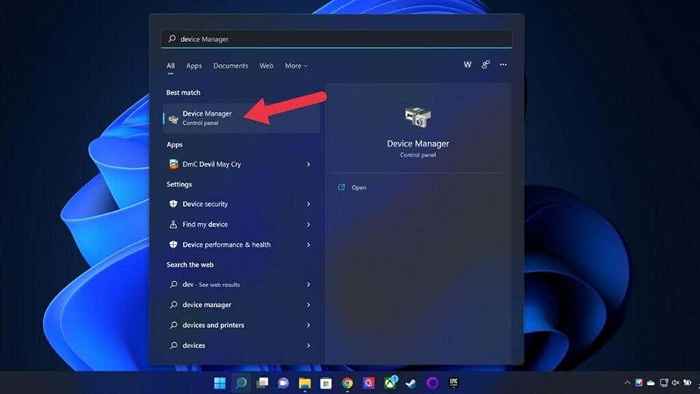
- Si la liste complète des appareils est effondrée, développez-la en sélectionnant le flèche orientée vers la droite.
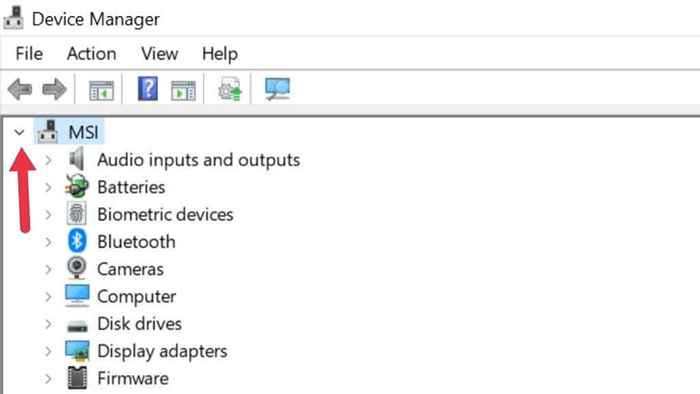
- Élargir la Prises d'écran section.
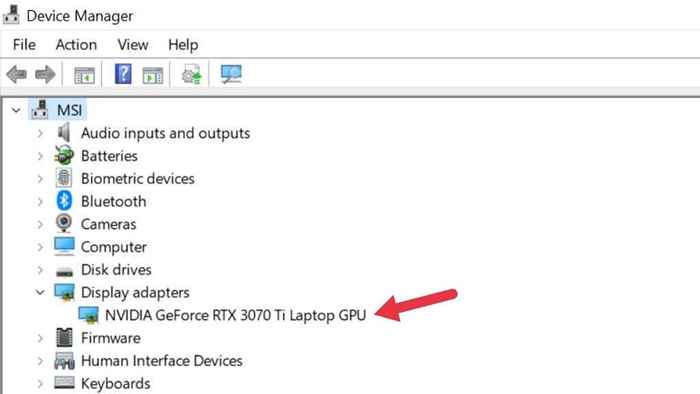
Ici, vous pouvez voir les informations sur la carte graphique actuellement installées sur votre ordinateur. Vous ne verrez le nom propre de votre GPU que si ses pilotes sont installés. Les Windows 10 et 11 ont tous deux de vastes bibliothèques de pilotes, donc ce n'est généralement pas un problème.
Si vous avez un ordinateur portable avec des graphiques hybrides (E.g., Nvidia optimus), vous verrez deux GPU répertoriés. L'un est votre carte graphique intégrée, et l'autre est votre carte vidéo discrète. Le GPU discret est le plus puissant, donc c'est le plus pertinent pour les exigences du système.
Si vous avez un ordinateur portable avec des graphiques hybrides mais ne voyez qu'un seul GPU répertorié, votre système a probablement un interrupteur «MUX». Ce commutateur peut désactiver l'un ou l'autre GPU. Le paramètre peut être modifié à partir du menu UEFI (ou BIOS) ou en utilisant l'utilitaire du fabricant. Cela nécessite toujours un redémarrage pour prendre effet.
Utiliser le gestionnaire de tâches
Le gestionnaire de tâches de Windows 11 vous donne un aperçu et un contrôle des applications et des processus en cours d'exécution sur votre PC. Son segment de surveillance des performances répertorie également ce que GPU ou GPUS votre ordinateur a.
- Open Task Manager en appuyant sur les fenêtres + X ou Ctrl + CHANGEMENT + ESC.
- Passez au Performance languette.
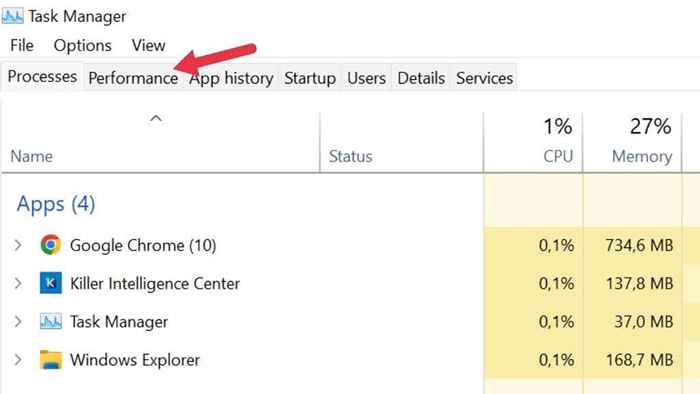
- Sélectionner GPU sur la barre latérale gauche.
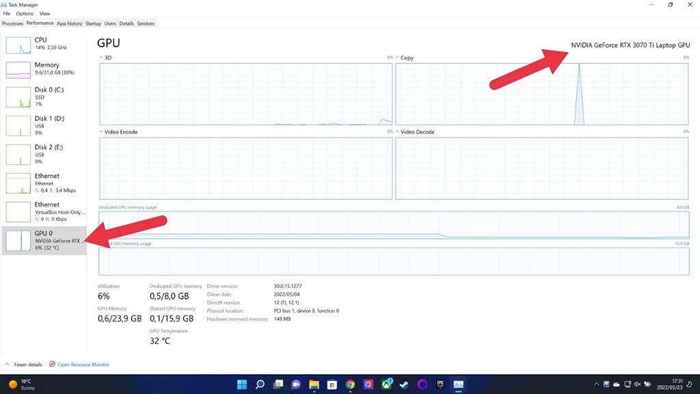
Si vous avez un ordinateur avec plusieurs GPU, vous verrez plus d'un GPU répertorié. Vous pouvez vérifier le nom du GPU que vous avez sélectionné dans le coin supérieur droit de la fenêtre, comme vu ci-dessus.
Vérifier les informations du système
Windows 11 a une application d'information système dédiée qui vous montrera quel GPU vous avez actuellement et à peu près tout ce que vous souhaitez savoir sur votre système. Ce n'est pas l'application la plus adaptée aux débutants, mais vous devriez trouver ce dont vous avez besoin, même si vous ne savez qu'un peu sur l'interprétation des spécifications informatiques.
- Presse les fenêtres + R Pour ouvrir la fenêtre de course.
- Taper MSINFO32 dans le champ de texte et appuyer Entrer. Les informations du système s'ouvriront.
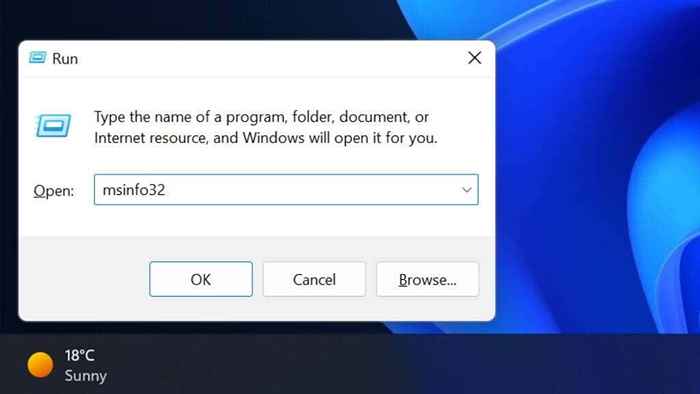
- Dans le volet gauche, sélectionnez Résumé du système > Composants > Afficher.
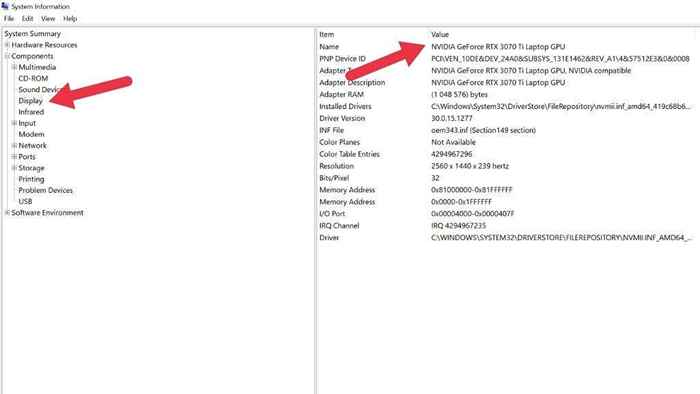
Dans le volet à droite sous le nom, vous verrez le GPU répertorié.
Utilisez l'outil de diagnostic DirectX
DirectX est une API cruciale de Windows 11 (et des versions précédentes) qui permettent aux applications multimédias telles que les jeux vidéo pour fonctionner avec tout matériel conforme. Dans le cadre de la suite DirectX, il existe une application connue sous le nom de DirectX Diagnostic Tool (AKA DXDIAG), qui vous révélera vos détails GPU:
- Presse les fenêtres + R Pour ouvrir la boîte de dialogue Exécuter.
- Taper dxdiag dans le champ de texte et appuyer Entrer.
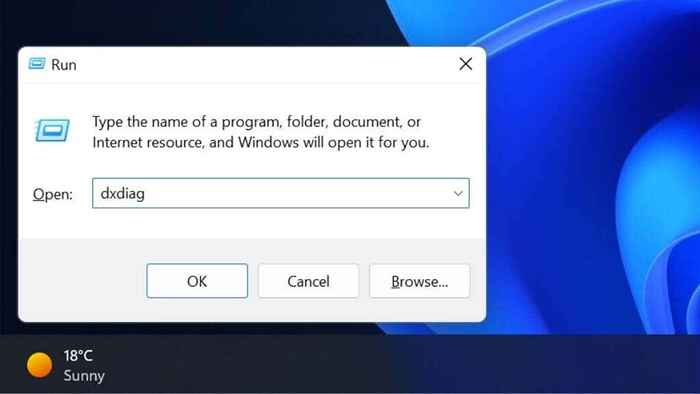
- Si l'on vous demande de vérifier si vos pilotes sont signés, cliquez Oui procéder.
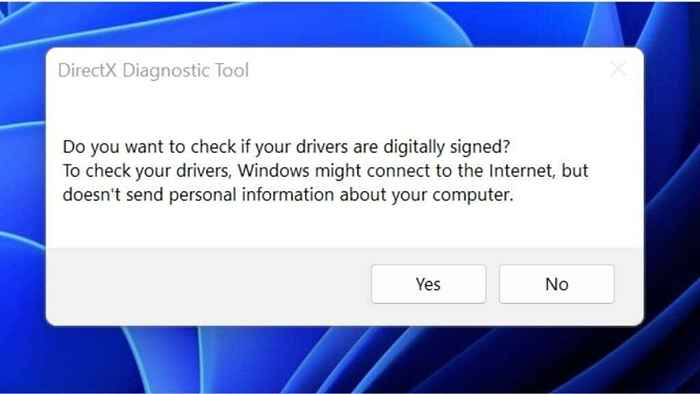
- Sélectionnez le Onglet Afficher.
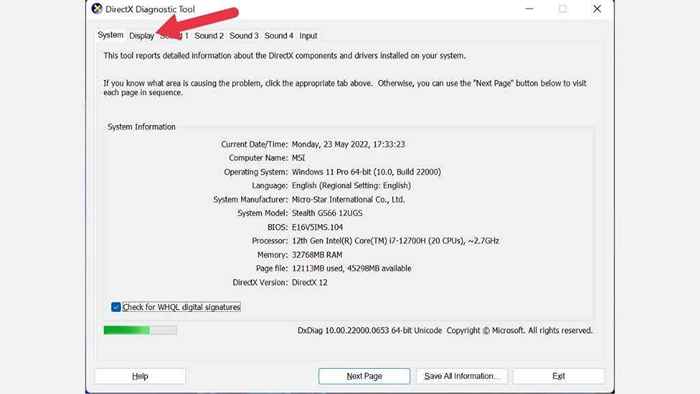
- Sous Appareil, Vous verrez le nom de votre GPU et d'autres détails.
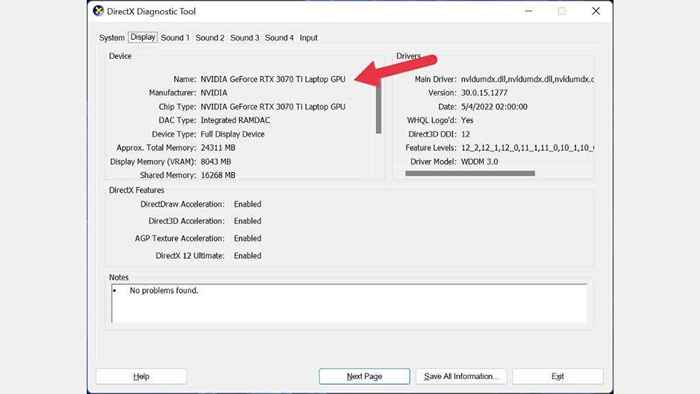
Utilisez GPU-Z
GPUZ (non lié au CPU-Z CPU Utility) est une excellente petite application portable de TechPowerUp qui vous montrera des détails intimes sur votre GPU.
- Télécharger GPU-Z.
- Exécutez le fichier téléchargé.
- Choisissez de l'installer ou de l'exécuter en mode autonome. L'application s'ouvrira.
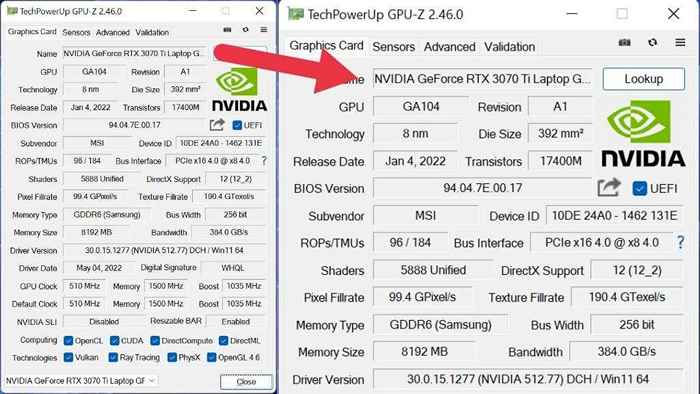
Avec GPU-Z Open, vous pourriez être submergé par le grand nombre d'entrées pressées dans cette petite application. Ce sont les détails de la carte graphique les plus importants:
- Le nom vous montre le type de puce.
- Sous-vendeur vous offre le nom du partenaire du conseil d'administration (le cas échéant).
- Support DirectX vous offre la version de DirectX avec laquelle le GPU peut fonctionner.
Vous pouvez également vérifier l'horloge de boost de votre GPU, divers niveaux de bande passante, la marque de la mémoire du GPU (E.g., Samsung), et bien plus.
Utiliser Speccy
Speccy est une petite application faite par les mêmes personnes responsables de Ccleaner. La version gratuite vous fournit les spécifications de votre ordinateur et rien d'autre, mais c'est ce que nous voulons!
- Télécharger et installer Speccy.
- Ouvrir la demande.
- Dans le résumé, regardez sous Graphique.
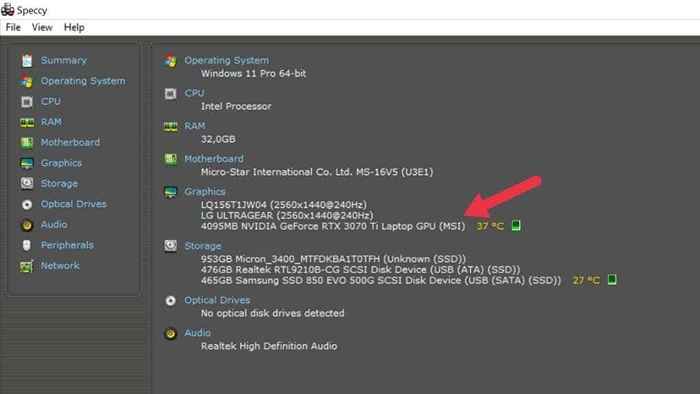
Ici, vous verrez chaque GPU de l'ordinateur et des informations d'affichage détaillées. Comme pour GPU-Z, vous pouvez voir le sous-vendeur et d'autres informations telles que la taille VRAM.
Je peux voir (mon GPU) maintenant
Il existe de nombreuses façons de vérifier quel GPU votre ordinateur Windows 11 a installé. Donc maintenant, il n'y a aucun moyen que vous n'ayez pas déterminé quel GPU vous avez. Tout ce que vous avez à faire est d'utiliser ces informations pour comprendre ce que vous devez faire ensuite, mais c'est aussi loin que nous pouvons vous emmener dans cet article!
- « Comment corriger l'err_ssl_protocol_error sur chrome
- Comment répertorier tous les services Windows à l'aide de PowerShell ou de la ligne de commande »

