Comment savoir pourquoi mon ordinateur Windows 11/10 s'est écrasé
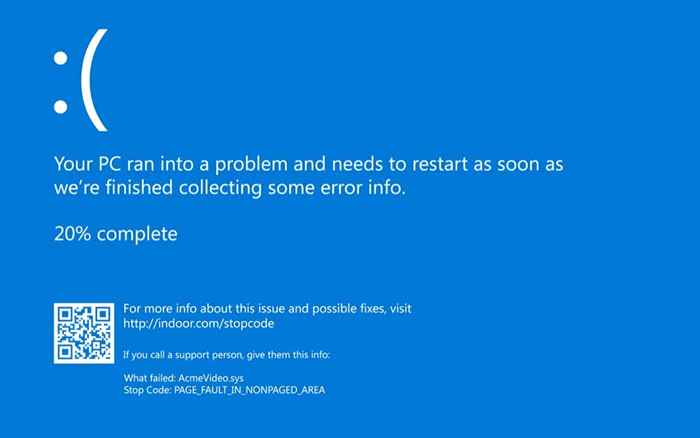
- 3312
- 400
- Jade Muller
Votre ordinateur se figera de temps en temps, surtout si vous exécutez Microsoft Windows 10/11 ou une ancienne version de Windows. Tous les accidents d'ordinateur sont enregistrés par votre système d'exploitation, ce qui peut vous aider à comprendre ce qui doit être corrigé. Cependant, la clé est de savoir où chercher ces enregistrements.
Sur Windows, vous remarquerez que l'écran de votre ordinateur devient bleu pendant un moment avant qu'il ne s'écrase. Le tristement célèbre «écran bleu de la mort» (BSOD) est un signe infaillible que quelque chose doit être corrigé sur votre ordinateur.
Table des matièresDans certains cas, cependant, l'écran bleu disparaît très rapidement. Vous ne pourrez pas enregistrer le code d'erreur pour le dépannage, mais vous pouvez toujours trouver des détails sur ce qui a causé le crash. C'est exactement ce que nous discutons dans ce guide.
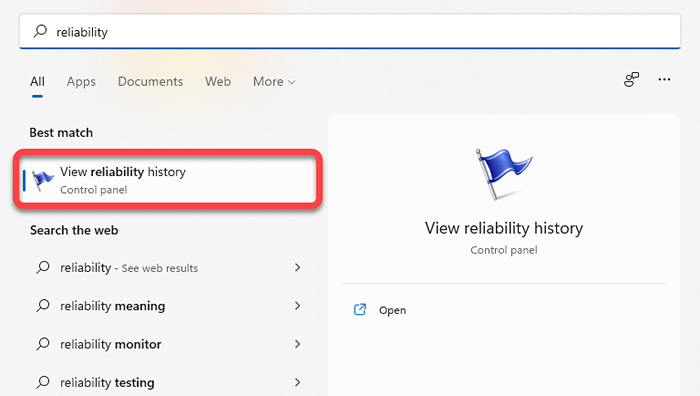
Une fois le moniteur de fiabilité ouvert, vous pourrez voir des colonnes du jour avec la date actuelle à l'extrême droite et les événements de chacun de ces jours. Vous avez également la possibilité de choisir une vue hebdomadaire en sélectionnant Semaines du haut à gauche.
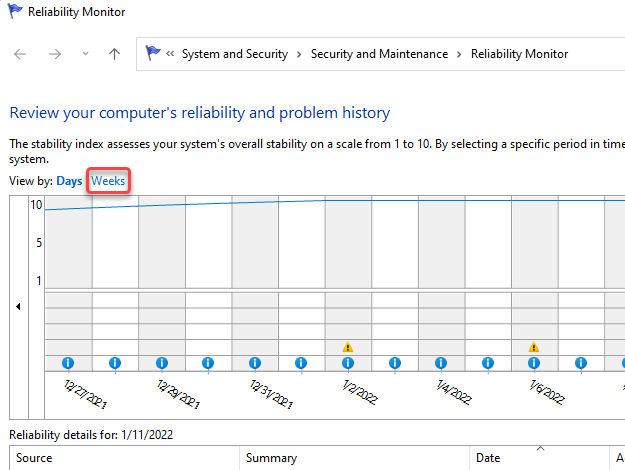
Les gelées et les accidents sont représentés par un X dans un cercle rouge. Ce sont les événements critiques que vous recherchez dans le moniteur de fiabilité tout en essayant de déterminer ce qui a causé le problème de crash.
Vous verrez également des événements critiques répertoriés en un clic inférieur sur un événement pour obtenir plus d'informations sur ce qui les a causées. Par exemple, dans le cas suivant, le journal des événements indique que Windows a cessé de répondre à cause de OneDrive.
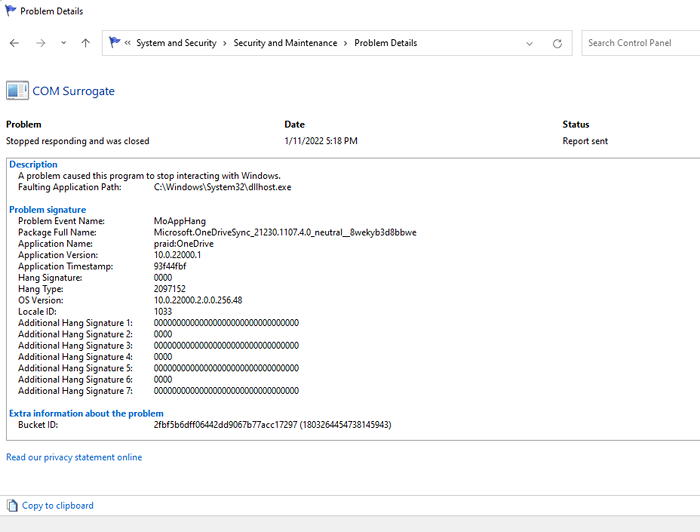
Vous pouvez afficher la visionneuse d'événements pour vérifier pourquoi votre ordinateur s'est également écrasé. Cependant, vous obtiendrez les mêmes informations sur la visionneuse d'événements que le moniteur de fiabilité.
Afficher les journaux de crash dans la visionneuse d'événements
Vous pouvez utiliser la visionneuse d'événements pour vérifier les erreurs, les avertissements et les messages système générés juste avant le crash de Windows 10. La visionneuse d'événements classe les événements comme suit:
- Information: Les événements normaux où un processus a été exécuté relève avec succès de cette catégorie.
- Avertissement: Les événements dans cette catégorie peuvent potentiellement conduire à un problème à l'avenir, bien qu'ils n'aient pas entraîné de erreurs actuellement.
- Erreur: Ceci est la catégorie dans laquelle vous trouverez des échecs de processus et des plantages.
Pour accéder à la visionneuse d'événements sur Windows 10 et 11, tapez Observateur d'événements Dans la zone de recherche de menu Démarrer et appuyez sur Entrer Pour sélectionner le meilleur match.
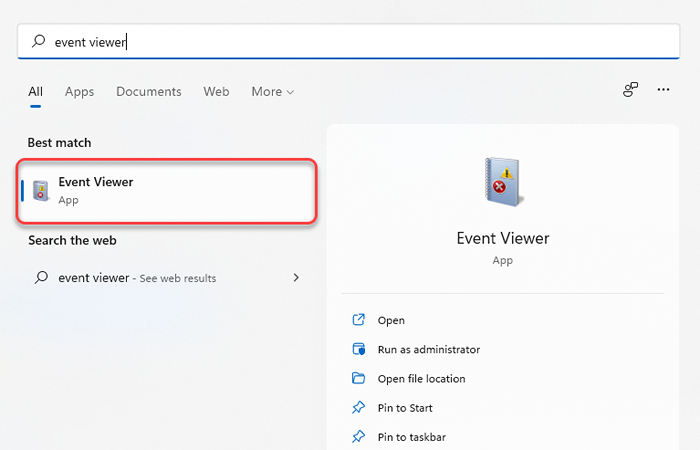
Lors du lancement de la visionneuse d'événements, vous verrez une liste dans la barre latérale gauche. Vous trouverez des journaux de crash pour un événement BSOD ou votre PC s'écraser pour toute autre raison dans le Journaux Windows > Système section.
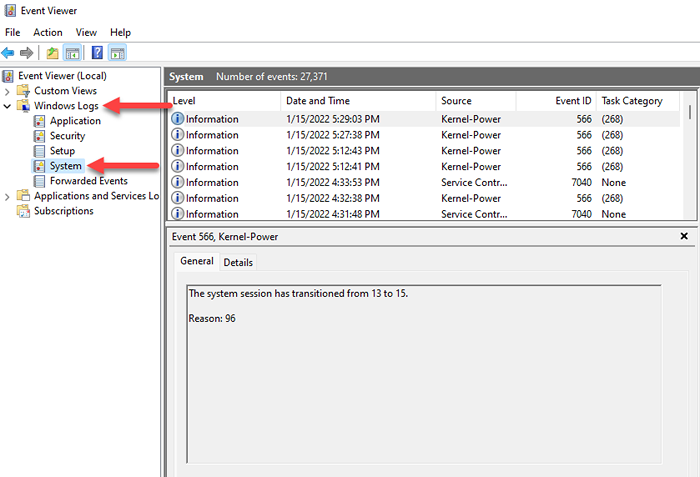
Vous verrez maintenant tous les événements répertoriés, mais si vous ne voulez pas passer au crible des centaines d'événements, sélectionnez simplement le Niveau Étiquetez en haut de la première colonne, et il apportera tous les événements critiques en haut.
Alternativement, vous pouvez créer une vue personnalisée pour filtrer et trouver des événements critiques. Vous pouvez le faire en sélectionnant Créer une vue personnalisée de la barre latérale droite de la visionneuse de l'événement. Vous verrez une nouvelle fenêtre apparaître.
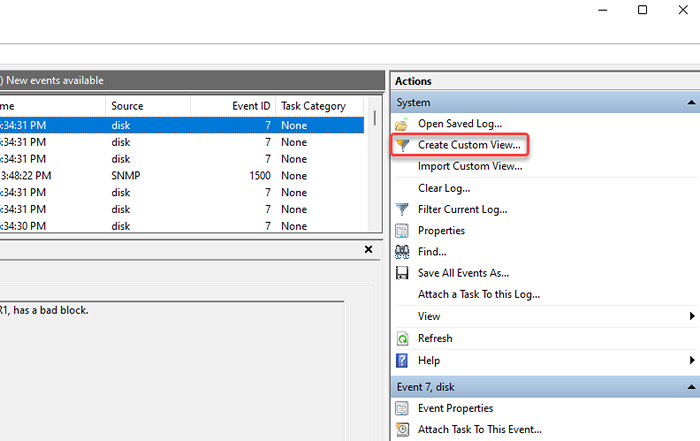
Sélectionnez la durée pertinente en fonction du moment où l'événement de crash s'est produit à partir de la liste déroulante à côté du Enregistré option. Vérifier la Erreur boîte dans le Niveau d'événement Options et sélectionner Système du menu déroulant à côté du Par bûche option.
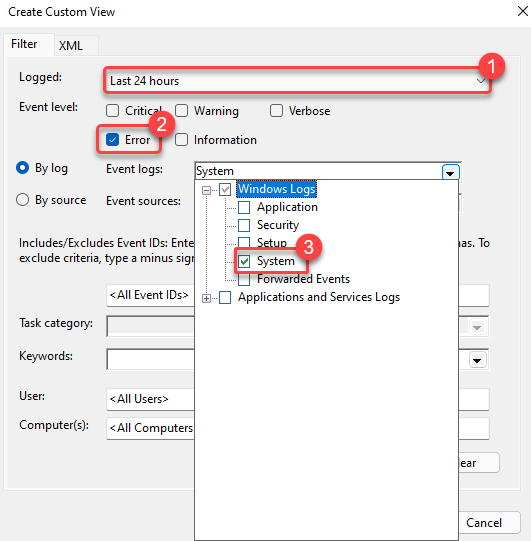
Une fois que vous avez terminé, sélectionnez D'ACCORD.
Nommez la vue et ajoutez une description si vous préférez. Sélectionner D'ACCORD encore pour créer la vue.
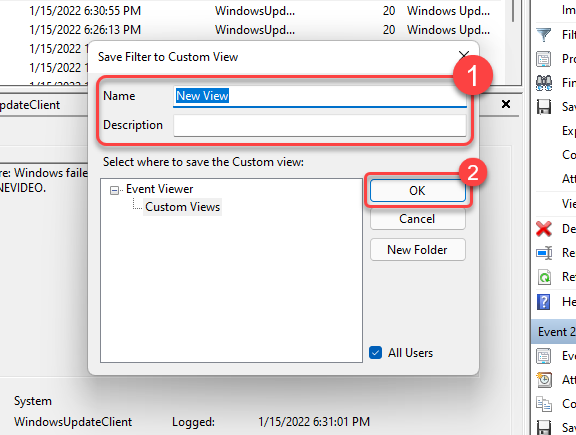
Vous verrez maintenant les événements filtrés dans la visionneuse d'événements. Recherchez des événements entourant l'erreur de l'écran bleu ou le crash du PC pour regarder ce qui a causé le problème.
Afficher les journaux d'erreur à l'aide de PowerShell
Vous avez également la possibilité d'extraire les journaux d'erreur sur Windows à l'aide de PowerShell. Rechercher powershell Dans le menu Démarrer et lancer Windows PowerShell.
Copiez et collez la commande suivante dans le PowerShell:
Système Get-Eventlog -log | où $ _.EntryType -match "Error"
La commande récupérera le journal des événements entiers. Cependant, si vous voulez seulement durer 30 entrées, utilisez la commande suivante:
Get-Eventlog -Logname System -Newest 15-EntrytyType Erreur
Les deux commandes rapporteront les événements système qui ont été classés comme une erreur dans la visionneuse d'événements.
Comment résoudre un problème de panne sur Windows 10 ou 11?
Le correctif du problème de la collision dépend de la cause. Une fois que vous avez déterminé la cause à l'aide de l'une des méthodes susmentionnées, choisissez une correction pertinente pour réparer le problème de collision sur votre ordinateur:

- Redémarrer: Arrêtez votre PC, donnez-lui une minute et appuyez à nouveau sur le bouton d'alimentation. Souvent, un redémarrage est tout ce dont vous avez besoin pour résoudre un problème.
- Mettre à jour les pilotes: Si votre erreur BSOD se lit.
- Désactiver l'overclocking CPU: Si votre ordinateur se bloque en raison d'un processeur de surchauffe, déverrouillez-le du BIOS ou utilisez un outil tiers pour une protection de surchauffe.
- Désinstaller l'antivirus: Dans certains cas, votre antivirus pourrait être le coupable. Essayez de le désinstaller pour voir s'il résout le problème.
- SFC: Si Windows se bloque parce qu'un fichier système est manquant sur votre PC, vous pouvez utiliser la commande System File Checker (SFC) dans une invite de commande surélevée pour le corriger: sfc / scanne.
- Chkdsk: CHKDSK est un utilitaire de ligne de commande intégré qui vérifie votre disque dur pour les erreurs du système de fichiers et les mauvaises secteurs. Pour corriger les plantages causés par des erreurs de système de fichiers ou de mauvaises secteurs, tapez CMD Dans le menu Démarrer, cliquez avec le bouton droit sur l'invite de commande et sélectionnez Exécuter en tant qu'administrateur. Ensuite, exécutez la commande suivante: chkdsk d: / f / r / x
- Restauration du système: Si votre PC a un point de restauration, vous pouvez restaurer votre PC à ses conditions de travail précédents à l'aide de la fonction de restauration du système.
Cependant, si vous ne pouvez pas démarrer dans Windows ou si le crash se produit juste au démarrage, vous devrez d'abord démarrer en mode sans échec.
Devrais-je m'inquiéter de l'accident?
Un accident unique n'est pas quelque chose qui devrait être trop inquiet. Un bogue dans la nouvelle mise à jour Windows ou un pilote défectueux peut provoquer un accident, mais il s'agit principalement, mais pas toujours, d'un incident isolé. Si votre ordinateur s'écrase à plusieurs reprises, vous voudrez peut-être mettre votre chapeau de dépannage.
L'application de correctifs génériques lorsque votre ordinateur gèle ou les plantages perdra beaucoup de temps, souvent sans aucun progrès significatif vers la résolution d'un problème. Les outils discutés dans ce guide vous aideront à réduire les causes possibles, vous pouvez donc au moins essayer de trouver une solution appropriée.
- « Comment activer ou désactiver l'historique des discussions dans les équipes Microsoft
- Comment corriger l'erreur Google continue de s'arrêter sur Android »

