Comment corriger l'erreur Google continue de s'arrêter sur Android

- 2398
- 522
- Lucas Bernard
L'erreur «Google continue de s'arrêter» d'Android est si aléatoire qu'elle peut se produire à tout moment pendant que vous utilisez votre téléphone. Vous pouvez voir l'erreur lors du téléchargement des applications à partir de Play Store, en parcourant vos écrans d'accueil ou même en utilisant Google Search.
Si vous en avez assez de l'erreur et que cela ne disparaîtra pas, peu importe ce que vous faites, voici quelques façons possibles de résoudre le problème sur votre téléphone.
Table des matières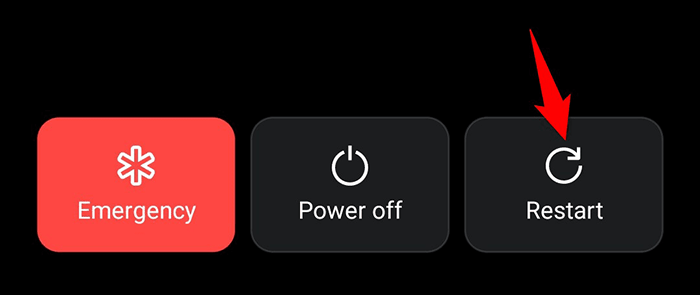
Lorsque votre téléphone s'allume, ouvrez les applications où vous avez vécu l'erreur «Google continue de s'arrêter» et voyez si l'erreur se produit. Si c'est le cas, continuez à lire.
Force Stop et relancer l'application Google
Étant donné que l'erreur "Google continue de s'arrêter" est liée à l'application Google, c'est une bonne idée de fermer puis de rouvrir cette application. Cela donne à l'application une nouvelle chance de créer des fichiers temporaires.
Force la fermeture et la réouverture de l'application Google ne supprime pas vos données personnelles.
- Lancer le Paramètres Application sur votre téléphone Android.
- La tête dans Applications et notifications > Google dans les paramètres.
- Robinet Arrêt de force Sur la page de l'application Google.
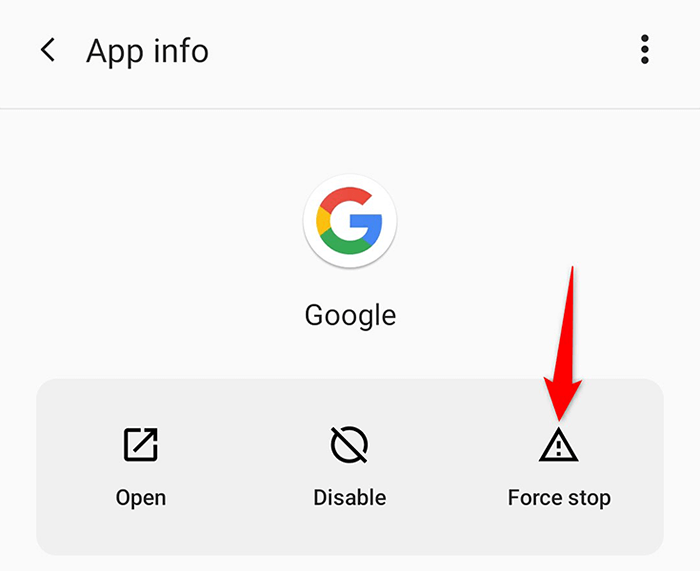
- Sélectionner D'ACCORD dans le Arrêt de force invite qui s'ouvre.
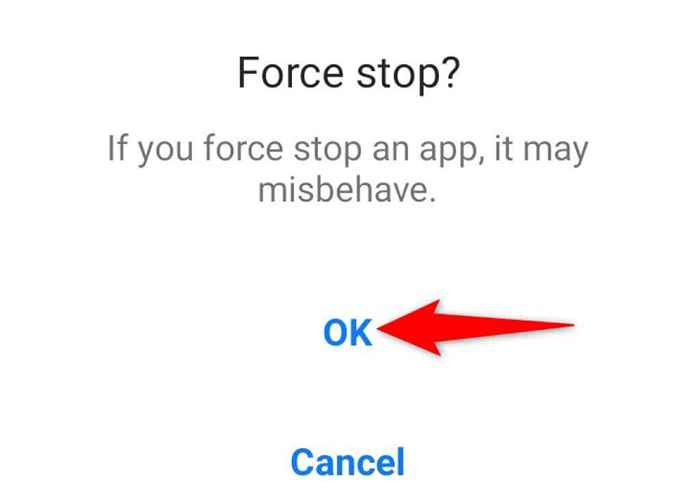
- Relancer le Google application en accédant à votre tiroir d'application et en tapant Google.
Effacer le cache de l'application Google
Votre erreur «Google continue de s'arrêter» peut résulter d'un fichier de cache problématique. Si tel est le cas, l'effacement des fichiers de cache de l'application Google devrait résoudre votre problème. Vous pouvez effacer le cache de n'importe quelle application sans supprimer réellement aucune de vos données dans l'application.
Pour réinitialiser le cache de l'application Google:
- Ouvrir le Paramètres Application sur votre téléphone.
- Accès Applications et notifications > Google dans les paramètres.
- Robinet Stockage et cache Sur la page de l'application Google.
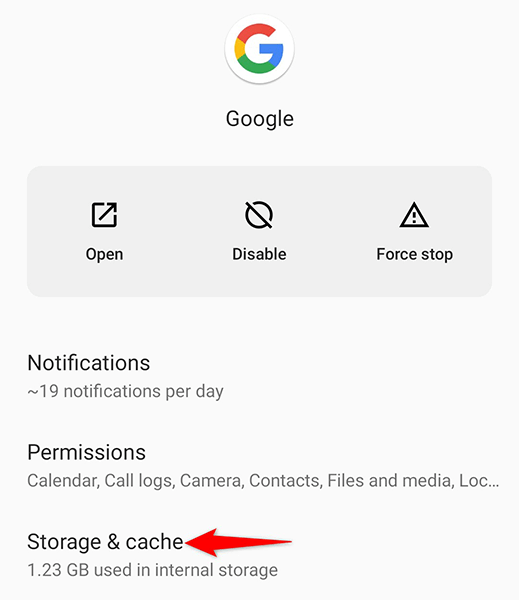
- Sélectionner Vider le cache sur l'écran qui s'ouvre.
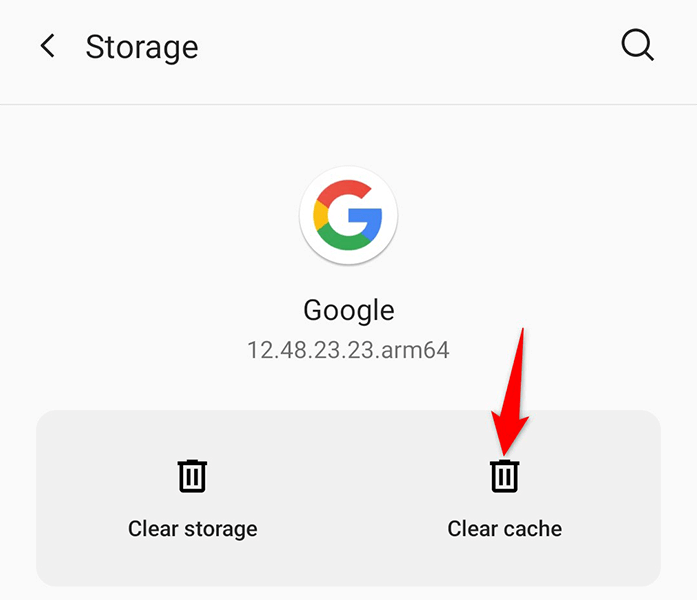
- Ouvrir le Google appliquer.
Désinstaller les mises à jour de l'application Google
Si votre erreur «Google continue de s'arrêter» a commencé à se produire après l'installation d'une mise à jour de l'application Google, cette mise à jour pourrait être le coupable. Dans ce cas, vous devrez faire reculer la mise à jour pour voir si cela résout le problème.
Il est facile de désinstaller les mises à jour des applications sur Android, et voici comment procéder:
- Accéder au Paramètres Application sur votre téléphone.
- Robinet Applications et notifications > Google dans les paramètres.
- Appuyez sur les trois points dans le coin supérieur droit de la page de l'application Google.
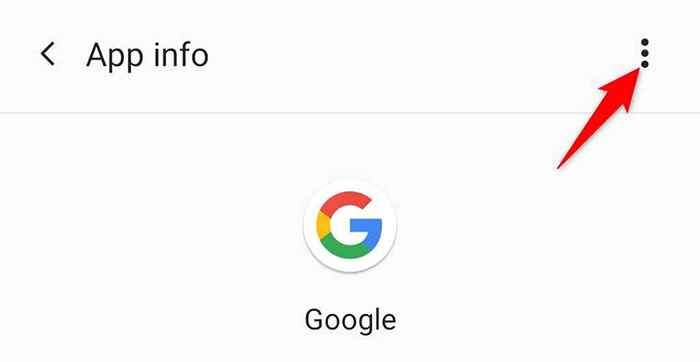
- Sélectionner Désinstallation des mises à jour dans le menu qui s'ouvre.
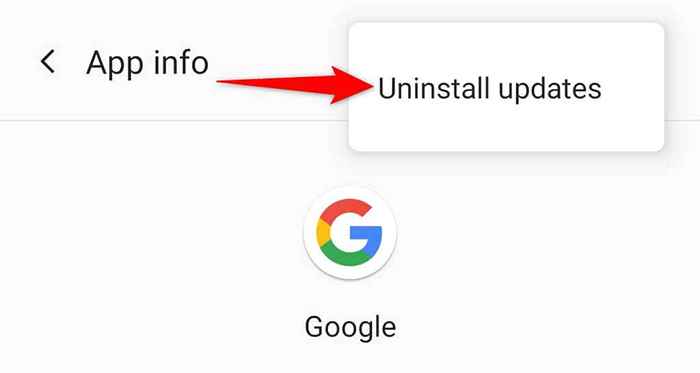
- Choisir D'ACCORD dans l'invite pour supprimer les mises à jour de l'application Google.
Si et quand Google reconnaît le problème avec leur mise à jour, et qu'ils déploient une autre mise à jour pour résoudre le problème, voici comment obtenir cette mise à jour sur votre téléphone:
- Lancement Google Play Store sur votre téléphone.
- Appuyez sur la zone de recherche en haut, tapez Google, et sélectionner Google à partir des résultats de recherche.
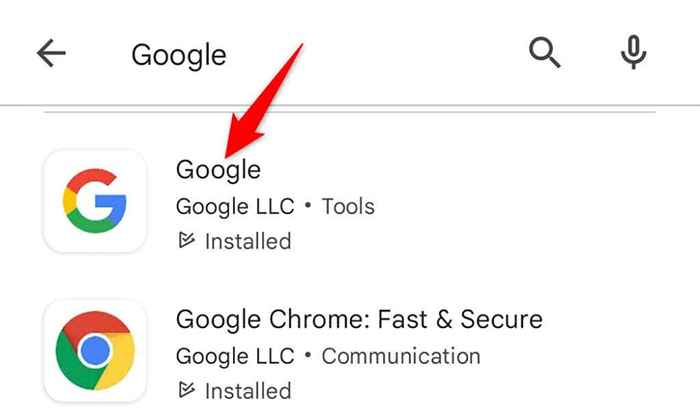
- Robinet Mise à jour Pour mettre à jour l'application.
Désinstaller les mises à jour du système Web Android sur le système
Le système System d'Android a souvent été la cause de divers plantages d'applications. Il est possible que la mauvaise conduite de ce service soit la raison pour laquelle votre téléphone affiche l'erreur "Google continue de s'arrêter".
Habituellement, ce sont les mises à jour de ce service qui causent des problèmes. Voici comment faire reculer ces mises à jour sur votre téléphone:
- Ouvrir le Paramètres Application sur votre téléphone.
- Robinet Applications et notifications > Voir toutes les applications dans les paramètres.
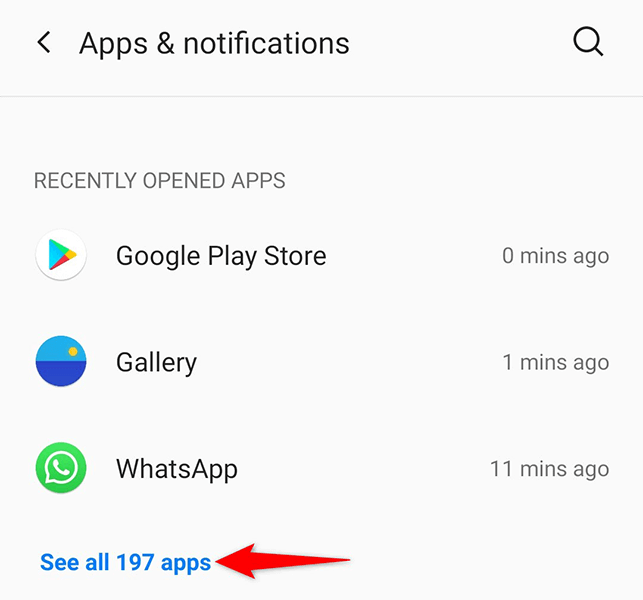
- Robinet Android System WebView dans la liste. Si vous ne voyez pas ce service, appuyez sur les trois points dans le coin supérieur droit de votre écran et sélectionnez Système de spectacle.
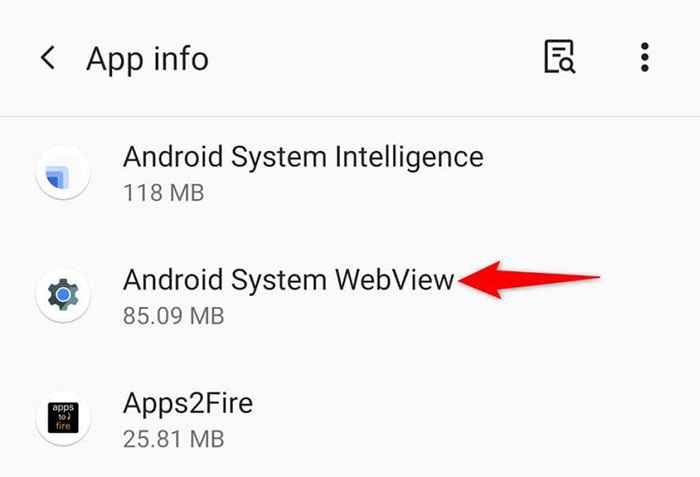
- Sélectionnez les trois points dans le coin supérieur droit de la page de service. Choisir Désinstallation des mises à jour à partir du menu.
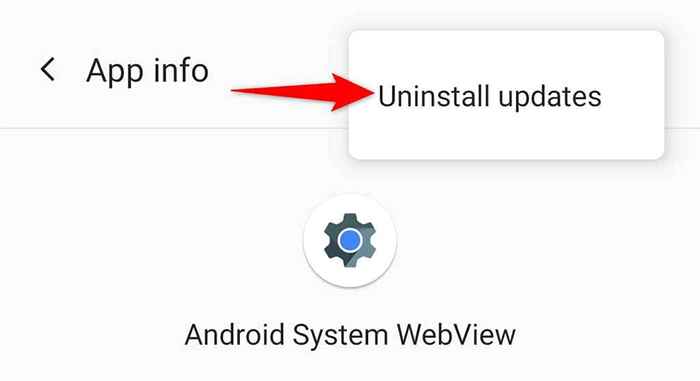
- Sélectionner D'ACCORD dans l'invite pour confirmer votre choix.
- Redémarrez votre téléphone et votre problème devrait disparaître.
Mettez à jour votre téléphone Android
De nombreux problèmes Android sont généralement le résultat d'un logiciel obsolète. Si votre téléphone utilise une très ancienne version du système d'exploitation Android, c'est peut-être pourquoi vous voyez l'erreur "Google continue de s'arrêter" sur votre téléphone.
Dans ce cas, mettez à jour votre téléphone vers la dernière version d'Android, et cela devrait probablement résoudre votre problème. Vous n'avez besoin que d'une connexion Internet active pour télécharger et installer des mises à jour Android.
- Ouvrir le Paramètres Application sur votre téléphone.
- Aller vers Système > Mises à jour système dans les paramètres.
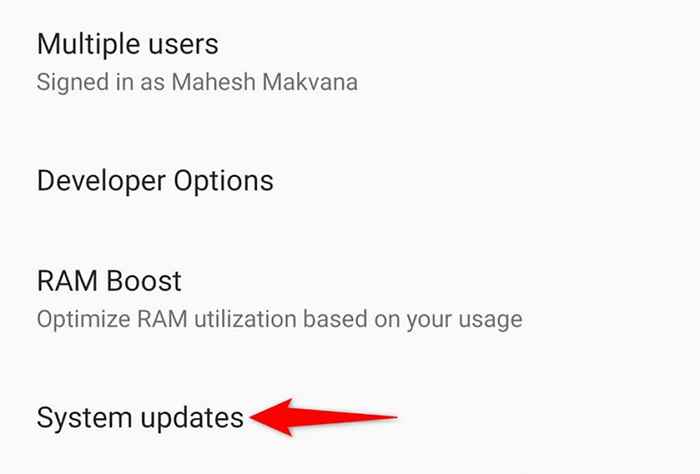
- Attendez que votre téléphone vérifie les mises à jour disponibles.
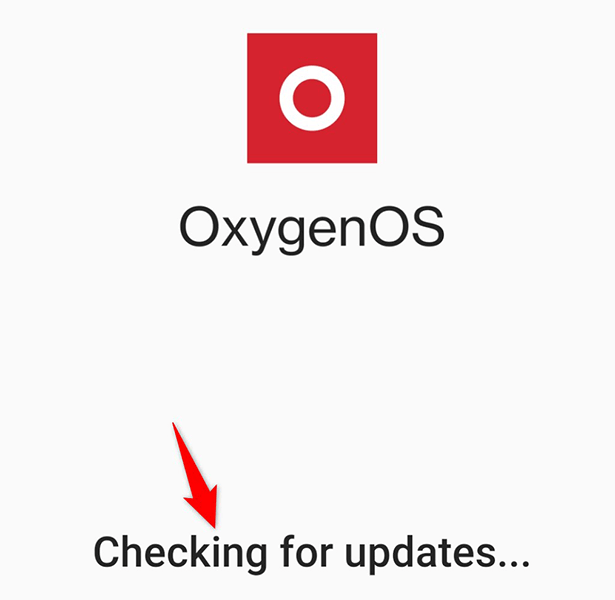
- Installez les mises à jour disponibles sur votre téléphone.
Réinitialisez votre téléphone Android
Si aucune des méthodes ci-dessus ne corrigez l'erreur «Google continue d'arrêter» pour vous, votre dernier recours est de réinitialiser votre téléphone aux paramètres d'usine. Cela efface tous vos fichiers et paramètres et ramène votre téléphone à un état d'usine.
Assurez-vous de sauvegarder vos fichiers importants avant de réinitialiser le téléphone.
- Ouvrir Paramètres sur votre téléphone.
- Se diriger vers Système > Réinitialiser les options dans les paramètres.
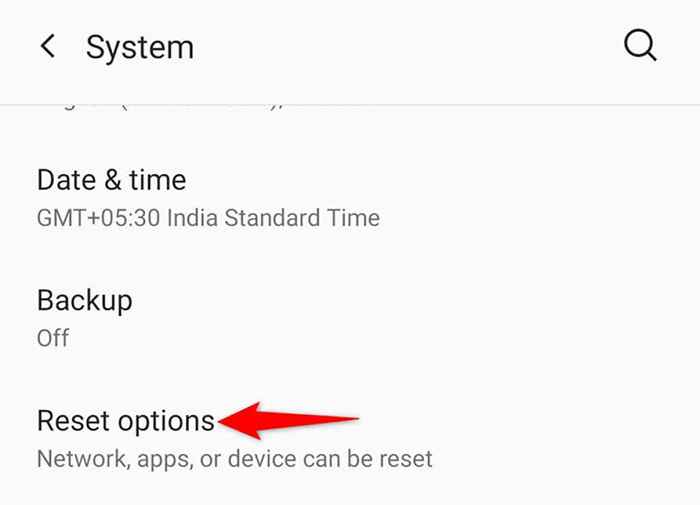
- Robinet Effacer toutes les données (réinitialisation d'usine).
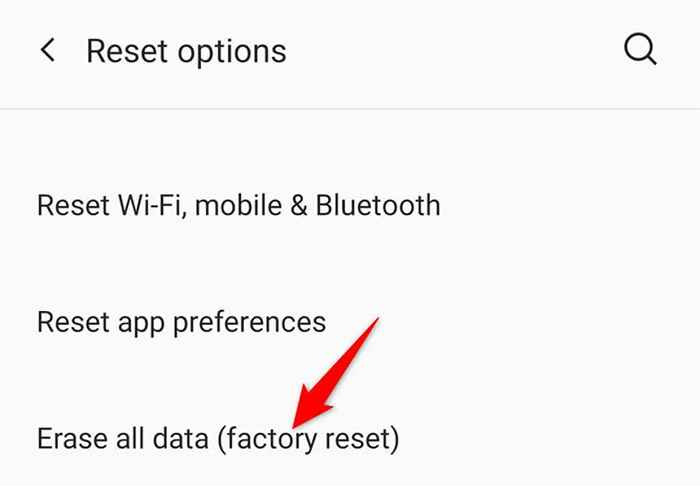
- Suivez les instructions à l'écran pour terminer le processus de réinitialisation.
Gardez à distance l'erreur «Google continue de s'arrêter» d'Android
C'est frustrant lorsque votre téléphone Android continue d'interrompre vos tâches avec l'erreur susmentionnée. Heureusement, les méthodes décrites ci-dessus vous aideront à corriger l'erreur sur votre téléphone, vous pouvez donc continuer vos tâches.
- « Comment savoir pourquoi mon ordinateur Windows 11/10 s'est écrasé
- Comment utiliser Discord via le navigateur Web »

