Comment trouver la différence entre deux dates dans Microsoft Excel
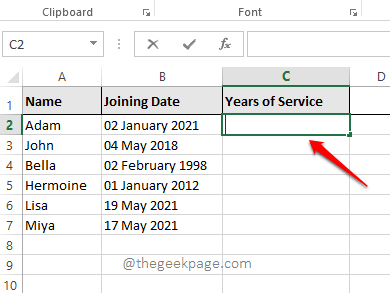
- 5072
- 11
- Jeanne Dupont
Vous pourriez avoir une énorme feuille Excel qui a les Dobs de tous les élèves d'une école. Vous devrez peut-être créer une nouvelle colonne nommée Âge qui devrait avoir l'âge de chaque élève à l'intérieur. Faire cela manuellement n'est même pas pensable. Ou disons que vous avez une feuille Excel qui a des dates d'adhésion à tous les employés d'une entreprise et que vous devez trouver leurs années de service et mettre les résultats dans une autre colonne. Les deux scénarios mentionnés ici nécessitent certains calculs à la date dont vous avez, pour créer des valeurs pour une autre colonne.
Dans cet article, nous expliquons dans certaines étapes simples comment vous pouvez facilement trouver la différence entre 2 dates et remplir les valeurs d'une autre colonne des résultats que vous obtenez. J'espère que vous aimez lire l'article.
Solution
Étape 1: Ouvrez d'abord la feuille Excel qui a les dates que vous souhaitez trouver les différences de.
Dans l'exemple ci-dessous, j'ai une feuille Excel qui a une liste d'employés dont les dates d'adhésion sont disponibles. À partir de la date d'adhésion, j'ai besoin de trouver leurs années de service. Pour cela, ce que je vais faire ici, c'est que je prendrai la date actuelle et soustrayrai la date d'adhésion à la date actuelle. Voyons comment nous pouvons demander à Excel de faire de même.
Pour cela, d'abord, double cliquer sur le premier cellule de la Des années de service colonne pour modifier sa valeur.
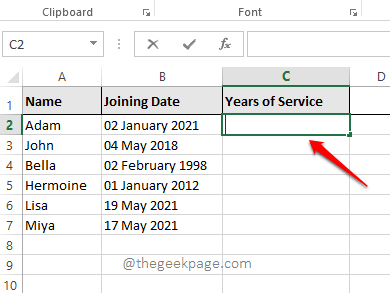
Étape 2: Comme suivant, copier et coller la formule suivante dans la cellule comme indiqué ci-dessous.
= Dadif (b2, maintenant (), "y")
Ici, si votre date n'est pas dans la cellule B2, vous devez Donnez l'ID cellulaire exact de la date à l'intérieur de la formule.
MAINTENANT() La fonction renvoie la date du système, qui sera utilisée pour trouver la différence.
Y est pour des années. Ce paramètre est utilisé pour trouver la différence de dates, en années. Les autres options à la place de ce paramètre sont M et D, respectivement pour le différence en mois Et pour le différence de jours.
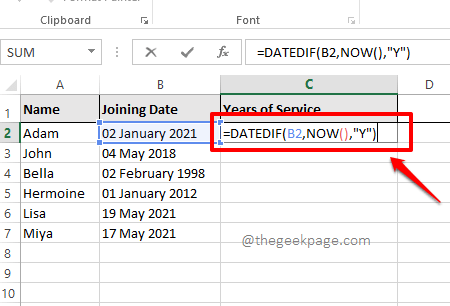
Étape 3: Une fois que vous avez entré la formule, cliquez simplement ailleurs et vous pourrez voir que la cellule que vous avez sélectionnée est remplie de la valeur de différence entre la date d'adhésion sélectionnée et la date actuelle. Dans l'exemple ci-dessous, c'est 1.
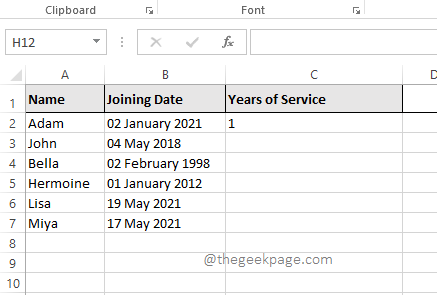
Note: Si votre formule ne fonctionne pas, vous devez vous assurer que le format de la date dans la cellule que vous avez entrée est correct. C'est-à-dire dans l'exemple ci-dessus, si les dates de la colonne nommée Date d'inscription ne sont pas dans Date format, alors votre formule ne fonctionnera pas.
Étape 4: Maintenant, Cliquez sur sur le cellule encore une fois. Cette fois, cherchez un petit carré icône au Le coin inférieur droit de la frontières cellulaires. Cliquez dessus et faites-le glisser vers le bas Pour appliquer la même formule à toutes les cellules de la même colonne.
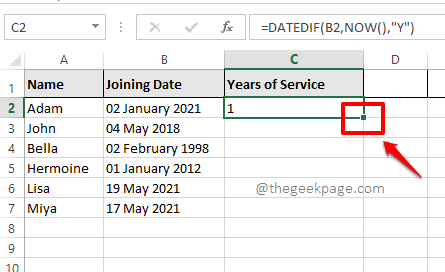
Étape 5: Une fois que vous avez fait glisser la formule vers le bas, toutes les cellules seront remplies de la différence de valeurs d'années.
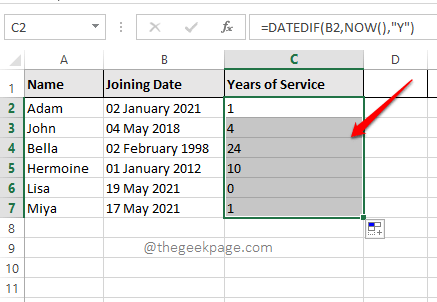
Étape 6: Tout comme trouver la différence en années, vous pouvez également trouver la différence en mois. Pour ça, tu dois remplacer y dans la formule = dadif (b2, maintenant (), «y») avec M. Donc la formule finale serait comme ci-dessous.
= Dadif (b2, maintenant (), "m")
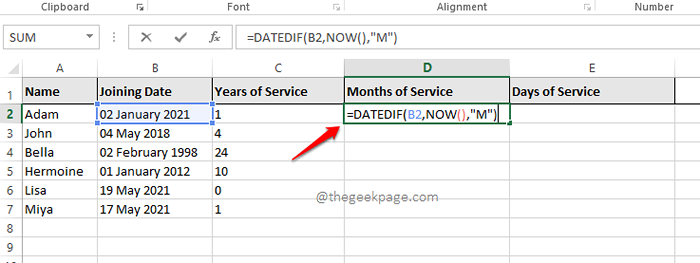
Étape 7: Une autre option consiste à remplacer M avec D. Et cela trouverait la différence entre les dates, en jours. La formule finale, dans ce cas, serait la suivante.
= Dadif (b2, maintenant (), "d")
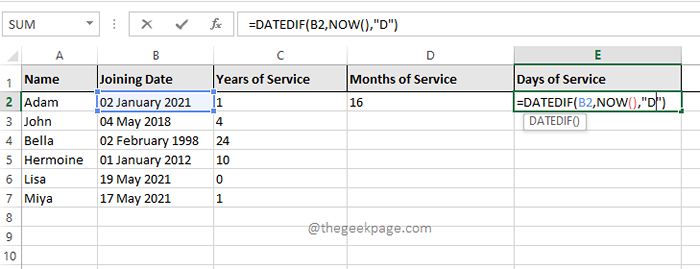
Étape 8: Tout comme à l'étape 5, vous pouvez Sélectionnez et faites glisser la formule vers le bas Pour l'appliquer à travers la colonne comme indiqué dans la capture d'écran ci-dessous.
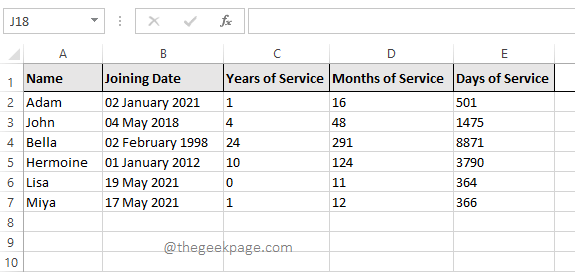
Biscuit supplémentaire: Si vous avez 2 dates explicitement dans votre feuille Excel et que vous souhaitez trouver la différence entre elles, au lieu d'utiliser la fonction maintenant () pour trouver la date actuelle, Vous pouvez simplement donner l'ID de la cellule de la cellule qui contient la deuxième date. Par exemple, si vous avez votre premier rendez-vous dans la cellule B2 et votre deuxième date dans la cellule C2, et que vous souhaitez trouver la différence entre ces 2 dates Jours format, alors votre formule serait la suivante.
= Dadif (B2, C2, "D")
Veuillez nous faire savoir si vous avez des inquiétudes concernant l'une des étapes détaillées. Nous sommes plus qu'heureux d'aider. Restez à l'écoute pour plus de conseils, astuces et articles pratiques.
- « Fix Microsoft Store ne fonctionne pas après réinitialisation dans Windows 11/10
- Comment ouvrir le fichier JSON dans Microsoft Excel »

