Fix Microsoft Store ne fonctionne pas après réinitialisation dans Windows 11/10
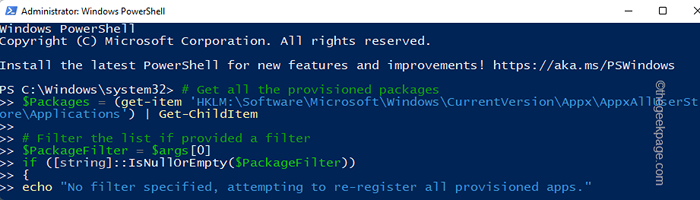
- 5004
- 440
- Mohamed Brunet
Microsoft Store a élargi son catalogue d'applications et de jeux ainsi qu'une révision de l'interface utilisateur dans certaines mises à jour récentes. Mais, les nouvelles mises à jour ne corrigent pas toujours les bogues plus anciens et les problèmes connus. L'un de ces problèmes est le magasin ne fonctionne pas correctement après la réinitialisation de Windows 11/10. Si vous rencontrez le même problème où le magasin ne fonctionne pas correctement et que vous recherchez une solution, vous venez d'atterrir au bon endroit.
Table des matières
- Correction 1 - Utilisez la commande wsreset
- Fix 2 - Exécutez un script PowerShell
- Correction 3 - Réinitialiser le magasin
- Correction 4 - Retirez l'ancien dossier corrompu
Correction 1 - Utilisez la commande wsreset
Vous pouvez exécuter ce code en une ligne pour réinitialiser l'application Store sur votre système.
1 - Recherche CMD Dans Windows Search Box. Droite Cliquez sur et choisir courir comme administrateur
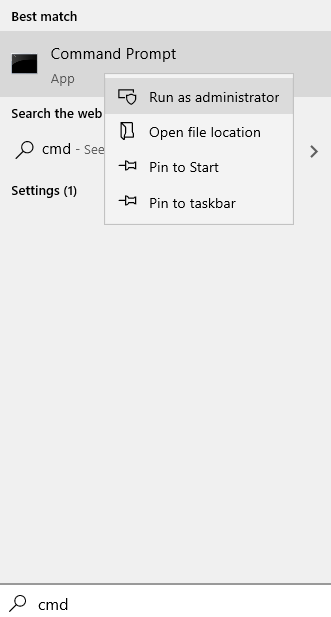
2 - Type wsreset Dans la fenêtre de l'invite de commande et frapper Entrer clé
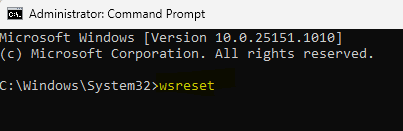
Windows réinitialisera automatiquement l'application Store en quelques secondes.
Après avoir fait cela, lancez le magasin et vérifiez si le magasin fonctionne ou non.
Fix 2 - Exécutez un script PowerShell
Si la réinitialisation du magasin ne résout pas le problème, vous devez exécuter ce script PowerShell.
1. Vous devez ouvrir le PowerShell en tant qu'administrateur. Donc, tapez "Powershell"Dans la boîte de recherche.
2. Plus tard, le coup droit "Windows PowerShell"Dans le résultat de la recherche et appuyez sur"Exécuter en tant qu'administrateur".
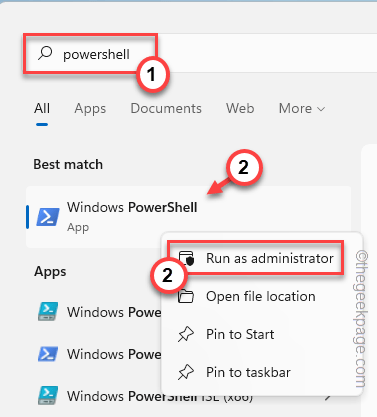
3. Maintenant, rapidement copie ces lignes et pâte les dans le terminal PowerShell et frapper Entrer Pour exécuter le script.
# Obtenez tous les packages provisionnés $ packages = (get-item 'hklm: \ logiciel \ Microsoft \ windows \ currentversion \ appx \ appxalluserstore \ applications') | Get-ChildItem # Filtre la liste si fourni un filtre $ packagefilter = $ args [0] if ([String] :: isNullOlempty ($ packageFilter)) echo "Aucun filtre spécifié, essayant de réenregistrer toutes les applications provisionnées." else $ packages = $ packages | où $ _.Nom -like $ packagefilter if ($ packages -eq $ null) echo "Aucune application provisionnée ne correspond au filtre spécifié."exit else echo" Enregistrer les applications provisionnées qui correspondent $ packagefilter " foreach ($ package dans $ packages) # get package name & path $ packageName = $ pack PackagePath = [système.Environnement] :: ExtendeNironmentVariables (($ package | Get-itemproperty | SELECT-OBJECT -ExpandProperty Path)) # Enregistrer le package Echo "Tenter d'enregistrer le package: $ PackageName" Add-Appxpackage -Register $ packagePath -DisabledevelopmentMode
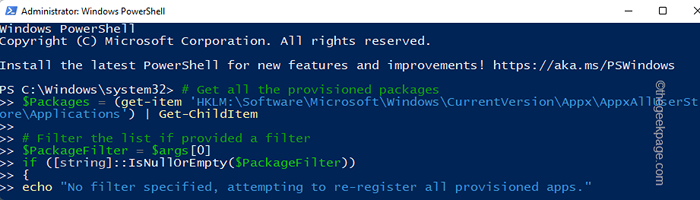
Maintenant, attendez que toutes les commandes soient exécutées et une fois terminé, fermez le terminal. Après cela, redémarrage le système.
Une fois que vous avez redémarré le système, lancez le magasin et testez.
Correction 3 - Réinitialiser le magasin
Vous pouvez réinitialiser le magasin à partir de la page Paramètres.
1. Juste à droite le Icône Windows Et taper "Applications et fonctionnalités".
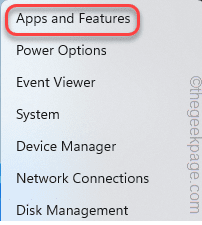
2. Si vous faites défiler le volet à droite, vous trouverez toutes les applications installées.
3. Ensuite, appuyez sur le "⋮"Et cliquez sur"Options avancées".
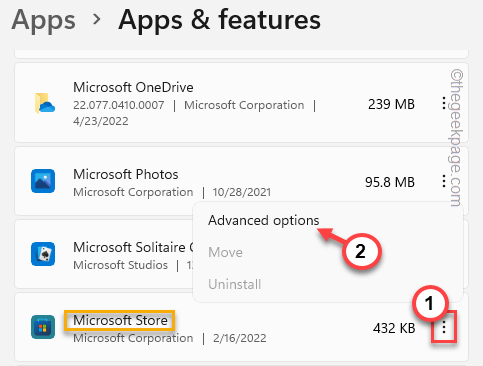
4. Une fois les options avancées s'ouvriront, vous trouverez plusieurs paramètres ici.
5. Dans la section de réinitialisation, appuyez sur "Réparation«Pour commencer à réparer le magasin.
Une fois que vous avez remarqué que le processus de réparation est terminé, lancez le magasin et testez si cela fonctionne.
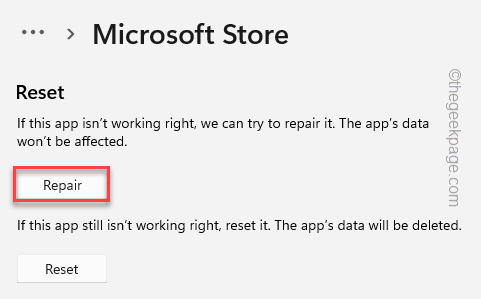
Si le magasin ne s'ouvre pas / ne s'écrase plus, vous devez réinitialiser l'application.
6. Maintenant, appuyez sur "Réinitialiser»Pour réinitialiser l'application. Encore une fois, cliquez sur "réinitialiser”Option pour affirmer l'invite.
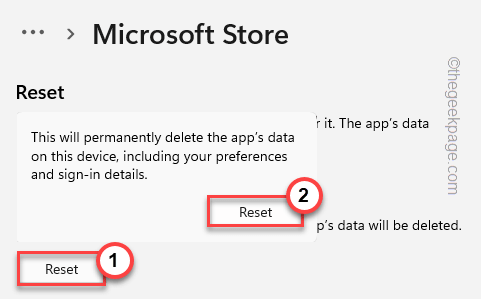
Une fois réinitialisé, fermez la fenêtre du magasin.
Correction 4 - Retirez l'ancien dossier corrompu
Vous devez mettre en pause certains services cruciaux de mise à jour Windows et renommer le dossier de distribution du logiciel, et recommencer ces services.
1. Vous pouvez faire le tout directement à partir du terminal CMD. Mais d'abord, vous devez l'ouvrir.
Alors, appuyez une fois sur la touche Windows et écrivez "CMD"Dans la boîte de recherche.
2. Maintenant, comme le «Invite de commande"Apparaît dans les résultats, le coup à droite et appuyez sur"Exécuter en tant qu'administrateur".
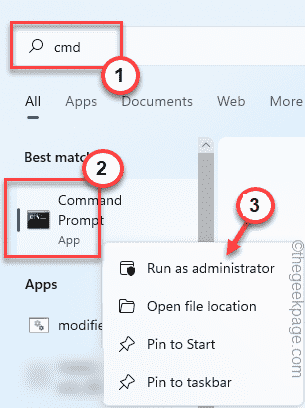
3. Vous devez mettre en pause certains services liés à la WU. Juste copier coller Ces quatre commandes un par un dans le terminal et ont frappé le Entrer bouton pour les exécuter séquentiellement.
stop net wuauserv net stop cryptsvc net stop bits stop msiserver
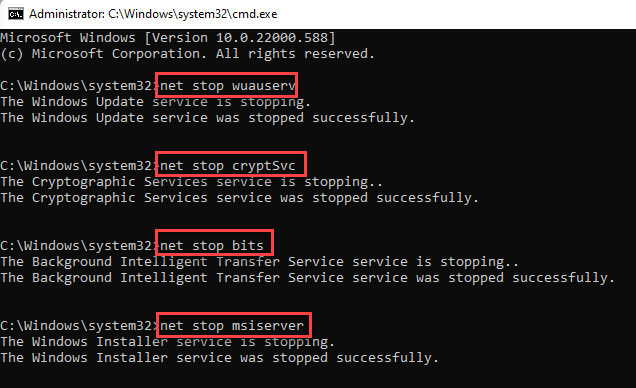
4. Une fois que vous avez exécuté les quatre commandes, vous pouvez renommer le dossier SoftwaredAstribution. Donc, exécuter ces commandes comme avant.
Ren C: \ Windows \ SoftwaredSistribute Softwaredstribution.bak ren c: \ windows \ system32 \ catroot2 catroot2.bak

5. Maintenant que vous avez renommé le dossier SoftwaredSistribution, vous pouvez exécuter toutes ces commandes pour reprendre ces services en pause.
Écrire Ces codes un à la fois et frappent Entrer Pour faire juste ça.
net start wuauserv net start cryptsvc net start bits net start Mmeserver
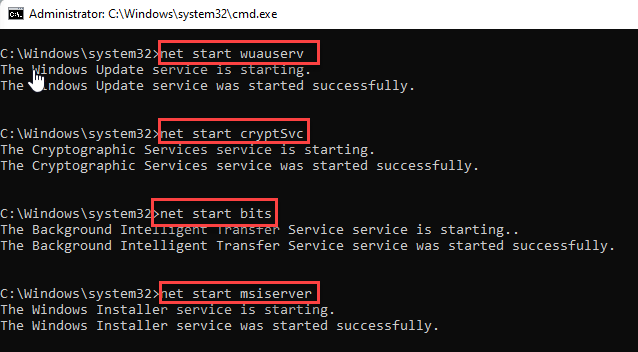
Fermez la page du terminal de l'invite de commande et redémarrez votre système une fois.
Une fois que vous avez ouvert le magasin et vérifiez si cela résout vos problèmes.
- « Comment restaurer l'explorateur de fichiers classique avec ruban dans Windows 11
- Comment trouver la différence entre deux dates dans Microsoft Excel »

