Comment trouver l'adresse IP de votre imprimante WiFi sur Windows et Mac

- 2173
- 475
- Jeanne Dupont
Chaque imprimante WiFi aura une adresse IP qui lui sera attribuée qui permettra à l'imprimante de se connecter avec succès à votre maison ou à votre bureau. Si vous rencontrez des problèmes pour imprimer votre imprimante WiFi, la connaissance de l'adresse IP peut être utile lorsque vous commencez à dépanner. Il est également utile de connaître l'adresse IP si vous devez installer l'imprimante sur un autre ordinateur.
Il existe plusieurs façons de trouver l'adresse IP de votre imprimante WiFi sur votre ordinateur. Si l'imprimante a un affichage, vous pouvez généralement obtenir l'adresse IP en imprimant une page de configuration via le panneau de configuration de l'imprimante.
Table des matièresSi votre imprimante n'a pas d'affichage, vous devrez la connecter à votre PC Windows ou Mac pour trouver l'adresse IP. Vous trouverez ci-dessous les étapes que vous devrez prendre pour trouver l'adresse IP de votre imprimante sur Windows et MacOS.
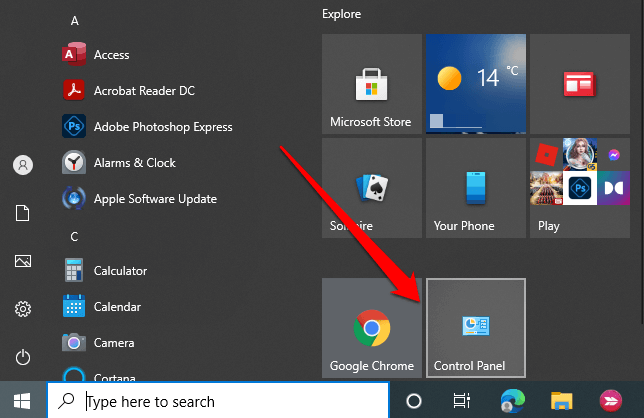
- Ensuite, sélectionnez Matériel et son > Afficher les appareils et les imprimantes.
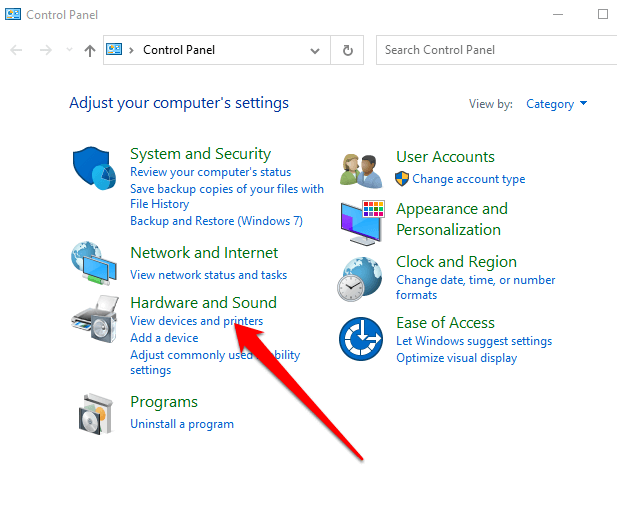
- Cliquez avec le bouton droit sur votre imprimante et sélectionnez Propriétés.
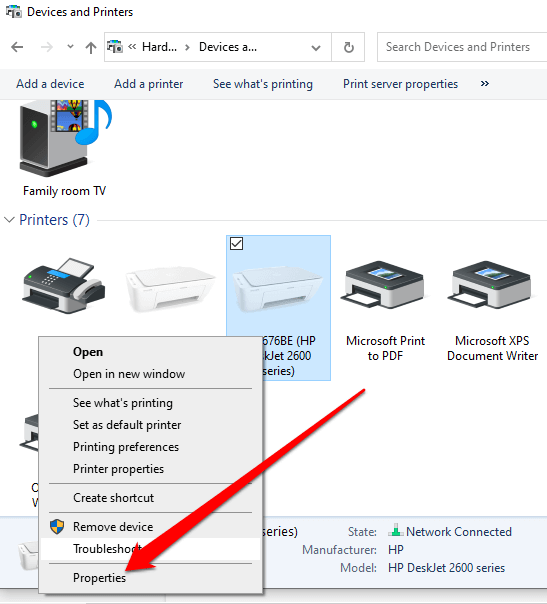
- Sélectionner Services Web.
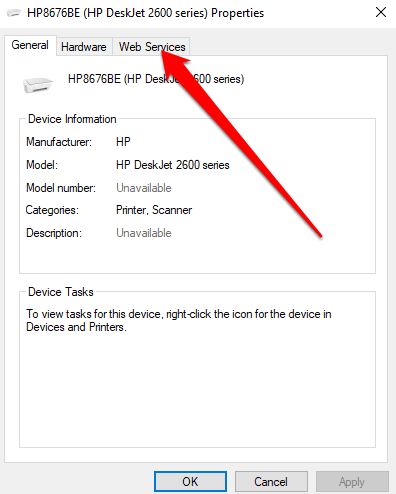
- Vérifiez l'adresse IP de votre imprimante sous le Des informations de dépannage panneau.
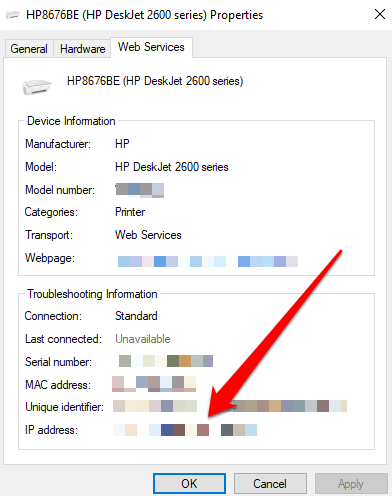
Recherchez une adresse IP d'imprimante à l'aide de l'invite de commande
L'invite de commande dans Windows est utilisée pour exécuter des commandes qui automatisent les tâches via des scripts et des fichiers batch. L'application interprète de ligne de commande peut également être utilisée pour dépanner ou résoudre certains problèmes sous Windows ou effectuer des fonctions administratives avancées.
Si vous ne trouvez pas l'adresse IP de votre imprimante via le panneau de configuration, vous pouvez utiliser l'invite de commande à la place.
- Taper CMD Dans le boîtier de recherche, appuyez sur Entrer et sélectionnez le Invite de commande Option des résultats de la recherche.
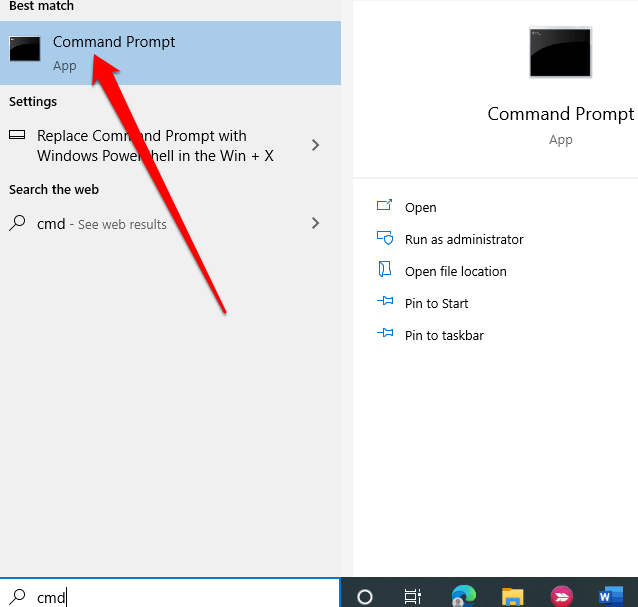
- Taper ipconfig et presser Entrer.
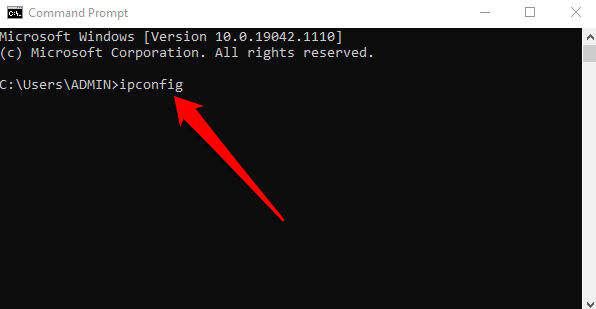
- Trouvez le Adresse IPv4.
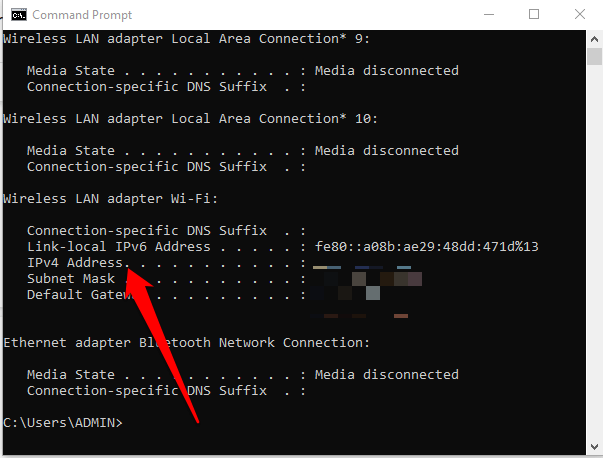
- Taper ping-ping suivi par un espace et le Adresse IPv4 et presser Entrer.
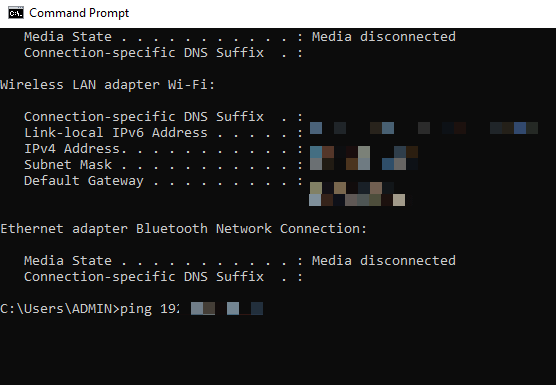
- Ensuite, tapez arp -a et presser Entrer. Cela chargera les connexions dynamiques et statiques qui utilisent l'adresse IPv4.
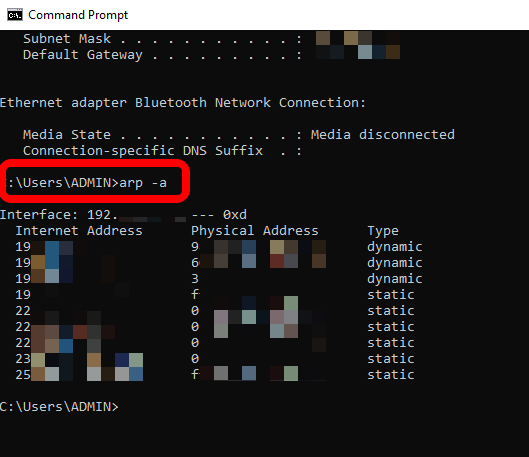
- Copier le Adresse IP dynamique tu as du arp commande. Ouvrez votre navigateur Web, collez l'adresse IP et appuyez sur Entrer. Si vous voyez une page de configuration d'imprimante avec le logo du fabricant et d'autres informations d'imprimante comme les niveaux d'encre ou l'état de l'imprimante, cela signifie que l'adresse que vous avez collée est l'adresse IP de votre imprimante.
- Alternativement, vous pouvez entrer netstat -r dans la ligne de commande et appuyez sur Entrer.
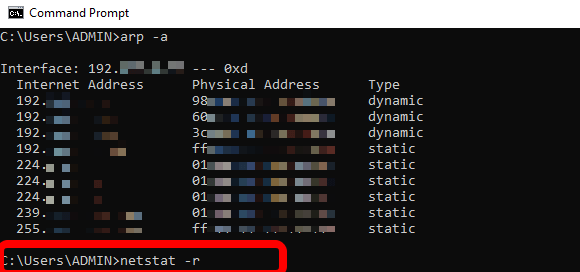
- Vous verrez tous les périphériques réseau connectés à votre PC et à l'adresse IP de votre imprimante.
Note: Vous pouvez également trouver l'adresse IP de votre imprimante en vérifiant le numéro à 12 chiffres qui apparaît à côté de l'adresse physique ou MAC de l'imprimante.
Trouver une adresse IP d'imprimante via les paramètres de Windows
Vous pouvez également trouver l'adresse IP de votre imprimante via l'application de paramètres Windows.
- Sélectionner Commencer > Paramètres.
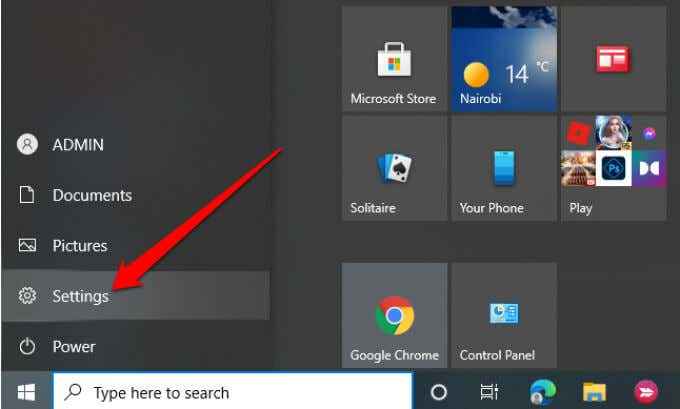
- Ensuite, sélectionnez Dispositifs.
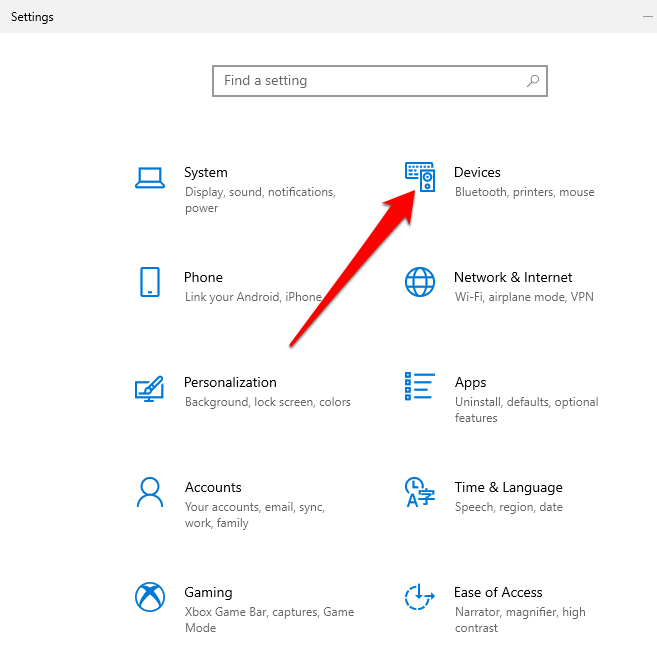
- Sélectionner Imprimantes et scanners sur le volet gauche.
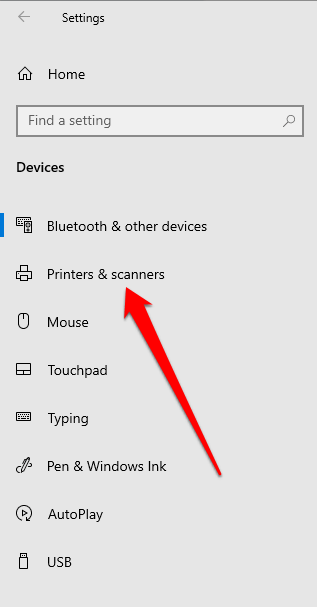
- Cliquez sur votre imprimante, puis sélectionnez Gérer.
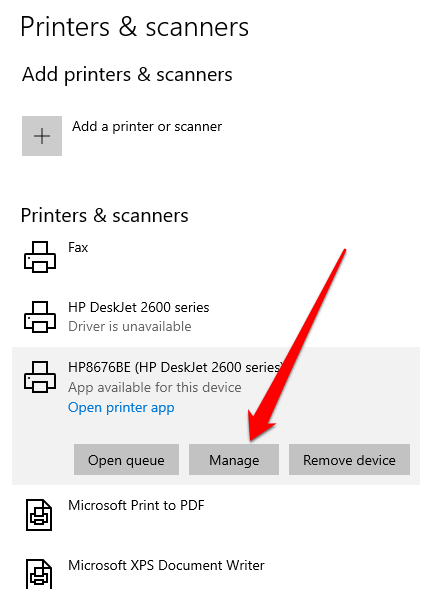
- Sélectionner Propriétés de l'imprimante.
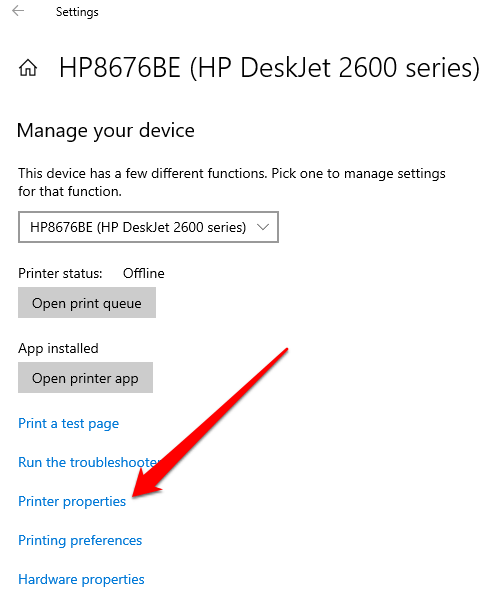
- Vérifiez l'adresse IP de votre imprimante à côté du Emplacement champ.
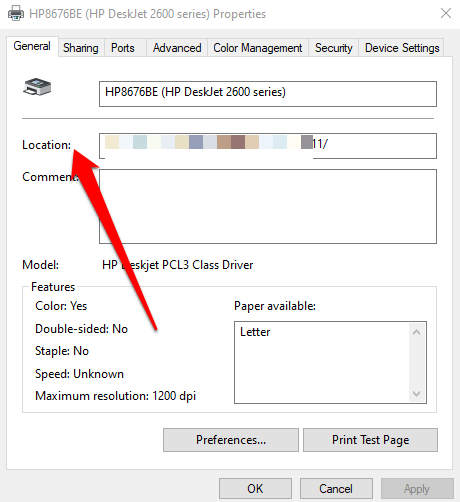
Comment trouver une adresse IP d'imprimante sur un Mac
Vous pouvez trouver l'adresse IP de votre imprimante sur un Mac via les préférences du système, via des appareils connectés sur votre routeur ou en ligne en utilisant le système d'impression UNIX commun (tasses).
Trouvez une adresse IP d'imprimante sur Mac via les préférences système
Les préférences système sur un Mac sont l'endroit où vous personnalisez les paramètres de votre Mac. Vous pouvez l'utiliser pour trouver l'adresse IP de votre imprimante en utilisant les étapes ci-dessous.
- Sélectionner Menu Apple > Préférences de système.
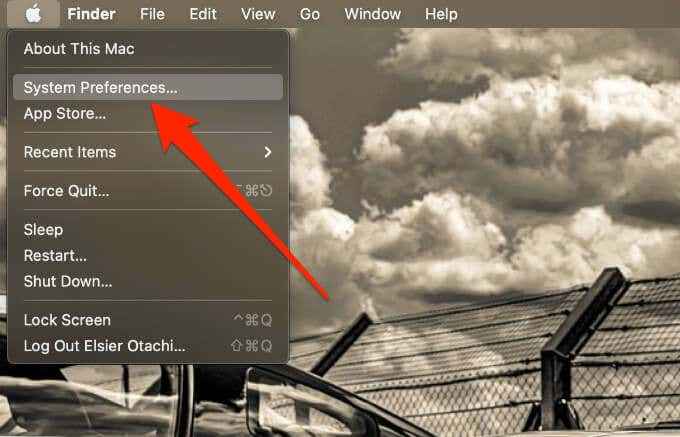
- Ensuite, sélectionnez Imprimantes et scanners.
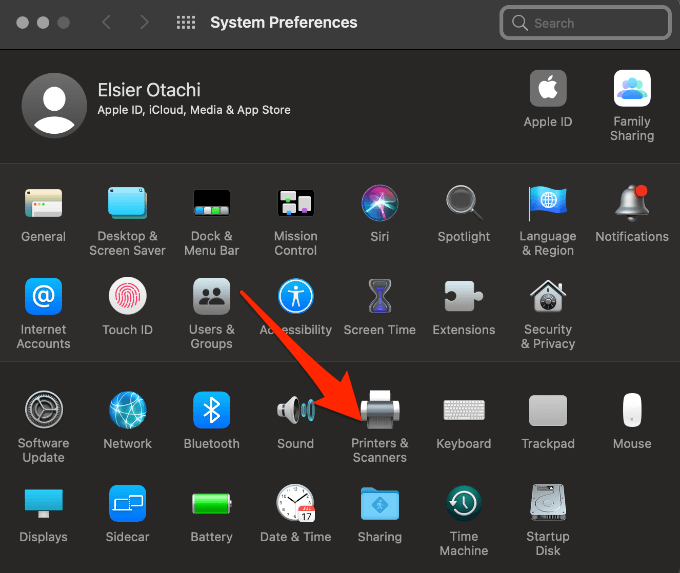
- Sélectionnez votre imprimante du volet gauche.
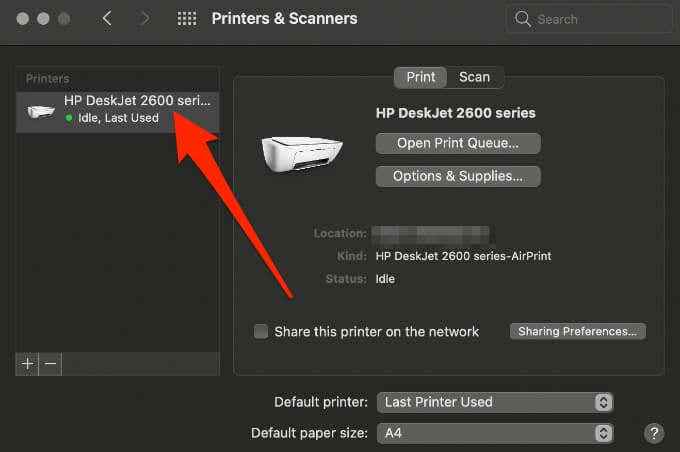
- Vérifiez l'adresse IP de l'imprimante à côté de Emplacement.
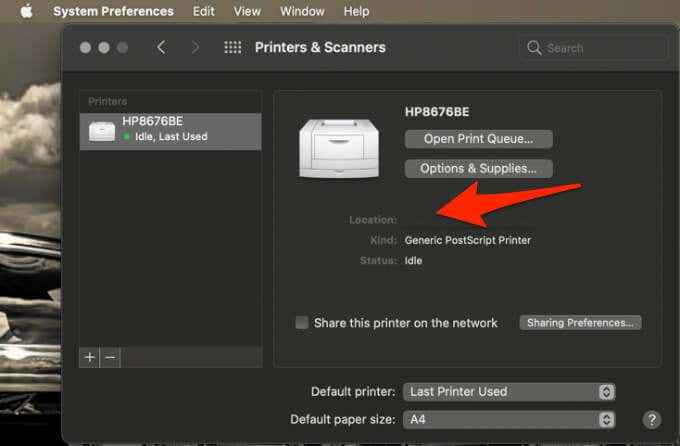
Trouvez une adresse IP d'imprimante sur Mac via des appareils connectés sur votre routeur
Vous pouvez également trouver l'adresse IP de votre imprimante sur un Mac via les paramètres TCP / IP dans le menu des préférences système.
- Sélectionner Menu Apple > Préférences de système > Réseau.
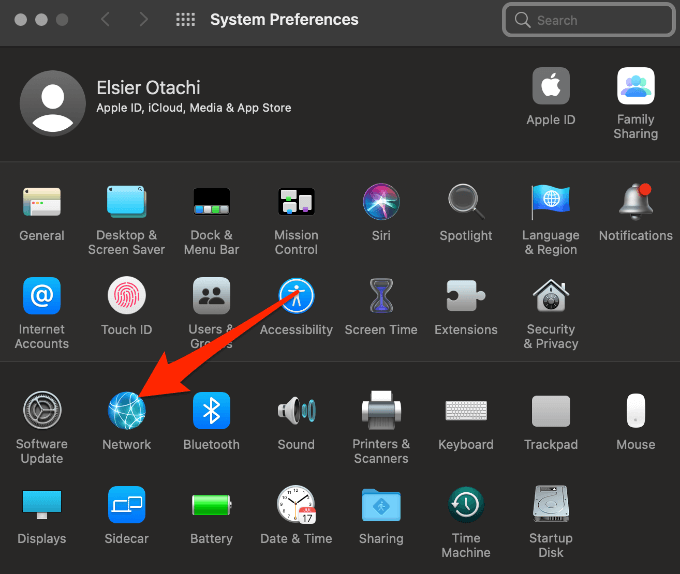
- Ensuite, sélectionnez Avancé.
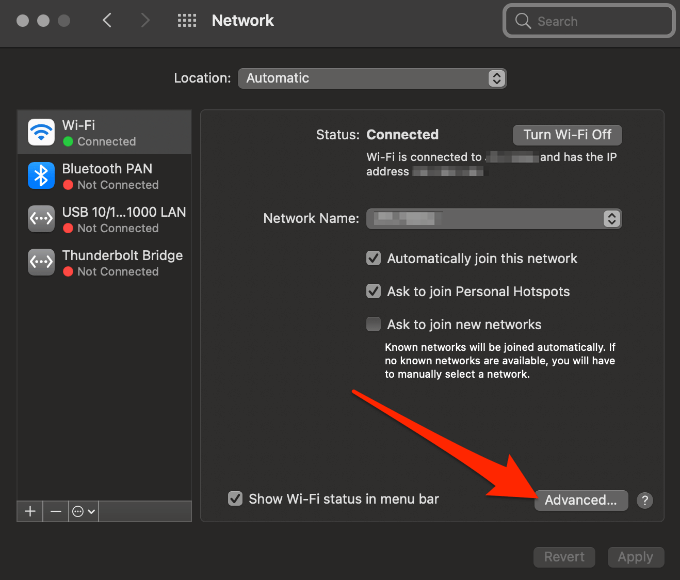
- Sélectionnez le TCP / IP languette.
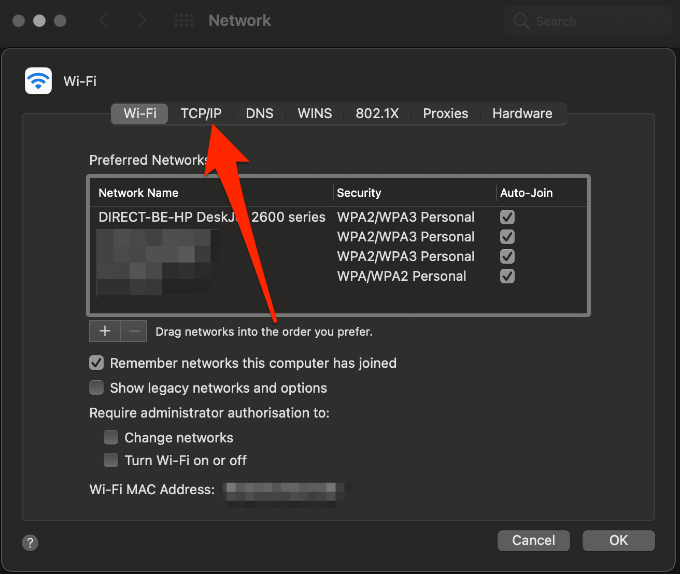
- Copier le passerelle par défaut près de Routeur, Ouvrez votre navigateur Web et collez-le dans la barre d'adresse.
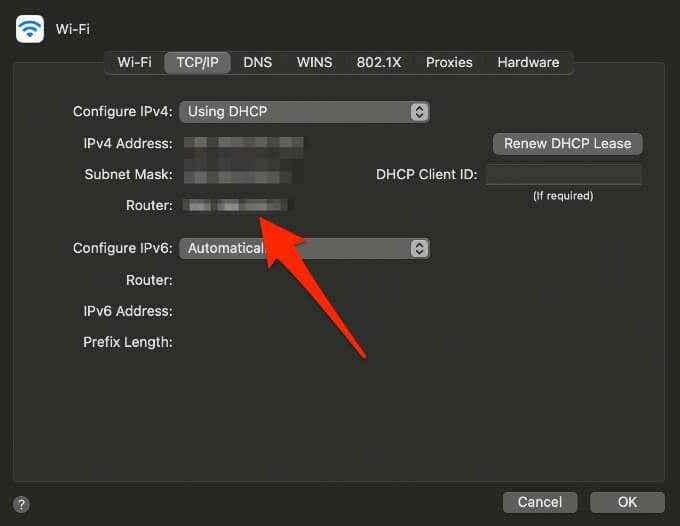
- Connectez-vous au routeur avec votre identifiant d'administration et votre mot de passe, puis sélectionnez Des appareils connectés.
Note: Les informations répertoriées seront différentes en fonction du routeur que vous utilisez. Cependant, vous pouvez vérifier des mots comme la liste des périphériques connectés, la carte réseau, la topologie du réseau ou des termes similaires.
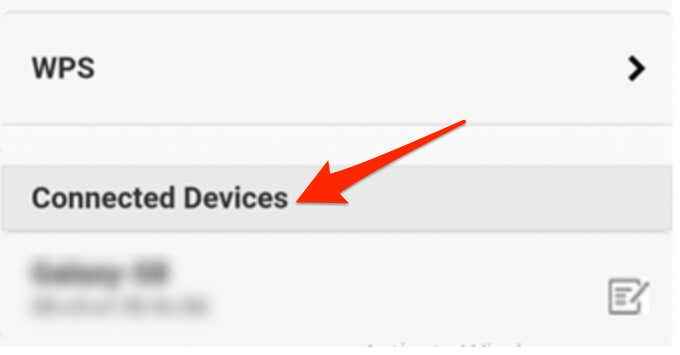
- Sélectionnez votre imprimante dans le nom d'hôte champ puis vérifiez l'adresse IP de votre imprimante dans le Adresse IPv4 section.
Trouvez une adresse IP d'imprimante sur Mac à l'aide de tasses
Cups est un système d'impression modulaire open source pour les systèmes d'exploitation de type Unix qui permettent à votre ordinateur d'agir comme un serveur d'impression. Vous pouvez utiliser des tasses pour trouver l'adresse IP de votre Mac comme suit.
- Sélectionner Aller > Services publics.
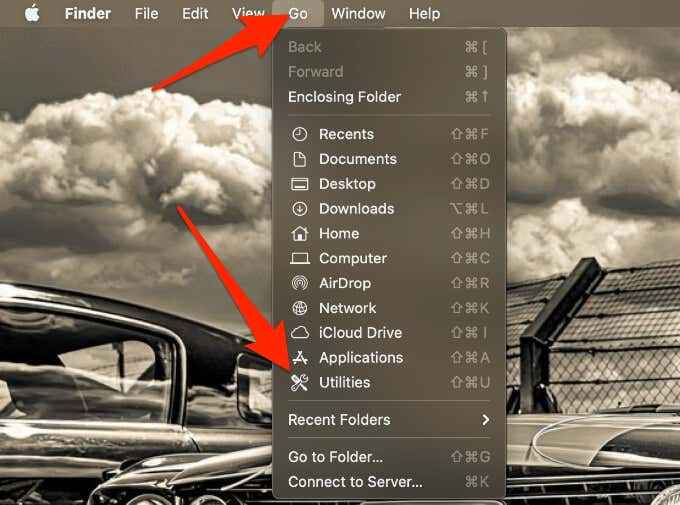
- Ensuite, sélectionnez Terminal.
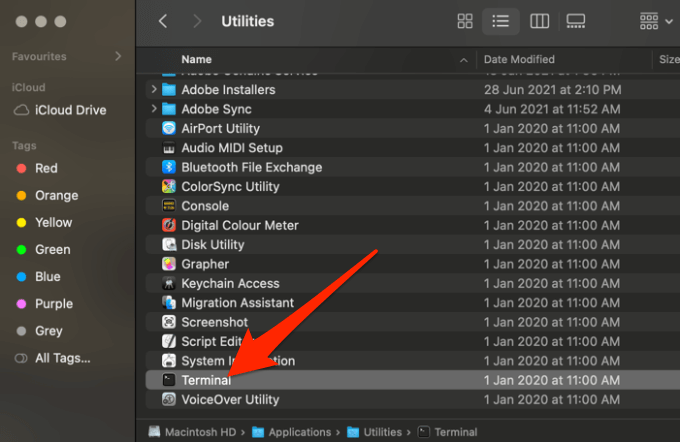
- Entrez cette commande dans le terminal: CUPSCTL WebInterface = Oui et presser Entrer. Cela permettra à l'interface Web de tasses.
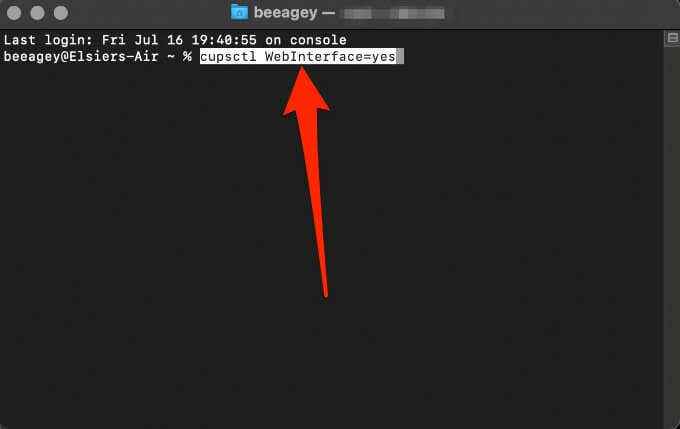
- Ensuite, ouvrez votre navigateur Web, tapez Host local: 631 / imprimantes dans la barre d'adresse et presse Entrer.

- Recherchez l'adresse IP de votre imprimante dans le Emplacement colonne.
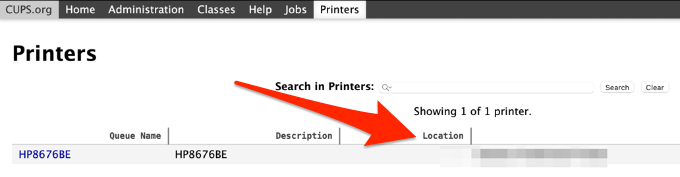
Trouvez l'adresse IP d'une imprimante à l'aide du menu intégré de votre imprimante
Le menu intégré de votre imprimante est une autre méthode que vous pouvez utiliser pour trouver rapidement l'adresse IP de votre imprimante.
Note: Pour la plupart des imprimantes, les étapes ci-dessous devraient vous aider à trouver l'adresse IP, mais vous pouvez vous référer au manuel de votre imprimante pour les instructions exactes.
- Appuyez sur l'imprimante Maison bouton pour afficher le menu de l'imprimante.

- Sélectionnez soit Paramètres sans fil, Préférences ou Options puis vérifiez l'adresse IP de votre imprimante en haut de la boîte qui apparaît.
Remarque: si vous ne voyez pas l'adresse IP, sélectionnez Afficher les détails sans fil et vérifiez l'adresse IP là-bas. Certaines imprimantes peuvent utiliser des en-têtes comme l'état du WiFi, l'état du réseau ou TCP / IP.
Comment trouver l'adresse IP d'une imprimante via la page de configuration du réseau
Si vous avez essayé les étapes ci-dessus et que vous ne trouvez toujours pas l'adresse IP de votre imprimante, vous pouvez accéder aux paramètres ou à la page de configuration de l'imprimante et l'imprimer à partir de la page de configuration du réseau.
Note: Les étapes varieront en fonction de la marque et du modèle de votre imprimante. Pour ce guide, nous avons utilisé une imprimante HP DeskJet 2600 Series.
- appuie sur le Sans fil et Information boutons simultanément.

- Le rapport de test du réseau sans fil et la page de configuration du réseau seront imprimés. Vous pouvez vérifier l'adresse IP de votre imprimante à partir de la page de configuration du réseau.
Trouvez facilement l'adresse IP de votre imprimante
Maintenant que vous savez comment trouver l'adresse IP de votre imprimante, vous pouvez configurer votre imprimante sur votre réseau ou résoudre les problèmes de connexion que vous pourriez rencontrer.
Pour en savoir plus sur la configuration et le dépannage des imprimantes WiFi, consultez nos guides sur ce qu'il faut faire lorsque vous ne trouvez pas votre imprimante AirPrint, l'imprimante imprime des pages vierges, ou comment supprimer ou supprimer une imprimante sous Windows.
- « 5 choses cool que vous pouvez faire avec le vieux RAM
- Comment désactiver le service de spouleur imprimé sur Windows 10 »

