Comment désactiver le service de spouleur imprimé sur Windows 10
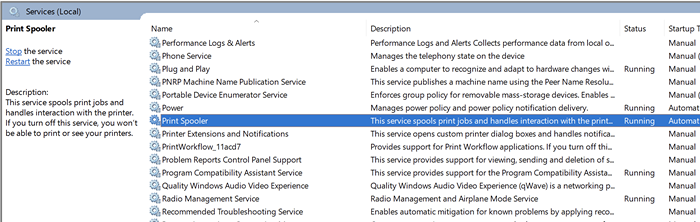
- 3944
- 255
- Anaïs Charles
Si vous assistez à des messages d'erreur tels que «l'erreur d'impression du spouleur» ou «la connexion de l'imprimante a échoué», vous voudrez peut-être désactiver le service d'impression et le réactiver pour voir si cela résout le problème. Pour l'instant, cependant, les utilisateurs de Windows ont une autre raison de désactiver le service de spouleur d'impression en raison de la vulnérabilité «printnightmare».
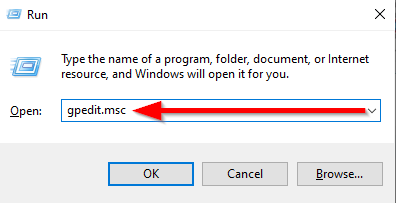
- Utilisez le volet gauche pour naviguer vers La configuration d'un ordinateur > Modèles d'administration > Imprimantes.
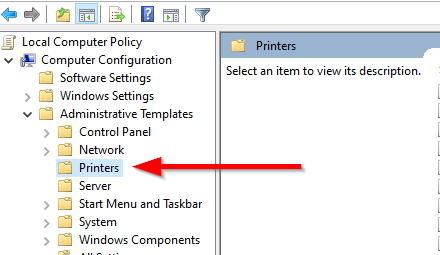
- Sur le volet droit, cherchez Autoriser l'impression du spouleur d'accepter les connexions du client.
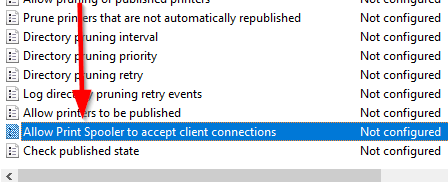
- Double-cliquez sur le réglage. Changer l'état de Pas configuré pour Désactivé.
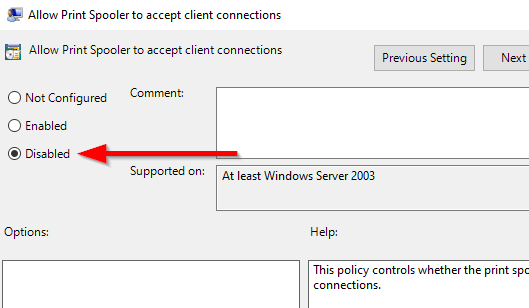
- Sélectionner Appliquer et D'ACCORD Pour enregistrer les modifications et quitter.
Désactiver le spouleur imprimé de l'application Services
Avant de désactiver le service d'impression, notez que vous ne pouvez pas imprimer ou faxer en utilisant votre PC avec le service de spouleur imprimé désactivé. Si vous avez besoin d'imprimer ou de faxer quelque chose, vous devrez réactiver le service.
- Appuyez sur Win + R et Type prestations de service.MSC. Presse Entrer Et ce devraitLancez le panneau des services.
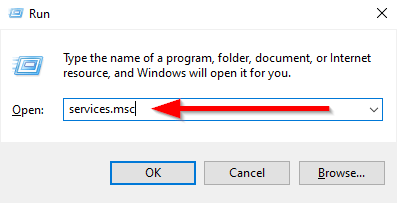
- Faites défiler la liste des services et recherchez «Print Spooler».
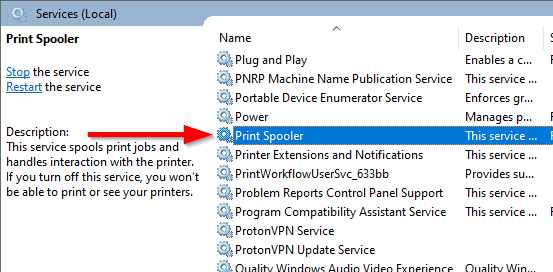
- Double-cliquez sur Bobinerie imprimée et changer le Type de démarrage pour Désactivé.
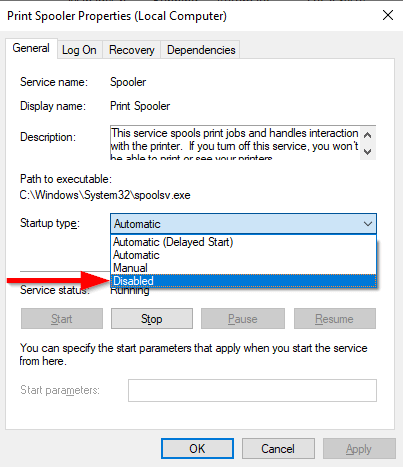
- Ensuite, le service peut déjà fonctionner sur votre système, vous devrez donc l'arrêter. Sélectionner Arrêt Pour résilier le service et sélectionner D'ACCORD Pour enregistrer les modifications et quitter.
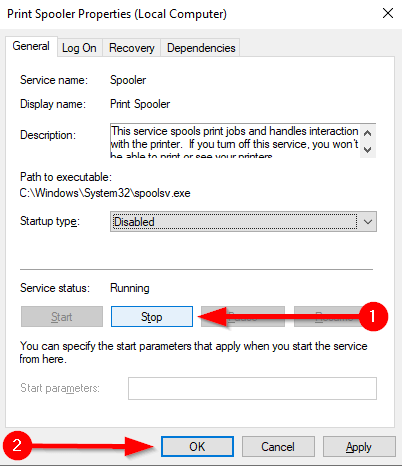
Désactiver le spouleur d'impression à partir de la configuration du système
Vous pouvez désactiver le service de spouleur d'impression à l'aide de la configuration du système. Cependant, cette méthode accomplit la même chose que la méthode précédente, mais d'une manière différente. Vous ne pourrez pas imprimer ou fax sur votre PC Windows après avoir désactivé le service en utilisant cette méthode.
- Appuyez sur Win + R et Type msconfig. Presse Entrer lancer Configuration du système.
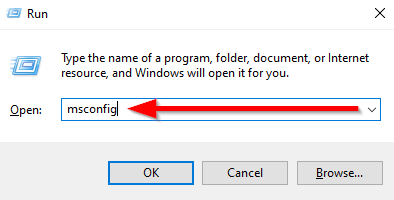
- Accédez à la Prestations de service Onglet et recherchez Bobinerie imprimée.
- Décochez la boîte à côté du service de spouleur imprimé pour le désactiver. Presse D'ACCORD Pour enregistrer les modifications et quitter.
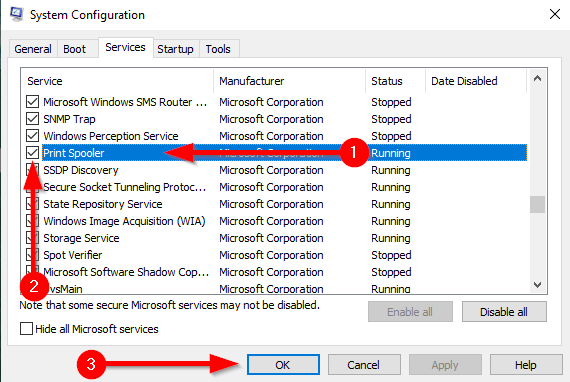
- Ce processus désactivera le service, mais il n'arrête pas le service s'il s'exécute déjà sur le système, vous devrez donc redémarrer l'ordinateur pour terminer le processus.
Désactiver le spouleur imprimé en utilisant PowerShell
La méthode PowerShell désactive le service de la même manière que les deux méthodes précédentes. Vous ne pourrez pas imprimer ou fax après avoir désactivé le service avec cette méthode.
- Appuyez sur Win + X et sélectionnez Windows PowerShell (Admin).
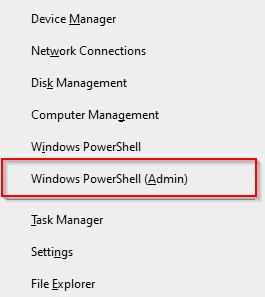
- Exécutez les commandes suivantes:
STOP-SERVICE -NAME SUPOLER -FORCE
Set-Service -Name Spooler -StartupType désactivé
La première commande arrête le service de spouleur imprimé s'il s'exécute déjà sur votre système. La commande suivante désactive le service afin qu'il ne commence pas automatiquement à l'avenir.
- Sortie de puissance.
Votre système est maintenant sécurisé
Une fois que vous avez désactivé Print Spooleur, vous n'avez pas à vous soucier de Printnightmare. Cependant, assurez-vous que les mises à jour automatiques sont activées afin que vous puissiez obtenir le correctif une fois que Microsoft le sortira (le correctif final a été espérons-le il y a 3 jours). À ce stade, vous pouvez activer à nouveau Print Spooler afin que vous puissiez imprimer normalement à partir de votre machine.
- « Comment trouver l'adresse IP de votre imprimante WiFi sur Windows et Mac
- Comment connecter deux moniteurs à un ordinateur portable »

