Comment corriger l'erreur de «l'échec de l'exécution du serveur» dans Windows Media Player
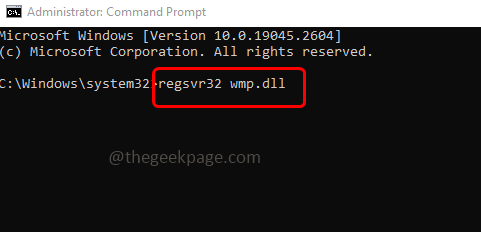
- 3411
- 745
- Maëlle Perez
Le lecteur Windows Media est utilisé pour lire des fichiers audio et vidéo. Mais parfois, lorsque vous essayez d'ouvrir les fichiers MP3 ou MP4 à l'aide d'un lecteur Windows Media, cela donne une erreur disant que l'exécution du serveur a échoué. Pour cette raison, vous ne pouvez pas avancer. N'est-ce pas irritant? Mais ne vous inquiétez pas ce problème peut être résolu. Dans cet article, nous avons quelques solutions que vous pouvez essayer de vous débarrasser de l'erreur. Commençons!
Étapes pour prendre la sauvegarde des fichiers de lecteur Windows Media
Avant d'appliquer des solutions, c'est une bonne pratique de prendre une sauvegarde des fichiers ou dossiers associés. Voyons maintenant comment prendre la sauvegarde des fichiers Windows Media Player
Note: Il est facultatif de prendre une sauvegarde, si vous avez besoin de toutes les listes de lecture que vous avez et des fichiers de configuration, suivez les étapes ci-dessous, vous pouvez le sauter et sauter aux méthodes de solution ci-dessous.
Étape 1 - Ouvrez Fichier Explorer (Windows Explorer) en utilisant Windows + E Clés ensemble
Étape 2 - Accédez au chemin suivant
C: \ Users \% Nom d'utilisateur% \ AppData \ Local \ Microsoft \ Media Player
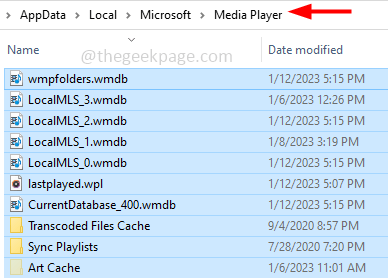
Étape 3 - Sélectionnez tous les fichiers dans le dossier Media Player (Ctrl + a) puis les copier en utilisant Ctrl + c clés. Maintenant créer un nouveau dossier Sur le bureau ou votre emplacement préféré sur l'ordinateur, puis collez-les (Ctrl + v)
Étapes pour restaurer les fichiers de sauvegarde du lecteur Windows Media
Si vous avez sauvegardé les listes de lecture et d'autres fichiers de configuration et que vous souhaitez les restaurer, suivez les étapes ci-dessous
Étape 1 - Ouvrir le nouveau créé dossier où vous aviez enregistré tous les fichiers. Sélectionnez tous les fichiers en utilisant Ctrl + a touches puis les copier en utilisant Ctrl + c clés
Étape 2 - Accédez maintenant au chemin suivant et collez les fichiers copiés (Ctrl + v) Ici dans le dossier de lecteur multimédia (en dessous du chemin)
C: \ Users \% Nom d'utilisateur% \ AppData \ Local \ Microsoft \ Media Player
Table des matières
- Méthode 1 - Désinstaller et réinstaller Windows Media Player
- Méthode 2 - Exécutez le dépanneur des lecteurs de Windows Media
- Méthode 3 - Supprimez les fichiers de la bibliothèque des lecteurs de Windows Media
- Méthode 4 - Register les composants de Windows Media Player
- Méthode 5 - Exécutez les commandes SFC et DISM
- Méthode 6 - Effectuez un démarrage propre sur votre système
Méthode 1 - Désinstaller et réinstaller Windows Media Player
Désinstaller le lecteur Windows Media
Étape 1 - Ouvrez l'invite d'exécution en utilisant Windows + R Clés ensemble
Étape 2 - Taper caractéristiques optionnelles Dans l'invite de course et frapper entrer. Cela ouvrira les fonctionnalités Windows
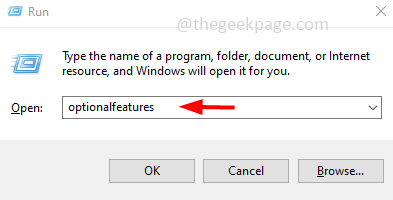
Étape 3 - Faites défiler vers le bas et trouvez caractéristiques médiatiques alors décocher il en cliquant sur la case à côté de lui (une marque de tick ne doit pas être présente)
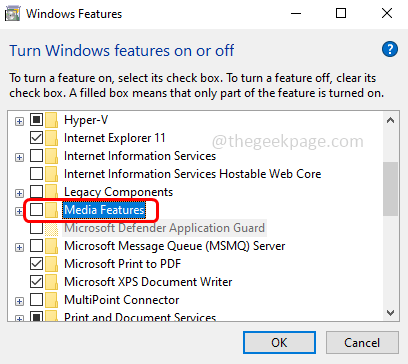
Étape 4 - Pour enregistrer les modifications, cliquez sur d'accord. Le processus de désinstallation commencera et une fois terminé, il affichera le message «Windows a terminé les modifications demandées»
Étape 5 - Fermez la fenêtre et redémarrage l'ordinateur
Réinstallez le lecteur Windows Media
Étape 1 - Ouvrez l'invite d'exécution en utilisant Windows + R Clés ensemble
Étape 2 - Taper caractéristiques optionnelles Dans l'invite de course et frapper entrer. Cela ouvrira les fonctionnalités Windows
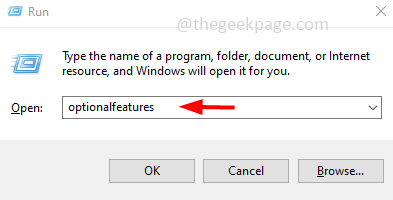
Étape 3 - Faites défiler vers le bas et trouvez caractéristiques médiatiques alors vérifier Il en cliquant sur la case à côté (une marque de tic doit être présente)
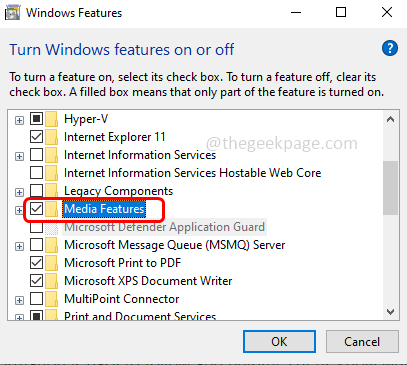
Étape 4 - Pour enregistrer les modifications, cliquez sur d'accord. Le processus d'installation sera démarré et une fois terminé, le message sera affiché disant «Windows terminée les modifications demandées»
Étape 5 - Fermez la fenêtre et redémarrage l'ordinateur. Vérifiez maintenant si le problème est résolu.
Méthode 2 - Exécutez le dépanneur des lecteurs de Windows Media
Étape 1 - Ouvrez l'invite d'exécution en utilisant Windows + R Clés ensemble
Étape 2 - Taper MSDT.EXE -ID WindowsmediaPlayerConfigurationDiagnostic Dans l'invite de course et frapper entrer
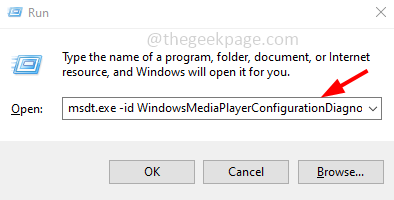
Étape 3 - Cliquer sur suivant bouton pour exécuter le dépanneur
Étape 4 - Cliquer sur Appliquer ce correctif Option pour réinitialiser le lecteur Windows Media à ses paramètres par défaut. Une fois fini, vérifiez si le problème est résolu.
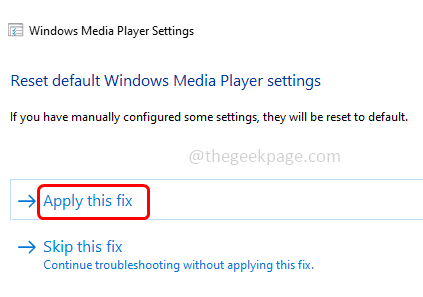
Méthode 3 - Supprimez les fichiers de la bibliothèque des lecteurs de Windows Media
Étape 1 - Ouvrez l'invite d'exécution en utilisant Windows + R Clés ensemble
Étape 2 - Taper prestations de service.MSC Dans l'invite d'exécution et appuyez sur Entrée. Cela ouvrira les services Windows
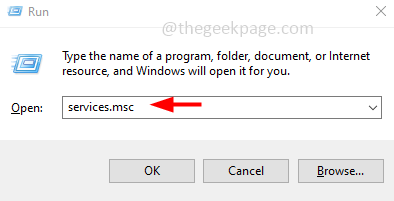
Étape 3 - Faites défiler vers le bas et trouvez Service de partage de réseau Windows Media Player. Clic-droit dessus et cliquez dessus arrêt
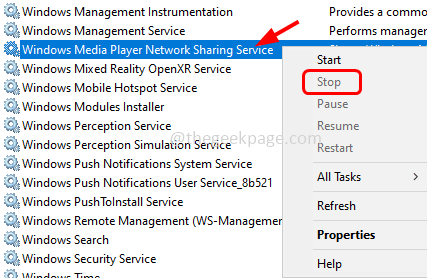
Étape 4 - Ouvrez maintenant l'explorateur de fichiers (Windows Explorer) en utilisant Windows + E Clés ensemble
Étape 5 - Accéder au chemin suivant ou copie et pâte Le chemin suivant dans la barre d'adresse de l'explorateur de fichiers et frappez entrer
C: \ Users \% Nom d'utilisateur% \ AppData \ Local \ Microsoft \ Media Player
Étape 6 - Supprimer les fichiers avec des extensions .wmdb. Pour les supprimer avec le bouton droit sur ces fichiers, puis à partir de la liste apparue, cliquez sur Supprimer
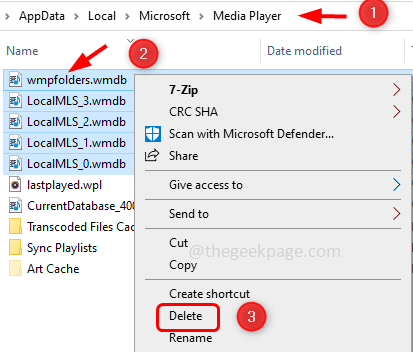
Étape 7 - Maintenant redémarrage Votre ordinateur et ouvrez le lecteur Windows Media et vérifiez s'il n'y a pas de problème.
Méthode 4 - Register les composants de Windows Media Player
Étape 1 - Ouvrir le Invite de commande en tant qu'administrateur. Pour ce faire, tapez CMD Dans la barre de recherche Windows, alors maintenez Ctrl + shift Clés et coup entrer
Étape 2 - Une fenêtre de contrôle du compte d'utilisateur s'ouvrira. Cliquer sur Oui
Étape 3 - Taper REGSVR32 JScript.dll Dans l'invite de commande et frapper entrer. Attendez que l'exécution soit complète
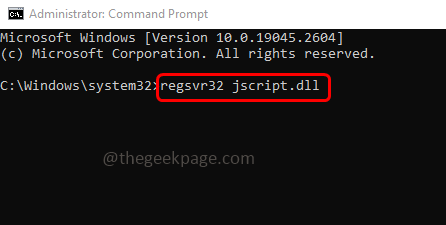
Étape 4 - Maintenant à nouveau type regsvr32 vbscript.dll Dans l'invite de commande et frapper entrer
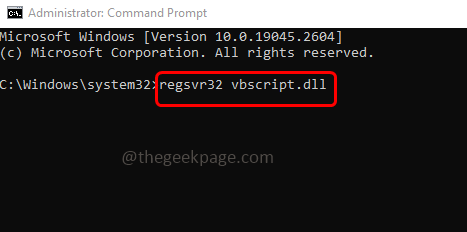
Étape 5 - Tapez également REGSVR32 WMP.dll Dans l'invite de commande et frapper entrer
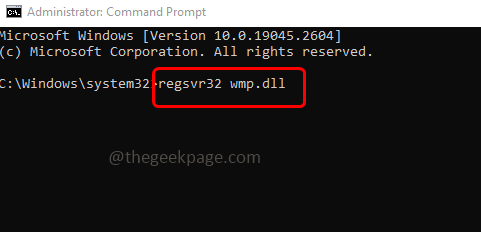
Étape 6 - Fermez l'invite de commande et redémarrage L'ordinateur vérifie ensuite si le problème est résolu.
Méthode 5 - Exécutez les commandes SFC et DISM
Étape 1 - Ouvrir le invite de commande en tant que administrateur. Pour ce faire, tapez CMD Dans la recherche Windows, alors maintenez Ctrl + shift les clés ensemble puis frappez entrer
Étape 2 - Une fenêtre de contrôle du compte utilisateur apparaîtra. Cliquer sur Oui
Étape 3 - Copie et pâte la commande suivante dans l'invite de commande et frappez entrer. Il faudra quelques minutes pour terminer le processus d'exécution, attendez-le
sfc / scanne
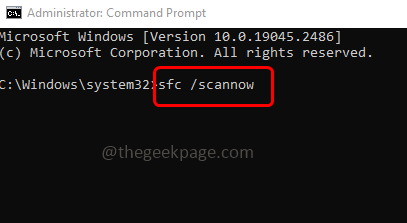
Étape 4 - Une fois fait copie et pâte les commandes suivantes dans l'invite de commande et frappez entrer. Les exécuter un par un
Soulager.exe / en ligne / nettoyage-image / scanhealth
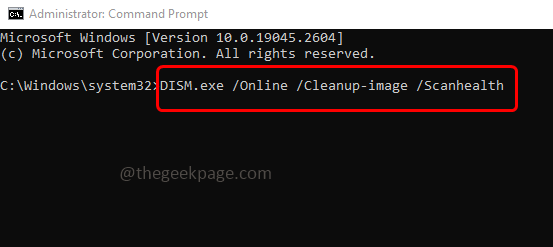
DISM / en ligne / nettoyage-image / restauration
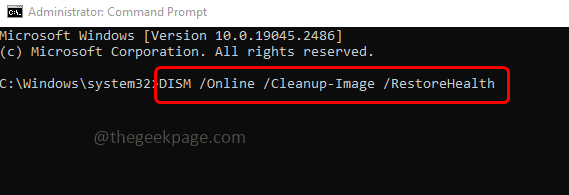
Étape 5 - Lorsque la commande ci-dessus est exécutée et terminée avec succès, alors redémarrage le système et vérifiez si le problème est résolu.
Méthode 6 - Effectuez un démarrage propre sur votre système
Étape 1 - Ouvrez l'invite d'exécution en utilisant Windows + R Clés ensemble
Étape 2 - Taper msconfig Dans l'invite de course et frapper entrer. Il ouvrira la fenêtre de configuration du système
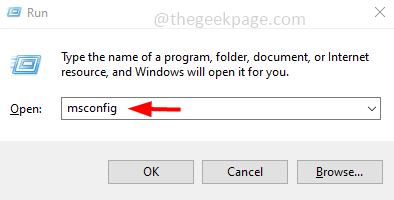
Étape 3 - Aller au prestations de service languette
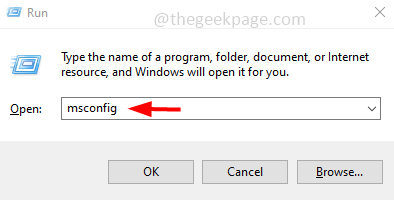
Étape 4 - Vérifiez Masquer tous les services Microsoft (une marque de tick doit être présente) puis cliquez sur désactiver tous bouton
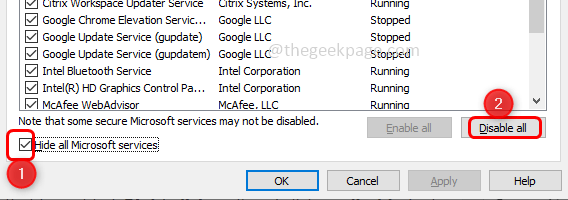
Étape 5 - Pour enregistrer les modifications, cliquez sur appliquer et d'accord
Étape 6 - Aller au Commencez languette
Étape 7 - Cliquer sur Gestionnaire de tâches ouvert lien
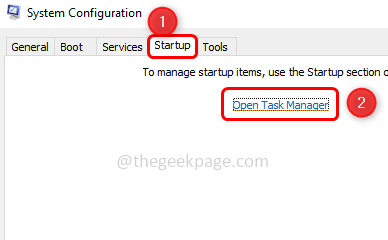
Étape 8 - Dans la colonne d'état, vérifiez l'état activé. Clic-droit dessus et cliquez dessus désactiver (Notez les éléments qui ont été désactivés, vous pourriez en avoir besoin plus tard)
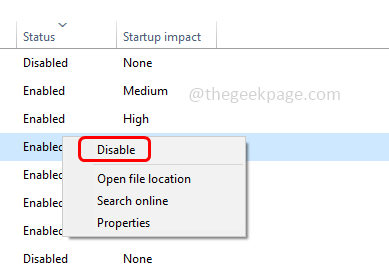
Étape 9 - Fermez le gestionnaire de tâches et redémarrage l'ordinateur. Maintenant, votre système est dans un environnement de démarrage propre. Vérifiez maintenant si le problème est résolu.
C'est ça! J'espère que les informations fournies ci-dessus sont faciles à suivre et utiles. Faites-nous savoir quelle méthode a fonctionné pour vous. Merci et bonne lecture!!
- « Comment résoudre les problèmes de surchauffe sur votre iPhone
- Choisissez où obtenir des applications est manquant de problème dans Windows 11/10 »

