Choisissez où obtenir des applications est manquant de problème dans Windows 11/10
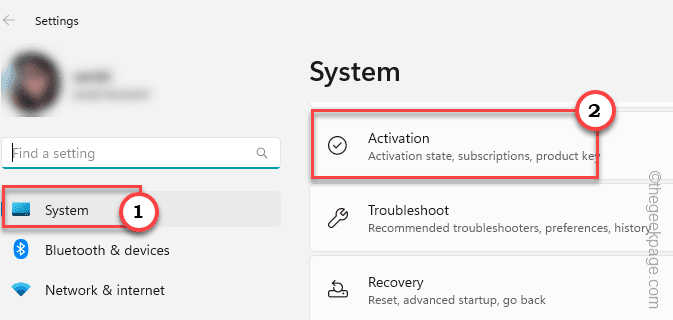
- 3371
- 357
- Jade Muller
Windows donne une option aux utilisateurs afin qu'ils puissent choisir d'obtenir leurs applications à partir de 'Partout' pour 'Microsoft Store uniquement'. Mais, dans certains cas, les utilisateurs de Windows ont signalé un problème où ils ne trouvent pas le «Choisissez où obtenir des applications”Option manquante sur la page Paramètres. Cela peut être une situation cauchemardesque pour vous, comme si elle était définie sur le mode de magasin uniquement, vous ne pouvez pas mettre de côté aucune application de n'importe où! Ne t'inquiète pas. Il existe un correctif de registre que vous pouvez appliquer pour résoudre le problème.
Solution de contournement -
1. Redémarrage le système. Si c'est un problème unique, un frais redémarrage devrait le réparer.
2. Vous avez besoin d'un compte administrateur pour ces modifications. Alors, assurez-vous que vous en utilisez un.
Table des matières
- Correction 1 - Sortez du mode S
- Correction 2 - Supprimer la valeur appinstallControl
- Correction 3 - Configurer la stratégie de contrôle d'installation de l'application
- Correction 4 - Réinitialisation du magasin
- Correction des outils d'exécution des vérificateurs de fichiers
Correction 1 - Sortez du mode S
Si vous avez le mode Windows 11/10 S, vous ne pourrez pas installer une application sauf stocker. Vous devez donc passer à Windows Home, Pro ou Enterprise Edition.
Étape 1 - Lancer le Paramètres fenêtre. Vous pouvez facilement le faire en utilisant le Gagner et le je Clés ensemble.
Étape 2 - Sur le volet gauche, dirigez-vous vers le «Système" paramètres.
Étape 3 - De l'autre côté de l'écran, vous pouvez voir le «Activation" menu. Maintenant, ouvrez-le.
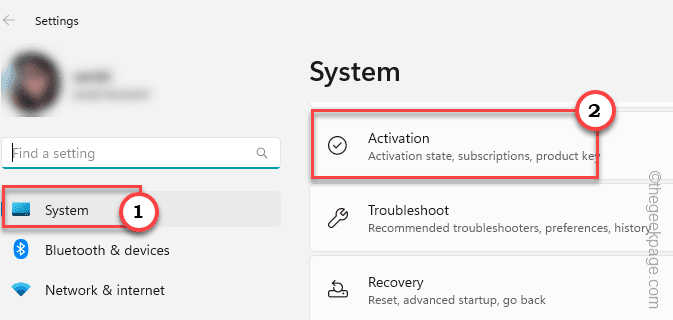
Étape 4 - Trouvez le commutateur à la section Windows 11 Pro une fois que vous y êtes arrivé. Si vous utilisez une édition domestique, vous trouverez l'option d'utiliser Windows Home Edition.
[Mais, ne cliquez pas sur le Améliorez votre édition de Windows option.]]
Étape 5 - Sur la page suivante, vous pouvez trouver le Microsoft Store (Éteignez le mode S) et cliquez sur l'option «Get» en magasin.
Une fois que vous avez confirmé ce processus, vous pouvez facilement écouter d'autres applications à partir d'autres endroits du magasin.
Alors, ouvrez les paramètres et vérifiez si vous pouvez trouver l'option Choisissez où obtenir des applications.
Correction 2 - Supprimer la valeur appinstallControl
Cette option où obtenir des applications peut être basée directement à partir de la page Windows Registry. Cette astuce peut être utilisée sur n'importe quel ordinateur Windows 10 ou 11.
Étape 1 - Vous pouvez trouver cette valeur dans votre registre système. Donc, tapez "regedit"Dans la barre de recherche.
Étape 2 - Quand vous pouvez voir "Éditeur de registre"Encore une fois, cliquez dessus pour l'ouvrir.
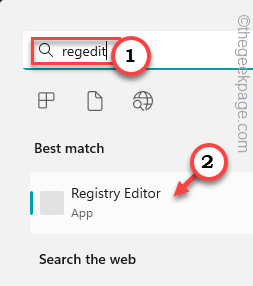 rédacteur en chef du RegEdit Min 1
rédacteur en chef du RegEdit Min 1 AVERTISSEMENT - Les correctifs de registre peuvent parfois endommager votre système dans le mauvais sens. Une seule erreur et la machine peut brique! Donc, avant de passer à la solution principale, vous devez créer une sauvegarde de registre -
un. Sur la page de l'éditeur de registre, cliquez sur "Déposer", Puis, tapez"Exporter".
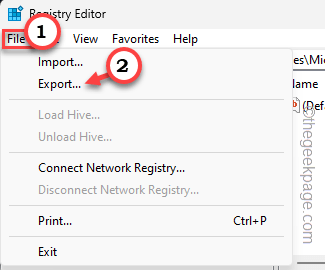
Nommez simplement cette sauvegarde quelque chose que vous préférez et le stockez dans un endroit sûr.
Étape 3 - Après avoir créé la sauvegarde, rendez-vous sur ce point suivant la section gauche de l'éditeur de registre -
HKEY_LOCAL_MACHINE \ Software \ Politiques \ Microsoft \ Windows Defender \ SmartScreen
Étape 4 - Maintenant, si vous jetez un œil de l'autre côté de la page, vous pouvez trouver ces deux valeurs -
ConfigureAppInstallControl ConfigureAppinstallControleNabled
Étape 5 - Sélectionnez ces deux valeurs ensemble et cliquez sur "Supprimer»Clé pour supprimer les valeurs de l'éditeur de registre.
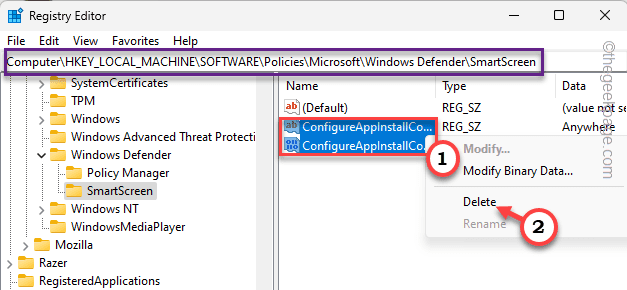
Étape 6 - Maintenant, cliquez sur "Oui"Dans le message d'avertissement pour supprimer complètement la valeur.
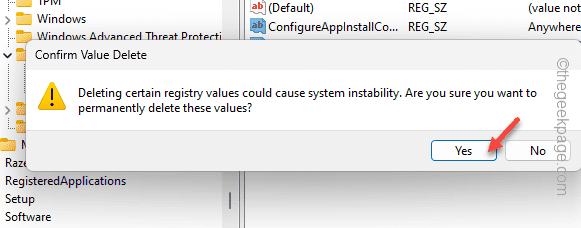
Sortie Éditeur de registre. Maintenant, si vous allez et essayez de trouver le choix où obtenir des applications, vous ne le trouverez pas immédiatement sur la page Paramètres.
Vous devez redémarrage ton ordinateur. Le redémarrage du système ramènera à nouveau l'option manquante sur la page Paramètres.
Correction 3 - Configurer la stratégie de contrôle d'installation de l'application
[ Pas pour Windows Home utilisateurs]]
Il existe une stratégie de groupe appelée la stratégie de contrôle d'installation des applications que vous pouvez adopter ou révoquer pour prendre le contrôle de l'option Choisissez où obtenir des applications dans les paramètres.
NOTE - Votre administrateur de domaine peut avoir appliqué ce paramètre sur votre ordinateur en raison des politiques d'organisation et sauvegarder le système. Donc, avant d'apporter des modifications, nous vous demandons d'une confirmation de leur fin avant
Étape 1 - Utilisez simplement le Clé Windows + S Clés ensemble pour retirer le boîtier de recherche. Là, vous écrivez "stratégie de groupe".
Étape 2 - Maintenant, appuyez sur "Modifier la politique du groupe"Pour l'ouvrir.
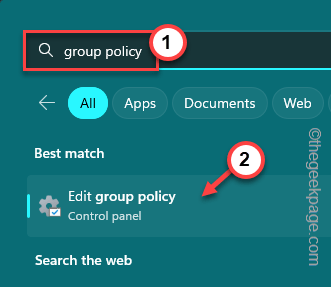 modifier la politique du groupe min
modifier la politique du groupe min Étape 3 - Lorsque vous arrivez à cette application, dirigez-vous vers ce point -
Configuration de l'ordinateur> Modèles d'administration> Composants Windows> SmartScreen de Windows Defender> Explorer
Étape 4 - Une fois que vous aurez atteint ce point, vous verrez ces deux politiques particulières -
Configurer l'application Contrôle d'installation Configurer Windows Defender SmartScreen
Étape 5 - Double-cliquez le "Configurer le contrôle d'installation de l'application«Politique pour le mettre à jour.
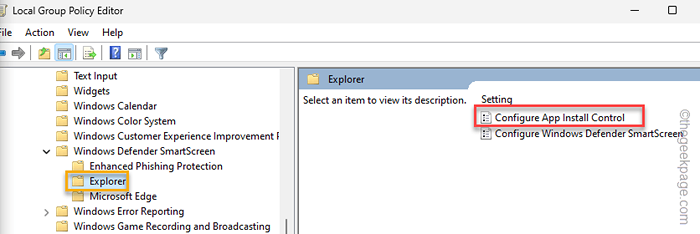
Étape 6 - Dans la page de contrôle d'installation de l'application Configurer, définissez-la sur «Pas configuré" paramètre.
Étape 7 - Après cela, cliquez sur "Appliquer" et "D'ACCORD"Les deux options pour mettre en œuvre ceci.
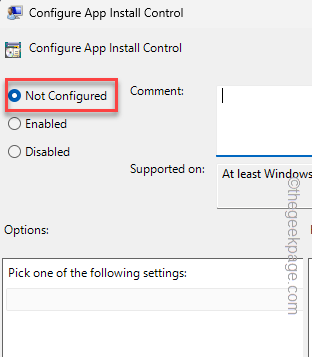
De cette façon, la politique ne sera pas promulguée sur votre système. Alors, redémarrage ton ordinateur.
Quitter la page de contrôle des politiques. Après ça, redémarrer la machine une fois. De cette façon, après le redémarrage du système et revient en ligne, vous trouverez à nouveau l'option de choix où obtenir les applications.
Correction 4 - Réinitialisation du magasin
Si toutes les autres options n'ont pas résolu le problème, vous pouvez réinitialiser le magasin.
Étape 1 - Cliquez avec le bouton droit sur le Icône Windows. Cela tirera le menu contextuel.
Étape 2 - Là, choisissez la première option "Applications installées".
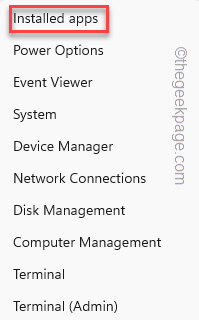
Étape 3 - Utilisez votre souris pour descendre jusqu'à ce que vous trouviez "Microsoft Store".
Étape 4 - Ce que vous devez faire ensuite, c'est de cliquer sur ⁝ et de cliquer sur "Options avancées".
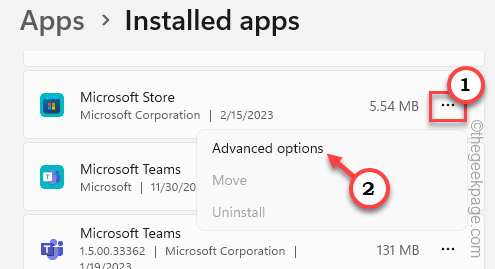
Étape 5 - Cette étape est très importante. Faites défiler vers le bas jusqu'à ce que vous trouviez les options de réinitialisation. Là, cliquez sur "Réparation«Pour réparer l'application.
Lorsque Windows l'a réparé, vous remarquerez qu'une tique est apparue.
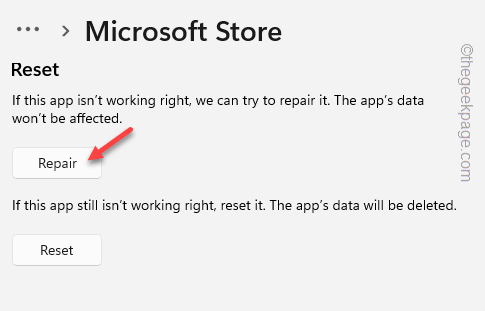
Allez et essayez de trouver l'option manquante dans le Choisissez où obtenir des applications Option une fois de plus.
Impossible de trouver l'option manquante sur le Paramètres page? Ne t'inquiète pas.
Étape 6 - Encore une fois, accédez au Options avancées page du magasin.
Étape 7 - Là, cliquez sur "Réinitialiser”Option une fois et puis, cliquez sur"Réinitialiser”Option à nouveau pour réinitialiser l'application.
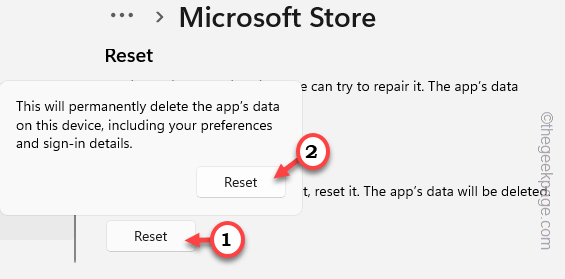
Cette fois, fermez tout et effectuez un système redémarrer.
Vous récupérerez l'option de choix de choisir où obtenir à nouveau les applications.
Cela aurait dû résoudre votre problème.
Correction des outils d'exécution des vérificateurs de fichiers
Vous pouvez exécuter ces outils de vérificateur de fichiers pour résoudre ce problème si cela se produit en raison de certains fichiers système corrompus.
Étape 1 - Après avoir frappé le Clé Windows, Recherchez-le dans la barre de recherche.
CMD
Étape 2 - Ensuite, vous pouvez simplement cliquer avec le bouton droit sur le meilleur match "Invite de commande", Et tapez"Exécuter en tant qu'administrateur".
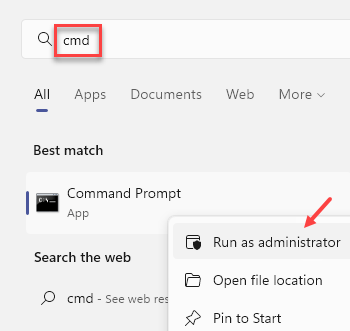
Étape 3 - Pour démarrer le scan SFC, copier coller cette ligne sur le terminal et frappe le Entrer clé de votre clavier.
sfc / scanne
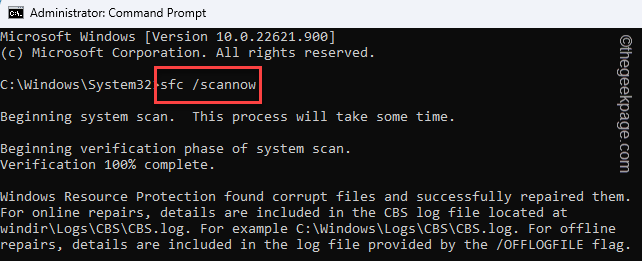 scanne sfc min
scanne sfc min Windows sera désormais rechercher les fichiers corrompus et les remplacera. Au cours de ce processus, ne fermez pas le terminal.
Mais, vous pouvez le minimiser.
Étape 4 - Une fois le chèque SFC terminé, vous devez exécuter ce test.
Soulager.EXE / en ligne / nettoyage-image / restauration
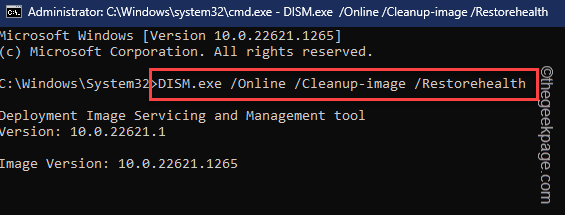
Une fois le scan SAM terminé, fermez le terminal.
Alors, redémarrage L'ordinateur pour la dernière étape. Vous trouverez le choix où obtenir à nouveau vos applications dans son espace désigné.
- « Comment corriger l'erreur de «l'échec de l'exécution du serveur» dans Windows Media Player
- Une tentative a été faite pour accéder à une prise en quelque sorte interdite par ses autorisations d'accès Erreur 10013 »

