Comment corriger 0x80004003 Erreur dans Microsoft Store sur Windows 11
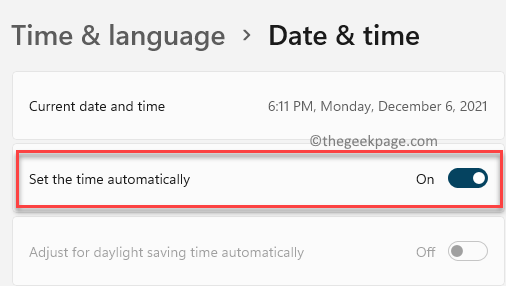
- 4061
- 837
- Victor Charpentier
Si vous essayez de télécharger une application à partir de la boutique Microsoft et que tout en essayant d'ouvrir le magasin, vous rencontrez l'erreur 0x80004003 sur votre PC Windows 11, vous devez lire ce message pour une solution possible.
Alors que le Microsoft Store est une plate-forme vraiment utile de Windows qui vous aide à télécharger les applications Windows à partir d'un seul endroit, la plate-forme est sujette aux erreurs et l'une d'entre elles est l'erreur 0x80004003. Cette erreur vous empêche non seulement de télécharger des applications, mais parfois elle vous empêche d'ouvrir simplement l'application. En fait, certains utilisateurs ont également rapporté la rencontre d'un écran bleu.
Comme indiqué précédemment, l'erreur apparaît généralement si l'application du magasin est devenue corrompue, lorsque vous essayez d'installer un programme ou lorsque vous essayez de mettre à jour un programme déjà installé. Dans un tel cas, vous pouvez également voir une erreur supplémentaire avec un bogue qui doit être corrigé en premier. Certaines des autres raisons qui peuvent déclencher l'erreur 0x80004003 sont les arrêts de PC brusquement en raison de la panne de courant, les paramètres du stockage ont changé par erreur, ou si le PC est affecté avec un virus ou un logiciel malveillant.
La bonne nouvelle est que l'erreur 0x80004003 dans Microsoft Store sur votre PC Windows 11 peut être corrigé. Voici une liste de certaines des solutions qui peuvent éventuellement vous aider à vous débarrasser du problème. Voyons comment:
Table des matières
- Méthode 1: via l'invite de commande
- Méthode 2: En modifiant les paramètres de date et d'heure
- Méthode 3: En restaurant la région d'origine
- Méthode 4: En exécutant le dépanneur des applications Windows Store
- Méthode 5: En réinitialisant le cache Microsoft Store
- Méthode 6: En modifiant la permission des applications d'arrière-plan
- Méthode 7: En réparant Microsoft Store
- Méthode 8: En désinstallant, puis en réinstallant Windows Store via PowerShell
Méthode 1: via l'invite de commande
Étape 1: appuie sur le Win + R touches ensemble sur votre clavier pour ouvrir le Exécuter la commande boîte.
Étape 2: Dans le Exécuter la commande champ de recherche, type CMD et presser Ctrl + Shift + Entrée touches simultanément sur votre clavier pour lancer l'élévation Invite de commande.
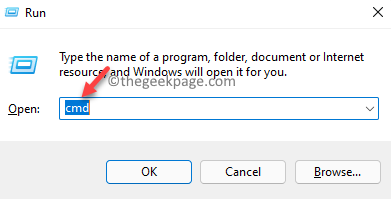
Étape 3: Dans le Invite de commande (administrer) Fenêtre, exécutez les commandes ci-dessous une par une et frappez Entrer Après chacun:
SC Config Wuauserv start = Auto Sc Config bits start = Auto Sc Config Cryptsvc start = Auto Sc Config TrustInstaller start = Auto
Une fois terminé, fermez le Invite de commande fenêtre, redémarrez votre PC et maintenant, essayez de télécharger une application à partir de la boutique Microsoft ou essayez de la mettre à jour et cela devrait passer en douceur.
Méthode 2: En modifiant les paramètres de date et d'heure
Parfois, vous pouvez ressentir l'erreur 0x80004003 en raison de la date et de l'heure incorrectes sur votre PC. Voyons comment résoudre éventuellement le problème en modifiant les paramètres de date et d'heure:
Étape 1: appuie sur le Gagner + je Raccourcis les touches sur votre clavier pour ouvrir le Paramètres appliquer.
Étape 2: Dans le Paramètres fenêtre, cliquez sur le Temps et langue Option sur le côté gauche du volet.
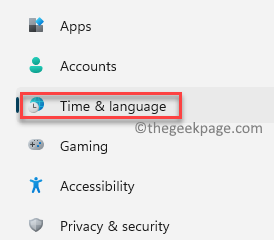
Étape 3: Maintenant, allez sur le côté droit et cliquez sur Date et heure.
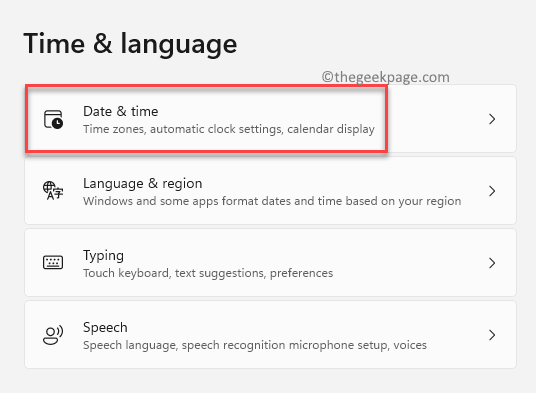
Étape 4: Ensuite, dans le Date et heure Fenêtre de réglage, allumez le Réglez le temps automatiquement Option en faisant glisser l'interrupteur à bascule vers la droite.
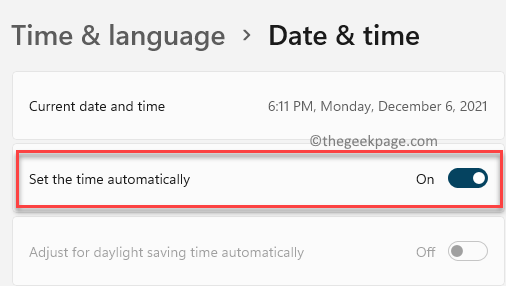
Étape 4: Maintenant, allez au Fuseau horaire champ et définissez le fuseau horaire correct dans la liste déroulante à côté.
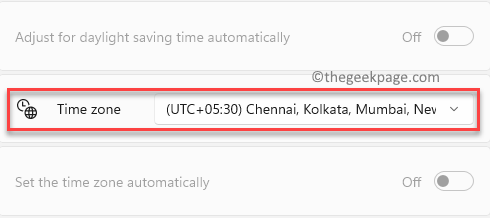
Maintenant, fermez la fenêtre Paramètres, redémarrez l'application Microsoft Store et vérifiez maintenant si vous rencontrez toujours l'erreur lors du téléchargement ou de la mise à jour d'une application.
Méthode 3: En restaurant la région d'origine
Il est possible que vous ayez apporté des modifications à la région à un moment donné pour pouvoir télécharger des applications de différente de la région de la Microsoft Store et maintenant vous pouvez maintenant voir l'erreur 0x80004003 lorsque vous essayez de télécharger une application. Dans ce cas, vous devez restaurer la région d'origine à travers les paramètres. Voyons comment:
Étape 1: appuie sur le Gagner + je touches simultanément sur votre clavier pour lancer le Paramètres appliquer.
Étape 2: Dans le Paramètres fenêtre, allez sur le côté gauche du volet et cliquez sur Temps et langue.
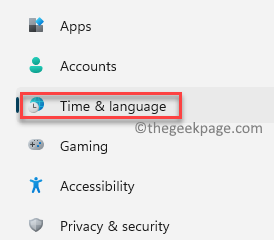
Étape 3: Maintenant, naviguez vers le côté droit et sélectionnez Langue et région.
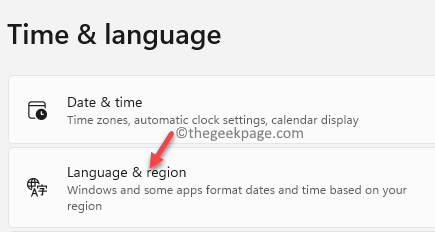
Étape 4: Ensuite, dans le Langue et région La fenêtre des paramètres, sur le côté droit, allez sur le côté droit et dans le Pays ou région Section, sélectionnez la région d'origine (votre région actuelle) dans la liste déroulante à côté.
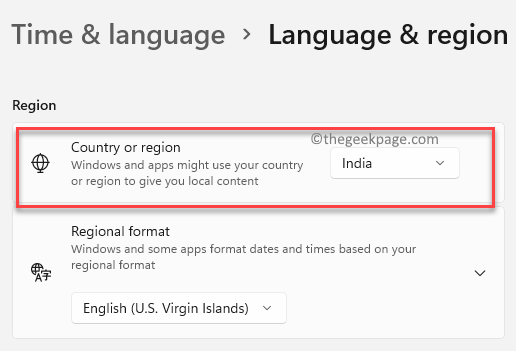
Maintenant, quittez le Paramètres fenêtre et relancez l'application Microsoft Store. L'erreur 0x80004003 devrait disparaître maintenant.
Méthode 4: En exécutant le dépanneur des applications Windows Store
C'est l'une des solutions de base qu'il faut essayer chaque fois qu'il y a un problème avec la boutique Microsoft. Le dépanneur recherche les problèmes internes et les résout automatiquement. Suivez les instructions ci-dessous pour exécuter le dépanneur des applications Windows Store:
Étape 1: Aller à Commencer, cliquez avec le bouton droit dessus et sélectionnez Paramètres à partir du menu avec le bouton droit.
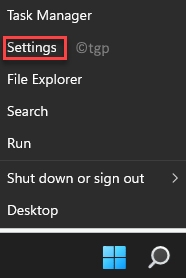
Étape 2: Dans le Paramètres application qui s'ouvre, cliquez sur Système Option à gauche.
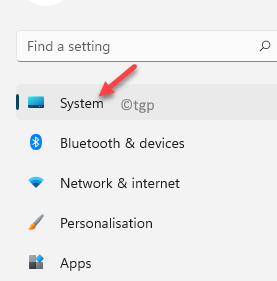
Étape 3: Maintenant, allez sur le côté droit de la fenêtre, faites défiler vers le bas et cliquez sur Dépanner.
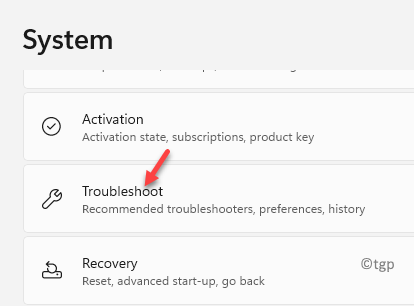
Étape 4: Ensuite, dans le Dépanner fenêtre, allez sur le côté droit et cliquez sur Autres dépôts.
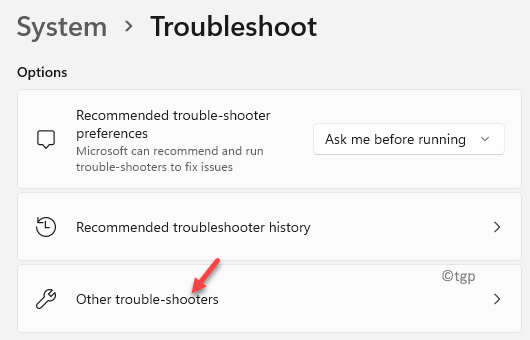
Étape 5: Dans la fenêtre suivante, sur le côté droit, faites défiler vers le bas et sous le Autre Section, allez à Applications Windows Store et cliquez sur Courir.
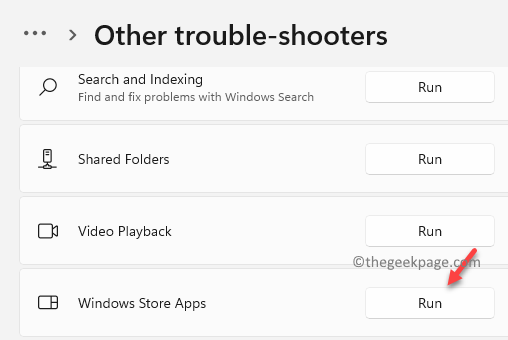
Maintenant, le dépanneur commencera à chercher le problème et résoudre automatiquement le problème.
Méthode 5: En réinitialisant le cache Microsoft Store
Cependant, si l'erreur apparaît en raison du problème du cache, vous pouvez essayer d'effacer le cache dans la boutique Microsoft pour éventuellement résoudre le problème. Voyons comment:
Étape 1: appuie sur le Win + R touches ensemble sur votre clavier pour ouvrir le Exécuter la commande boîte.
Étape 2: Dans la barre de recherche, tapez CMD et appuyez sur le Ctrl + Shift + Entrée clés ensemble pour ouvrir le Invite de commande fenêtre avec droits administratifs.
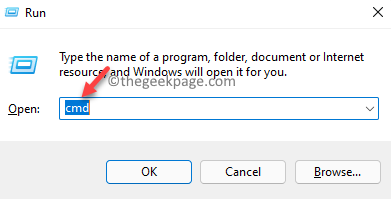
Étape 3: Dans la surélevée Invite de commande fenêtre, exécutez la commande ci-dessous et frappez Entrer:
Wsreset.exe
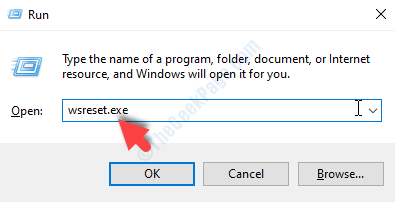
Une fois la commande exécutée avec succès, le Microsoft Store s'ouvrira et vous verrez le message de succès comme ci-dessous:
Le cache du magasin a été effacé. Vous pouvez maintenant parcourir le magasin pour les applications
Maintenant, comme le cache Windows Store est clair, vous pouvez continuer à télécharger l'application sans aucune erreur.
Méthode 6: En modifiant la permission des applications d'arrière-plan
L'application Windows Store By-Default s'exécute en arrière-plan pour que toutes les applications Windows fonctionnent en douceur. Cependant, si vous avez modifié les paramètres d'autorisation précédemment pour quelque raison que ce soit, vous pouvez rencontrer l'erreur 0x80004003. Voyons comment modifier la permission des applications d'arrière-plan pour défaut et résoudre le problème:
Étape 1: appuie sur le Gagner + je touches de raccourci sur votre clavier et le Paramètres L'application s'ouvrira.
Étape 2: Dans le Paramètres fenêtre, cliquez sur applications sur le côté gauche du volet.
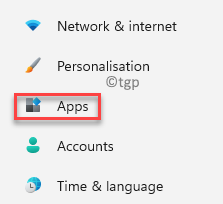
Étape 3: Maintenant, naviguez vers le côté droit et cliquez sur Applications et fonctionnalités.
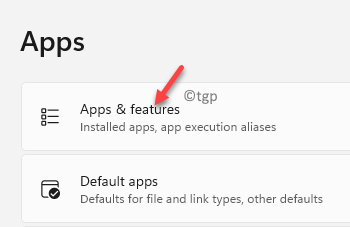
Étape 4: Dans le Applications et fonctionnalités La fenêtre des paramètres, sur le côté droit, allez au Liste d'applications section.
Ici, cherchez Microsoft Store Dans la liste, cliquez sur les trois points verticaux à sa droite et sélectionnez Options avancées.
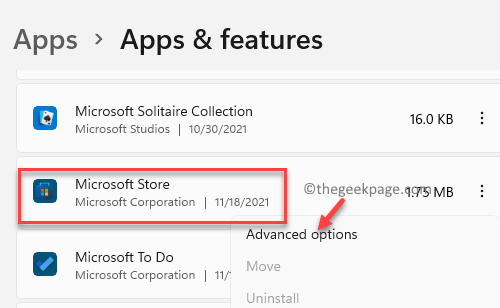
Étape 5: Dans la fenêtre suivante, allez sur le côté droit du volet, faites défiler vers le bas et sous le Réinitialiser Section, cliquez sur le Réinitialiser bouton.
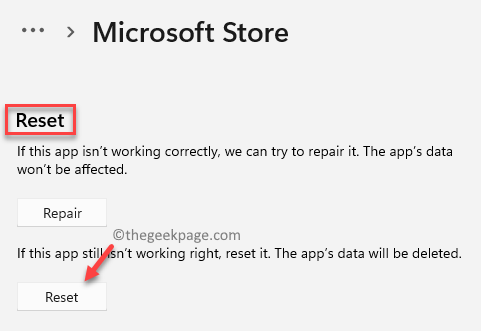
Étape 6: Vous verrez maintenant une invite de confirmation.
Clique sur le Réinitialiser bouton.
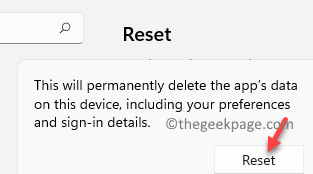
Une fois le processus de réinitialisation terminé, redémarrez l'application Windows Store et maintenant, l'erreur 0x80004003 doit être réparée.
Méthode 7: En réparant Microsoft Store
Alternativement, vous pouvez également réparer l'application Windows Store via la fenêtre Paramètres et voir si cela aide à résoudre le problème. Voici comment:
Étape 1: Cliquez avec le bouton droit sur Commencer et sélectionner Paramètres à partir du menu avec le bouton droit.
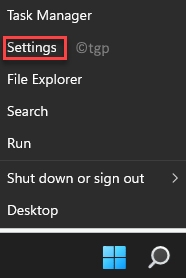
Étape 2: Dans le Paramètres application, cliquez sur le applications Option à gauche.
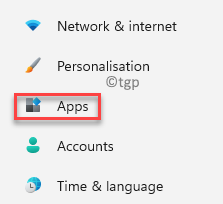
Étape 3: Maintenant, sur le côté droit de la fenêtre, cliquez sur Applications et fonctionnalités.
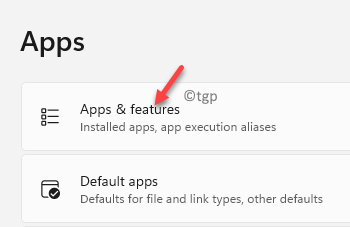
Étape 4: Ensuite, dans le Applications et fonctionnalités fenêtre de paramètres, allez sur le côté droit et sous le Liste d'applications, chercher Microsoft Store.
Ici, cliquez sur les trois points à côté et sélectionnez Options avancées.
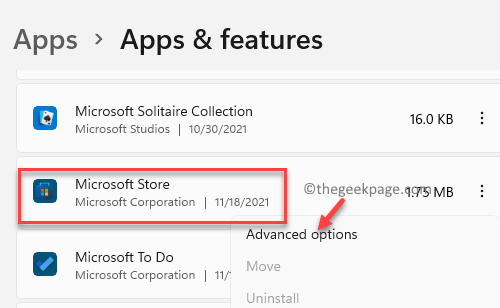
Étape 4: Dans le Options avancées fenêtre, faites défiler vers le bas et sous le Réinitialiser Section, cliquez sur le Réparation bouton.
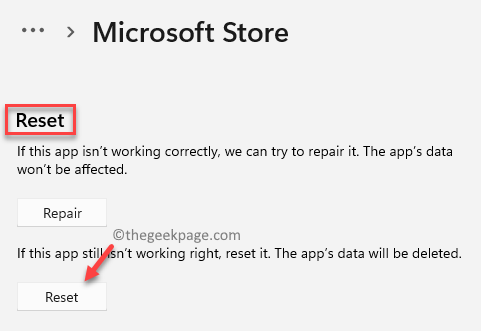
Le processus de réparation commencera et une fois terminé, vous pouvez redémarrer l'application Windows Store et vérifier si cela vous aide à vous débarrasser de l'erreur 0x80004003.
Méthode 8: En désinstallant, puis en réinstallant Windows Store via PowerShell
Étant donné que Microsoft Store est une application intégrée offerte par Windows, aucune option n'est fournie pour désinstaller le programme et, par conséquent, pour désinstaller l'application, vous devez le faire à partir de Windows PowerShell. Voyons comment corriger l'erreur 0x80004003 sur votre PC Windows 11 en désinstallant, puis en réinstallant l'application Store via PowerShell:
Étape 1: appuie sur le Win + R Lics noyaux sur votre clavier pour ouvrir Exécuter la commande.
Étape 2: Dans le Exécuter la commande barre de recherche, type Powershell et appuyez sur le Ctrl + Shift + Entrée touches ensemble sur votre clavier pour lancer Invite de commande.
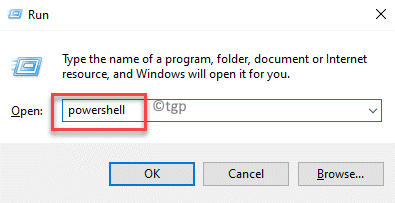
Étape 3: Dans le Invite de commande (administrer) Fenêtre, tapez la commande ci-dessous et appuyez sur Entrer pour désinstaller le Microsoft Store App:
Get-appxpackage * windowsstore * -allusers | ForEach add-appxpackage -DisabledevelopmentMode -Register "$ ($ _.InstalLocation) \ AppxManifest.xml "
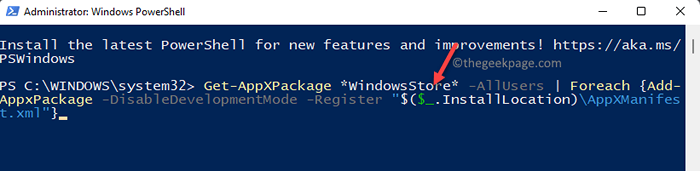
Étape 4: Maintenant, attendez un jour et une fois le Microsoft Store est désinstallé, il le réinstallera automatiquement.
Une fois terminé, redémarrez votre PC et vérifiez maintenant si vous pouvez continuer la mise à jour de l'application ou télécharger sans aucune erreur.
- « Correction du registre fait référence à un environnement d'exécution Java inexistant dans Windows 11/10
- Comment réparer les touches multimédias ne fonctionnant pas dans Windows 11 »

