Comment réparer les touches multimédias ne fonctionnant pas dans Windows 11
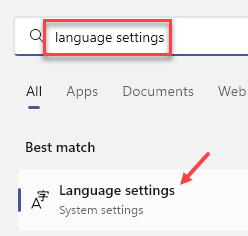
- 3410
- 573
- Noa Faure
De nombreux utilisateurs se sont plaints que les clés multimédias sur leurs claviers ont cessé de fonctionner. Comme nous le savons tous, ces clés vous aident à prendre la commande de la musique ou de la vidéo qui est lue sur le système. Les clés augmentent la facilité d'interaction de l'utilisateur avec les médias comme jouer / faire une pause / arrêter la musique. En fait, les clés fonctionneront normalement dans les autres cas, sauf lors de leur utilisation avec une application multimédia. Les utilisateurs ont remarqué que l'application cesse de répondre à ces clés chaque fois qu'ils essaient d'effectuer une opération.
Si vous êtes l'un de ces utilisateurs qui a du mal à réparer les touches multimédias sur votre clavier, lisez cet article pour trouver les solutions qui peuvent vous aider à surmonter le problème.
Table des matières
- Correction 1 - Assurez-vous que votre langue préférée est en haut
- Correction 2 - Modifier l'application par défaut
- Correction 3 - Vérifiez le clavier (le cas échéant)
- Correction 4 - Modifier les extensions de chrome
- Fix 5 - Démarrez le service de périphérique d'interface humaine
Correction 1 - Assurez-vous que votre langue préférée est en haut
1 - Recherche Paramètres de langue Dans la zone de recherche Windows et cliquez sur le résultat de la recherche
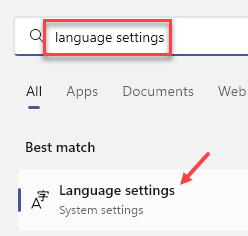
2 - Assurez-vous que la bonne langue est en haut. Si n'est pas là en haut, cliquez simplement sur trois points horizontaux à droite de votre langue et cliquez sur Déplacer vers le haut jusqu'à ce qu'il atteigne le sommet.
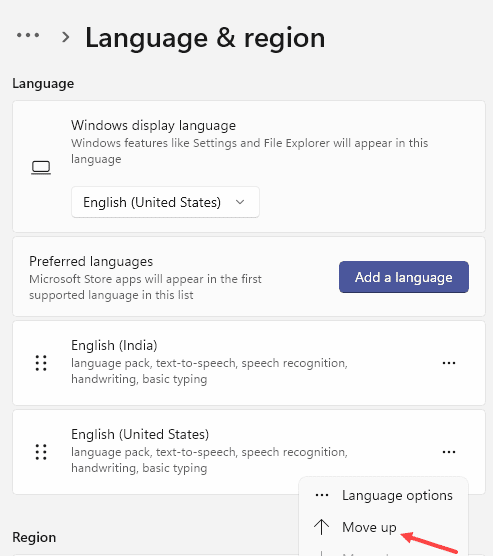
3 - Lorsque vous êtes sûr que la bonne langue est un top, cliquez à nouveau sur 3 points horizontaux et cliquez sur options linguistiques.
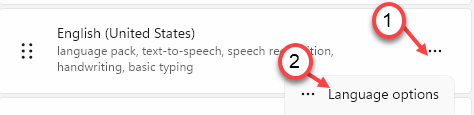
4 - Maintenant, assurez-vous que la disposition du clavier QWERTY est là, sinon, cliquez sur Ajouter un clavier et ajoutez la disposition du clavier QWERTY.
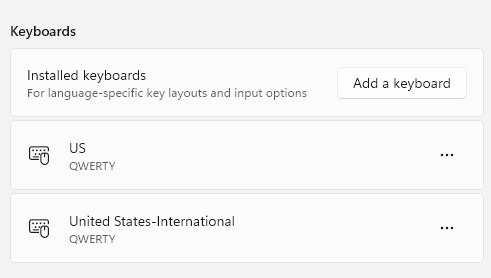
Correction 2 - Modifier l'application par défaut
1. Utilisez le Windows et R combinaison de clés pour ouvrir la boîte de dialogue d'exécution.
2. Taper MS-Settings: DefaultApps Pour ouvrir le Applications par défaut Paramètres.
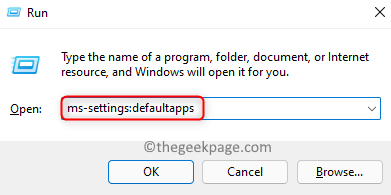
3. Une fois que vous êtes sur le Applications par défaut page, saisissez le nom de l'application dans la zone de texte dans la section Définir les défauts des applications. Si vous rencontrez un problème avec le iTunes Application, puis tape iTunes.
4. Sélectionnez l'application dans le résultat de la recherche que vous souhaitez définir le par défaut pour un type de fichier.
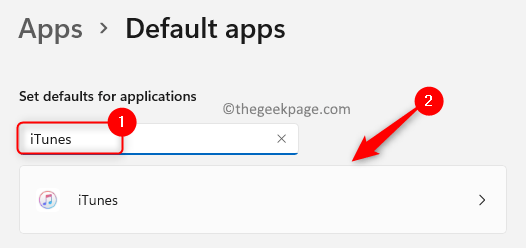
5. Sur la page suivante, vous verrez un Liste des types de fichiers qui sont associés au application vous avez sélectionné.
6. Cherchez le Type de fichier pour lequel vous voulez changer le application par défaut (c'est-à-dire le type de fichier donnant au problème des clés multimédias lors de la lecture avec l'application multimédia).
Ici, nous avons sélectionné le type de fichier avec .CDA Extension qui est définie sur Player Windows Media par défaut.
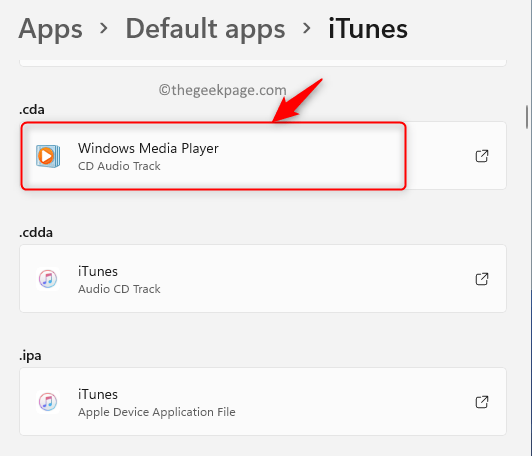
7. Dans la liste de menu qui apparaît, assurez-vous que vous Sélectionnez l'application avec laquelle vous souhaitez lire le fichier avec.
Nous voulons jouer le .CDA déposer avec iTunes Nous avons donc sélectionné iTunes Dans la liste des applications indiquées. Ensuite, cliquez sur D'ACCORD.
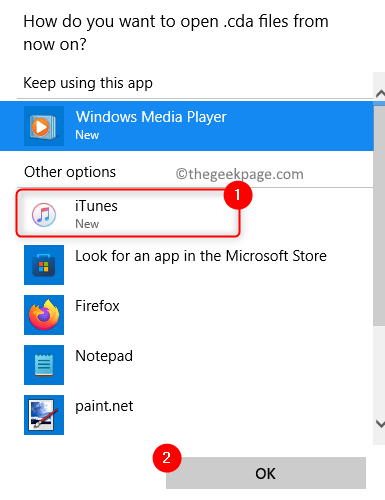
Si vous ne trouvez pas l'application requise dans la liste, cliquez sur Recherchez une application dans la boutique Microsoft pour télécharger et l'installer sur votre PC.
8. Étapes 6 et 7 besoin d'être répété pour chaque type de fichier que vous souhaitez associer à l'application particulière.
9. Une fois que vous avez modifié l'application par défaut, vérifiez si les clés multimédias fonctionnent bien.
Correction 3 - Vérifiez le clavier (le cas échéant)
De nombreux utilisateurs ont remarqué ce problème lors de l'utilisation d'un clavier externe avec leurs PC. Dans le cas où vous utilisez un clavier externe, assurez-vous de vérifier les points mentionnés ci-dessous.
1. Débrancher et reconnecter le clavier.
2. Changer le port USB Pour la connexion du clavier.
3. Connectez le clavier à un autre système et vérifiez si les clés multimédias fonctionnent correctement.
Si aucun des chèques ci-dessus ne contribue à surmonter le problème, alors passez au correctif suivant.
Correction 4 - Modifier les extensions de chrome
1. Lancer Chrome.
2. Taper chrome: // extensions dans la barre d'adresse.
3. Clique sur le Trois barres horizontales en haut près Extensions.
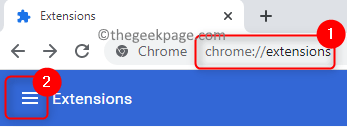
4. Choisir Raccourcis clavier.
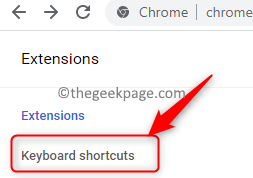
5. Chercher Google Play Music ou tout autre Extensions liées aux médias.
6. Dans la liste déroulante associée aux options de clés multimédias pour l'extension de votre choix, assurez-vous que la valeur En chrome est sélectionné.

7. Vérifiez si le problème est résolu.
Vous pouvez également désactiver l'extension qui provoque le problème en suivant les étapes mentionnées ci-dessous.
1. Chrome ouvert et type chrome: // extensions dans la barre d'adresse.
2. Recherchez l'extension qui crée le problème.
3. Désactiver l'extension de tournant désactivé La bascule associée à cette extension.
4. Si vous êtes sûr que l'extension n'est pas requise, cliquez sur Retirer Pour désinstaller l'extension de Chrome.
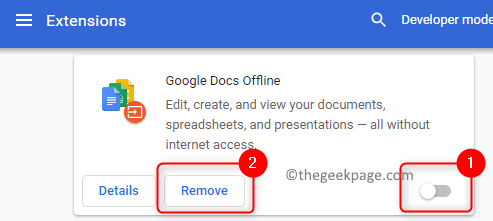
Fix 5 - Démarrez le service de périphérique d'interface humaine
1. Presse Ctrl + Shift + ESC combinaison clé pour ouvrir le Gestionnaire des tâches.
2. Dans le Gestionnaire des tâches, sélectionnez le Prestations de service languette.
3. Faites défiler vers le bas et trouvez le service nommé intercarriode. Vérifiez si c'est en cours ou arrêté dans le Statut colonne.
4. Si le service est dans un Arrêté État, clic-droit là-dessus et choisissez Commencer Pour obtenir le service à l'état de course.
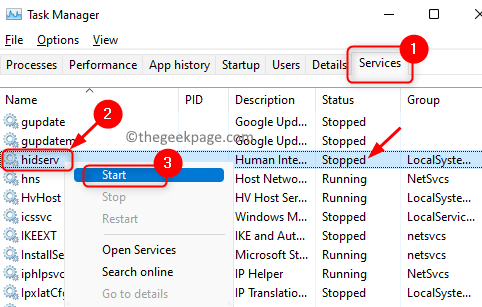
5. Vérifiez si les touches multimédias travaillent sur votre clavier.
Si ce correctif a aidé à résoudre le problème sur votre PC, vous modifiez le type de démarrage du service pour démarrer automatiquement les étapes ci-dessous.
1. Ouvrir Exécuter (Windows + R) et taper prestations de service.MSC ouvrir Services Windows.
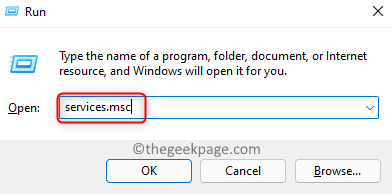
2. Trouver Service de périphérique d'interface humaine Dans la liste des services.
3. Sélectionnez-le et double-cliquez sur lui pour ouvrir son Propriétés.
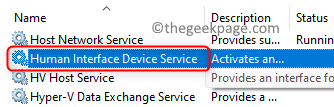
4. Dans le Propriétés fenêtre, utilisez la liste déroulante associée à Type de démarrage et le changer en Automatique.
5. Cliquer sur Appliquer puis sur D'ACCORD Pour enregistrer les modifications.
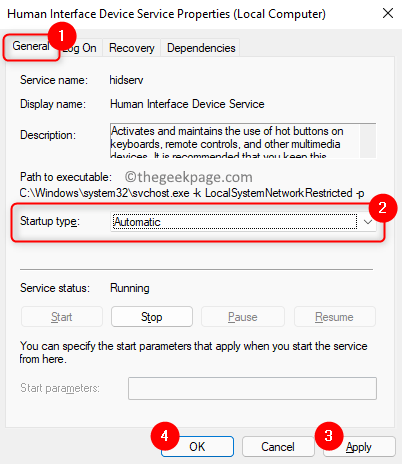
La prochaine fois que Windows démarre, ce service commencera également à fonctionner.
C'est ça!
Vos touches de support de clavier commenceront à fonctionner normalement une fois que vous aurez essayé les stratégies mentionnées dans l'article. Commenter et nous faire part du correctif qui vous a aidé.
- « Comment corriger 0x80004003 Erreur dans Microsoft Store sur Windows 11
- Correction de la connexion a été refusée car le compte d'utilisateur n'est pas autorisé pour la connexion à distance »

