Comment réparer une erreur de caméra 0xa00f4244 sur Windows

- 2211
- 208
- Lucas Bernard
Ce n'est pas parce que vous ne pouvez pas avoir une présence physique quelque part que vous ne pouvez pas faire une apparence virtuelle. Grâce à la magie des caméras numériques et des webcams, il n'a jamais été plus facile de parler à des amis, des collègues et des membres de la famille à travers le monde. C'est-à-dire, bien sûr, lorsque la technologie que vous utilisez fonctionne correctement.
Que ce soit un appel de zoom ou une rencontre Google, c'est souvent notre matériel qui nous permet. Une webcam qui ne fonctionne pas peut s'avérer problématique. Les erreurs logicielles et les problèmes de pilote peuvent provoquer des erreurs de webcam, comme une erreur 0xa00f4244, à apparaître sur Windows. Si vous voyez cette erreur, voici comment le réparer.
Table des matières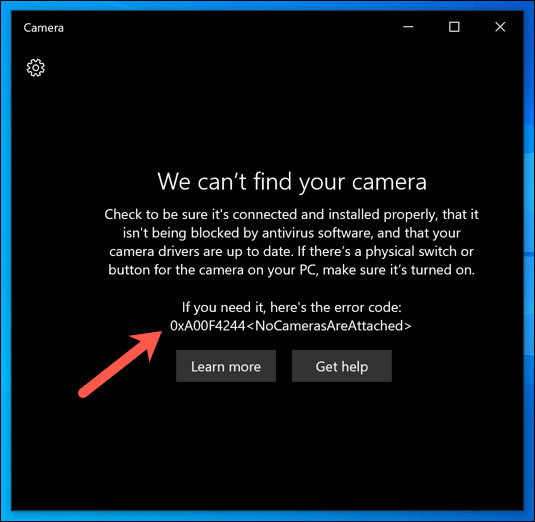
Il pourrait également être causé par un problème de conducteur. Si votre appareil photo manque les pilotes nécessaires dont il a besoin pour fonctionner, Windows ne peut pas le contrôler, ce qui signifie que vous ne pouvez pas l'utiliser dans des applications comme l'application de la caméra. Vous devrez vérifier les nouveaux pilotes. Ou, si votre pilote ne fonctionne pas, consultez une nouvelle mise à jour du pilote à l'aide de la mise à jour Windows.
Certaines webcams plus anciens ou plus rares peuvent également signaler les problèmes sur Windows 10, nécessitant un petit ajustement à un paramètre de registre Windows pour résoudre le problème. Si votre accès à la caméra est bloqué, vous devrez autoriser l'accès à lui dans l'application de la caméra elle-même.
Quel que soit le problème, les étapes ci-dessous devraient vous aider à corriger une erreur 0xa00f4244 sur Windows.
Autoriser l'accès à la caméra
Si vous utilisez une nouvelle caméra sur Windows 10, vous devrez peut-être permettre à l'application de la caméra d'accéder à y accéder. Les paramètres de confidentialité de Windows peuvent bloquer l'accès aux flux de webcam et de microphone pour vous protéger contre les snoopers.
- Pour vérifier si l'application de la caméra peut accéder à votre appareil photo, cliquez avec le bouton droit sur le menu Démarrer et sélectionnez Paramètres.
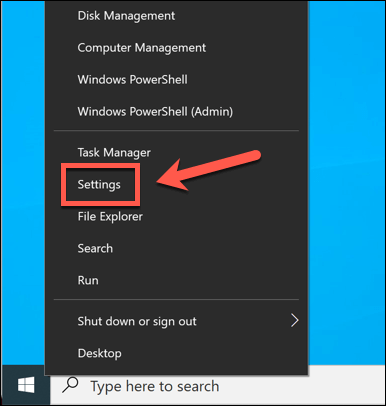
- Dans le Paramètres menu, sélectionner Confidentialité > Caméra. Sélectionner Changement dans le Autoriser l'accès à la caméra sur cet appareil Section, en s'assurant que le Accès de la caméra pour cet appareil le curseur est dans le Sur position.
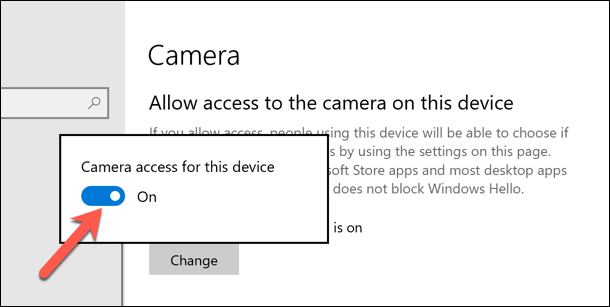
- Dans le Autoriser les applications à accéder à votre appareil photo Section, sélectionnez le curseur, garantissant qu'il se trouve dans le Sur position.
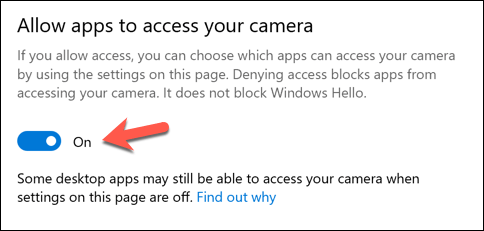
- Dans le Choisissez quelles applications Microsoft Store peuvent accéder à votre appareil photo Section, assurez-vous que le Caméra le curseur est dans le Sur position.
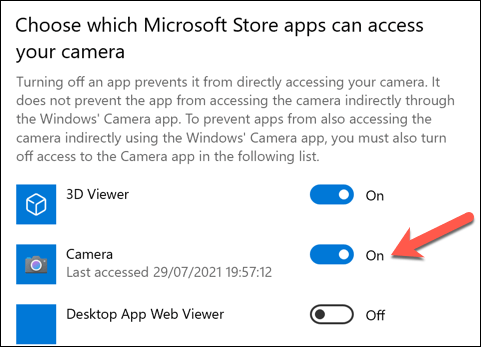
Après avoir modifié vos paramètres de confidentialité, redémarrez votre PC pour vous assurer que les modifications prennent effet.
Vérifiez vos pilotes
Les pilotes manquants, corrompus ou obsolètes sont le plus gros problème pour les périphériques connectés comme les webcams.
Mettre à jour les pilotes dans le gestionnaire de périphériques
Si vous rencontrez des problèmes avec votre webcam sur Windows 10, assurez-vous que vos pilotes sont installés et à jour.
- Pour ce faire, cliquez avec le bouton droit sur le menu Démarrer et sélectionnez Gestionnaire de périphériques.
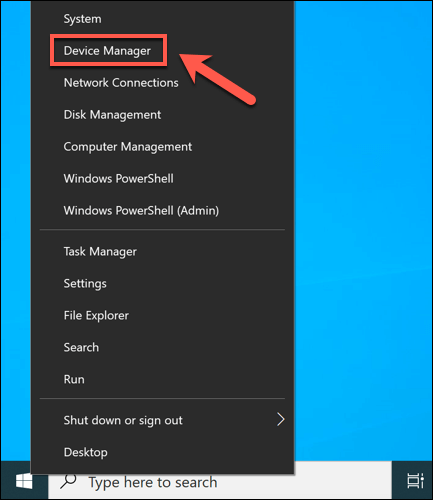
- Dans le Gestionnaire de périphériques fenêtre, localisez votre appareil photo numérique. Cliquez avec le bouton droit sur l'appareil et sélectionnez Propriétés.
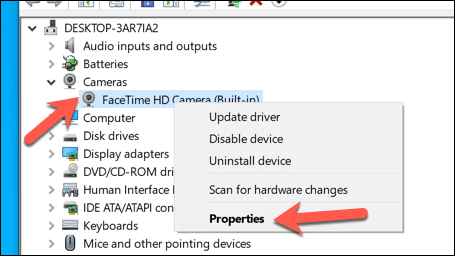
- Dans le Conducteur onglet dans le Propriétés fenêtre, sélectionnez Mettre à jour le pilote Pour vérifier les nouvelles mises à jour du pilote et suivre toutes les instructions supplémentaires à l'écran. Alternativement, sélectionnez Rouler le conducteur Pour désinstaller le pilote de votre appareil et le renvoyer dans la dernière version installée précédemment.
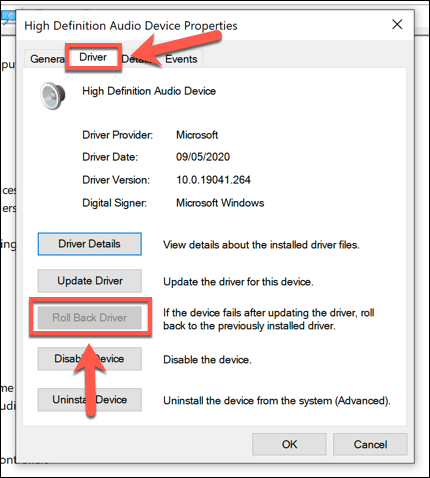
Mettre à jour le pilote du site Web du fabricant
Si le pilote de votre appareil n'est pas installé, vous devrez trouver un pilote approprié sur le site Web du fabricant. Alternativement, utilisez Paramètres Windows Pour rechercher des conducteurs à la place.
- Pour rechercher des mises à jour à l'aide de la mise à jour Windows, cliquez avec le bouton droit sur le menu Démarrer et sélectionnez Paramètres.
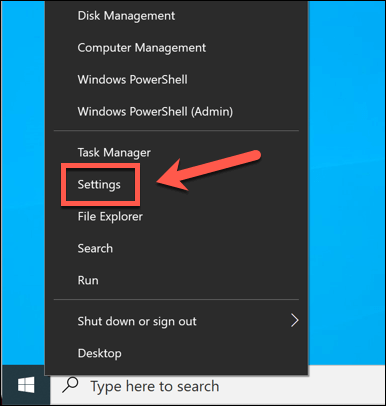
- Dans le Paramètres menu, sélectionner Mise à jour et sécurité > Windows Update. Sélectionner Vérifier les mises à jour ou Télécharger et installer pour rechercher et installer toutes les mises à jour disponibles. Vous devrez peut-être également sélectionner Afficher les mises à jour facultatives Pour afficher tous les pilotes disponibles pour les périphériques connectés comme votre webcam.
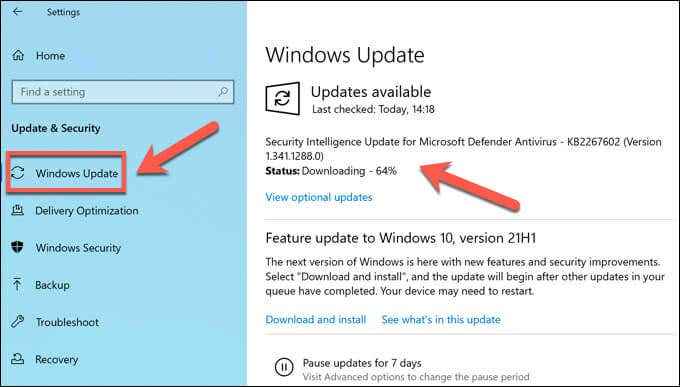
Modifier les paramètres de la caméra dans le registre Windows
Windows essaiera automatiquement de déterminer les meilleures options pour votre matériel. Cependant, si vous voyez une erreur 0x00F4244, cela pourrait indiquer un problème avec la façon dont Windows gère l'appareil photo, comme le codage vidéo utilisé pour fournir un flux de caméra en direct.
- Vous devrez modifier un paramètre dans le registre Windows pour résoudre ce problème. Pour ce faire, cliquez avec le bouton droit sur le menu Démarrer et sélectionnez Courir.
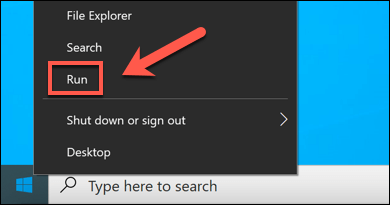
- Dans le Courir menu, taper regedit, puis sélectionnez D'ACCORD.
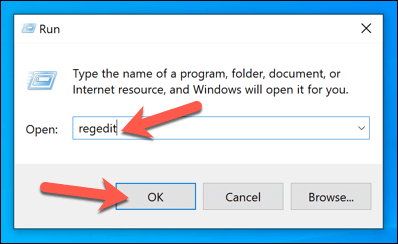
- Dans le Éditeur de registre, localiser le Hkey_local_machine \ logiciel \ wow6432Node \ Microsoft \ Windows Media Foundation \ Plateforme chemin à l'aide du menu d'arborescence à gauche. Une fois que vous l'avez localisé, cliquez avec le bouton droit et sélectionnez Nouveau > Valeur dword (32 bits).
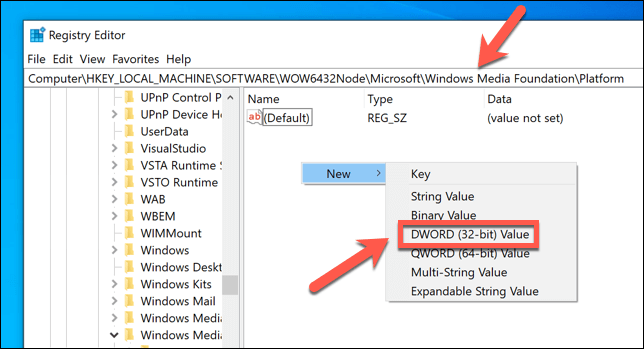
- Nommez l'entrée ActiverframeServerMode, puis cliquez avec le bouton droit et sélectionnez Modifier.
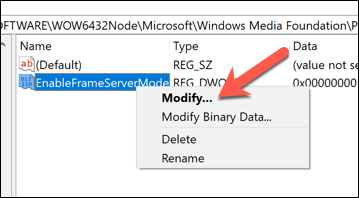
- Définissez la valeur de l'entrée à 0 et sélectionner D'ACCORD sauver.
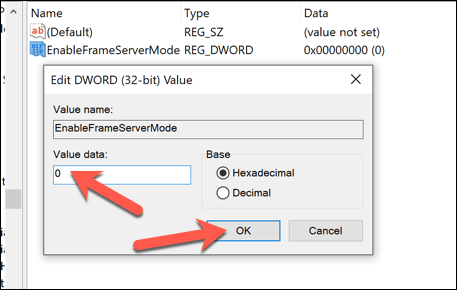
- Redémarrez votre PC pour que les modifications prennent effet.
Essayez une autre caméra (ou application de caméra)
Si les étapes ci-dessus ne fonctionnent pas, il est temps d'essayer des alternatives.
Si votre matériel échoue, vous devrez peut-être envisager de remplacer votre webcam. Qu'il s'agisse d'une caméra pour les appels vidéo en direct ou le streaming en direct, le matériel plus récent est le seul moyen de résoudre ce problème si votre webcam elle-même est défectueuse. Assurez-vous de tester soigneusement votre webcam pour vérifier si c'est le cas.
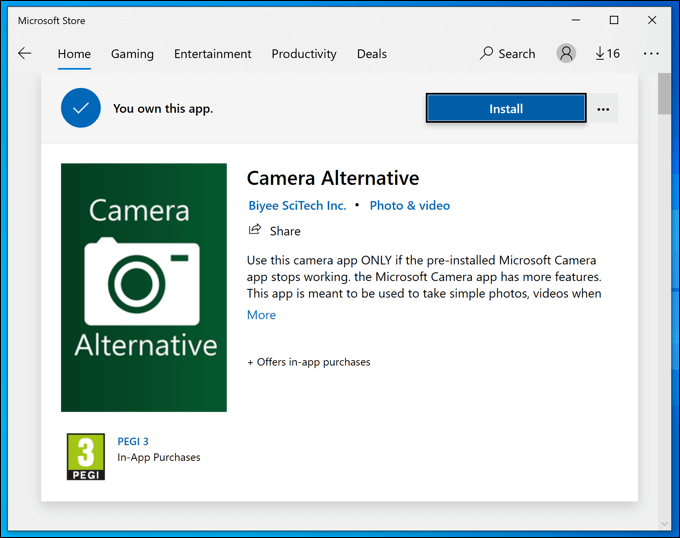
Si votre appareil photo fonctionne, cependant, vous devrez peut-être envisager des alternatives à l'application de caméra par défaut. Bien que l'application de caméra soit l'application Windows 10 par défaut, il existe de nombreuses alternatives tierces que vous pouvez essayer. Ceux-ci incluent des applications dans la boutique Microsoft comme des applications alternatives ou des fabricants comme Capture Logitech Capture.
L'application de caméra officielle peut être préinstallée, mais cela ne signifie pas que c'est mieux. Si vous pouvez trouver une application alternative qui ramasse votre appareil photo et vous permet de l'utiliser, alors vous n'aurez pas à prendre d'autres étapes.
Prendre des clichés sur Windows 10
Lorsqu'une erreur de caméra 0xa00f4244 vous empêche d'utiliser votre webcam ou votre appareil photo numérique dans l'application de caméra officielle, cela peut être ennuyeux. Heureusement, les étapes ci-dessus devraient résoudre (ou solution de contournement) le problème pour la plupart des utilisateurs. Si vous avez encore des problèmes, il est peut-être temps de mettre à niveau votre PC pour améliorer la stabilité globale.
N'ayez pas peur d'abandonner l'application de la caméra si cela ne fonctionne pas. C'est assez basique, et il y a de meilleures applications à choisir. Si vous ne pouvez pas faire fonctionner une caméra sur votre PC, vous pouvez essayer d'utiliser votre appareil photo pour smartphone avec des applications de caméra Android ou configurer votre appareil photo iPhone pour prendre des photos et des vidéos de qualité supérieure.
- « Comment quitter un groupe Facebook
- Comment réinitialiser les paramètres de stratégie de groupe sur Windows 10 »

