Comment réparer un mauvais appel de piscine BSOD sur Windows

- 3656
- 1126
- Clara Nguyen
BAD_POOL_CALLER (OXC2) fait partie des codes d'arrêt BSOD (écran bleu de la mort) que vous rencontrerez sur Windows 10. Il a tendance à apparaître lorsque votre ordinateur n'accéde pas aux ressources du processeur en raison d'une configuration du système erronée. Les raisons probables de l'erreur incluent les pilotes de périphérique buggy, les problèmes liés au disque et (dans une moindre mesure) un matériel défectueux.
Mais comme pour tout autre BSOD, vous pouvez prendre une chance de résoudre BAD_POOL_CALLER en appliquant les correctifs ci-dessous. Si l'erreur se produit fréquemment, essayez de les travailler après le démarrage de Windows 10 en mode sans échec.
Table des matières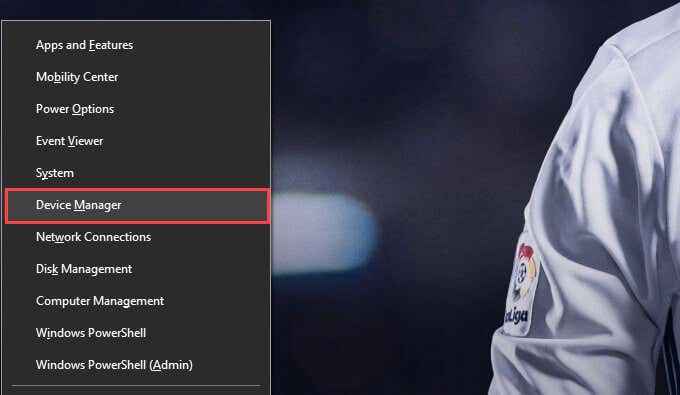
2. Développez la catégorie de l'appareil-E.g., Prises d'écran ou Adaptateurs réseau.
3. Cliquez avec le bouton droit sur le pilote de l'appareil et sélectionnez Désinstallation de l'appareil.
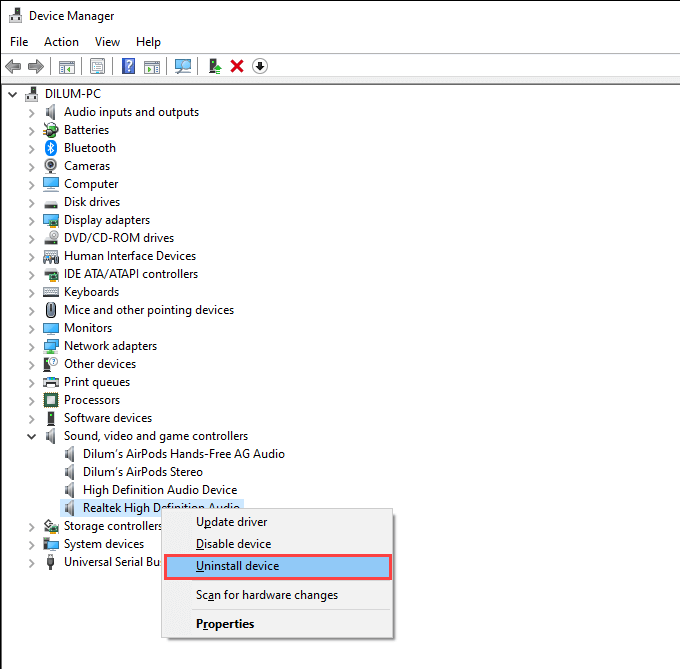
4. Cochez la case à côté de Supprimer le logiciel du pilote pour cet appareil et sélectionner Désinstaller. Suivez cela en sortant du gestionnaire de périphériques.
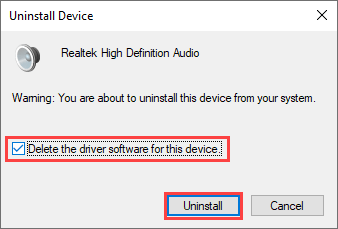
5. Cliquez avec le bouton droit sur Commencer bouton à nouveau et sélectionner Applications et fonctionnalités.
6. Localiser et supprimer tout logiciel de support ou pilotes supplémentaires liés à l'appareil.
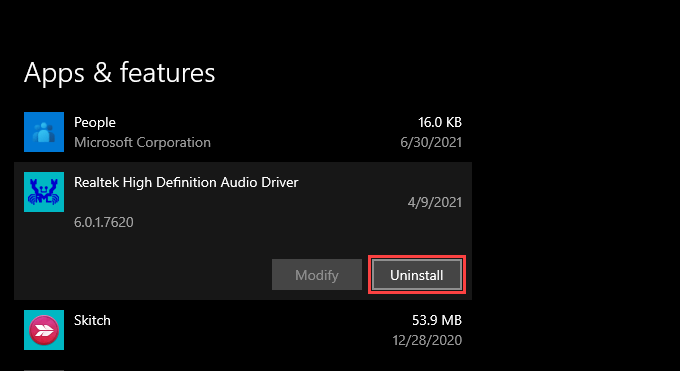
7. Redémarrez votre ordinateur. Windows devrait réinstaller les pilotes de base de l'appareil au démarrage. Vous devez ensuite réinstaller tout ce que vous avez supprimé à l'étape précédente.
Mettre à jour les pilotes de l'appareil
Si la réinstallation d'un pilote de périphérique défectueux n'a pas aidé, essayez de le mettre à jour. Vous pouvez le faire en téléchargeant les derniers pilotes à partir du site Web du fabricant de l'appareil. Ou vous pouvez à la place utiliser un outil de mise à jour du pilote tel que le booster du pilote pour que tout sur votre ordinateur soit automatiquement à jour.
Rouler les pilotes
Si le BAD_POOL_CALLER BSOD a commencé à apparaître après avoir mis à jour le pilote pour un appareil spécifique, vous devez essayer de le faire reculer immédiatement. Cela devrait résoudre tout problème découlant d'une libération de pilote cassée ou incompatible.
1. Ouvrez le gestionnaire de périphériques.
2. Cliquez avec le bouton droit sur le pilote de l'appareil et sélectionnez Propriétés.
3. Passez au Conducteur onglet et sélectionnez Rouler le conducteur.
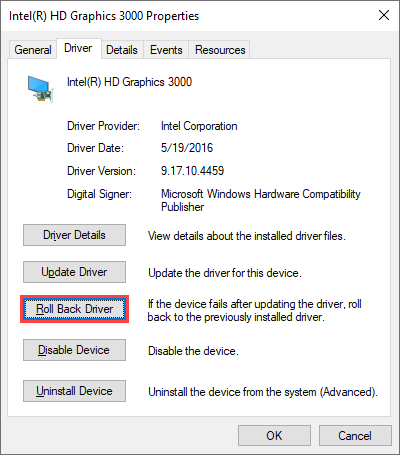
Windows 10 reviendra ensuite le pilote à sa version précédemment installée. Si vous ne voyez plus le BAD_POOL_CALLER BSOD.
Mettre à jour le système d'exploitation
Les mises à jour Windows 10 aident à résoudre les problèmes liés à BSOD en améliorant la stabilité du système d'exploitation. Si vous avez l'habitude de sauter des mises à jour, il est préférable de prendre le temps de les installer maintenant.
1. Ouvrir le Commencer menu et sélectionner Paramètres.
2. Sélectionner Mise à jour et sécurité.
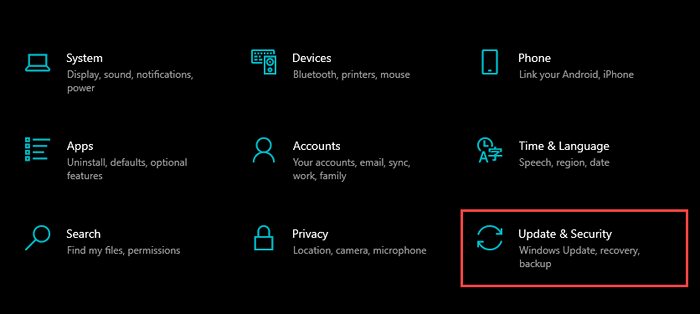
3. Sélectionner Vérifier les mises à jour Pour rechercher les dernières mises à jour Windows 10.
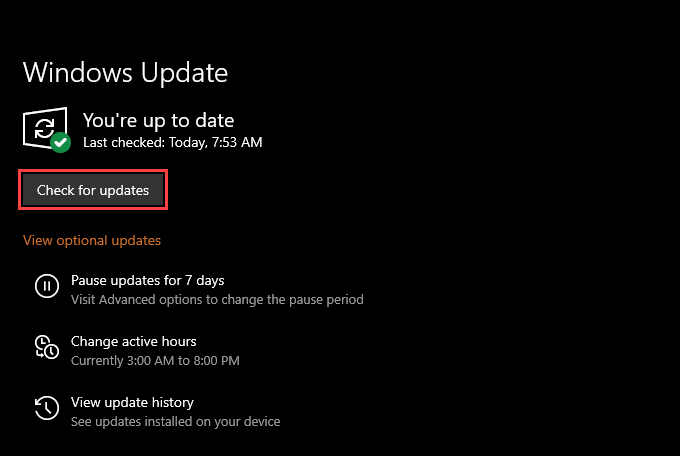
Supposons que vous voyiez toutes les mises à jour en attente, sélectionnez Télécharger et installer pour les appliquer. C'est aussi une bonne idée de suivre cela en installant tous les pilotes d'appareil Verifiés Microsoft sous Afficher les mises à jour facultatives.
Désinstaller les mises à jour Windows
Les mises à jour Windows 10 sont livrées avec de nombreuses corrections de bogues et améliorations de performances. Mais ils pourraient également finir par présenter des problèmes. Donc, si le BAD_POOL_CALLER BSOD s'est produit juste après l'installation d'une mise à jour du système d'exploitation, vous devez le faire revenir à sa version précédente.
1. Ouvrir le Commencer menu et sélectionner Paramètres.
2. Aller à Mise à jour et sécurité > Mises à jour Windows > Afficher l'historique de la mise à jour > Désinstallation des mises à jour.
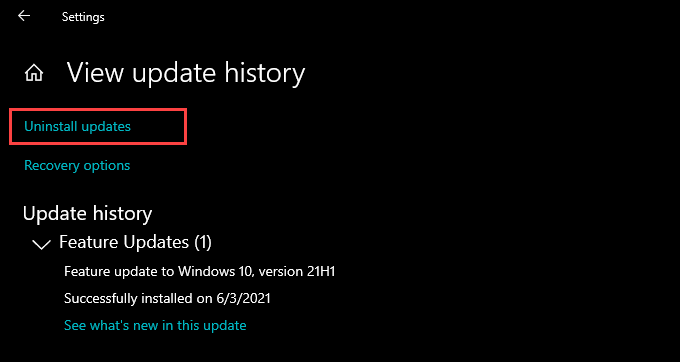
3. Choisissez la mise à jour que vous souhaitez supprimer et sélectionner Désinstaller.
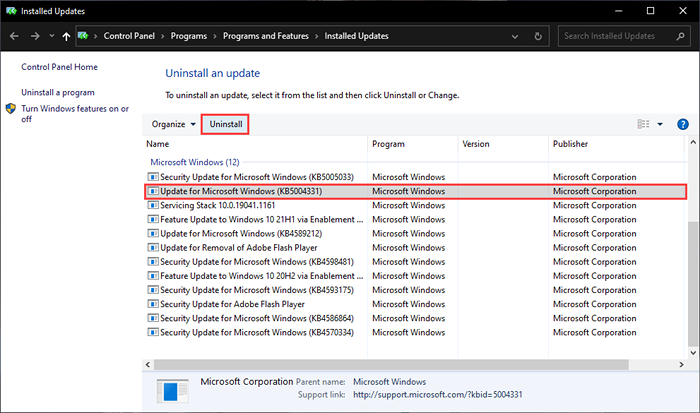
Si cela a aidé, vous devez empêcher Windows 10 de se mettre à jour vers la même version de buggy.
Exécutez le vérificateur du fichier système
Exécuter un SFC (vérificateur de fichiers système) aide à corriger la corruption des fichiers dans le système d'exploitation. Pour ce faire, cliquez avec le bouton droit sur Commencer bouton et sélectionner Windows PowerShell (Admin). Suivez cela en exécutant la commande suivante:
sfc / scanne
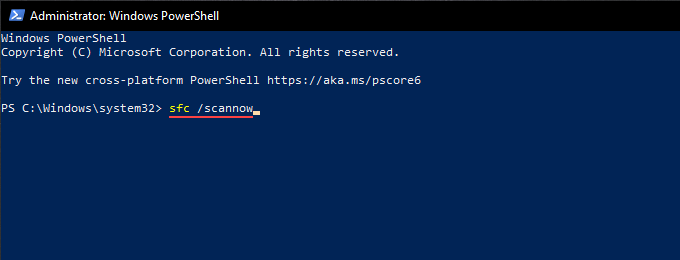
Après avoir exécuté une analyse SFC, vous pouvez également exécuter l'outil de service et de gestion de l'image de déploiement (DISM). Qui aide à résoudre les problèmes liés à la stabilité dans Windows 10.
Exécutez l'utilitaire CHKDSK
Les erreurs liées au lecteur peuvent également entraîner le bad_pool_caller BSOD. Essayez d'utiliser l'utilitaire CHKDSK (vérifier le disque) pour déterminer si c'est le cas.
1. Explorateur de fichiers ouvrir. Ensuite, cliquez avec le bouton droit Disque local (c :) et sélectionner Propriétés.
2. Sélectionnez le Vérifier bouton sous le Outils languette.
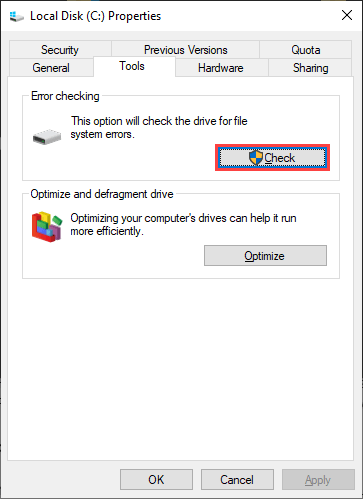
3. Sélectionner Scanner.
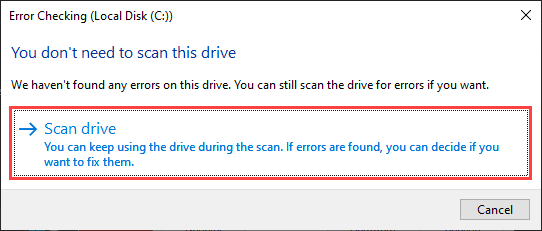
Si l'utilitaire CHKDSK détecte des problèmes, il devrait vous fournir des instructions supplémentaires pour les résoudre.
Exécutez l'utilitaire CHKDSK au démarrage
L'exécution de l'utilitaire CHKDSK au démarrage peut aider à corriger des erreurs liées au lecteur supplémentaires. Commencez par exécuter la commande suivante dans une console Windows PowerShell surélevée:
chkdsk c: / r
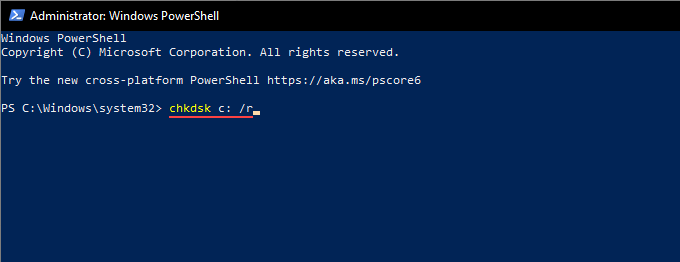
Vous devez ensuite confirmer que vous souhaitez que l'utilitaire CHKDSK scanne votre lecteur système pour les erreurs la prochaine fois que vous redémarrez Windows 10. Presse Y > Entrer pour faire ça.
Roulez votre ordinateur
Les modifications récentes du système d'exploitation (telles que les mises à jour Windows plus récentes et les installations de programmes tierces) peuvent créer des conflits et entraîner des erreurs BSOD. Mais si vous avez un système de restauration actif sur votre ordinateur, vous pouvez essayer de faire reculer Windows 10 à un état antérieur lorsque tout fonctionnait parfaitement.
1. Presse les fenêtres + R Pour ouvrir la boîte de course.
2. Taper sysdm.cpl et sélectionner D'ACCORD.
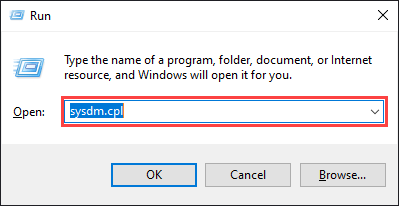
3. Passez au Protection du système Onglet et choisissez l'option intitulée Restauration du système.
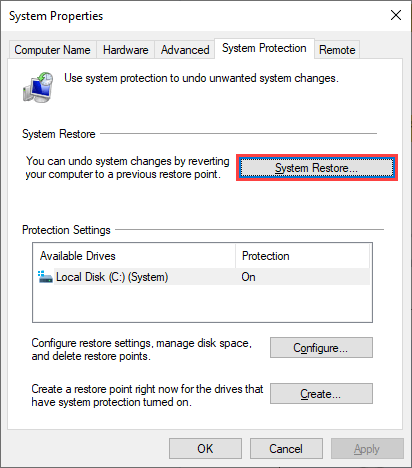
4. Sélectionner Restauration recommandée Si vous souhaitez utiliser le point de restauration le plus récent, ou Choisissez un autre point de restauration Si vous voulez choisir un autre point de restauration.
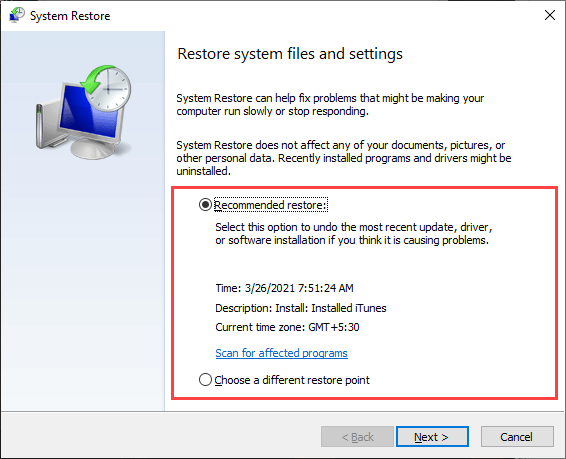
5. Sélectionner Suivant et suivre toutes les instructions pour faire reculer le système d'exploitation au point de restauration spécifié. Toute la procédure peut prendre un certain temps pour terminer.
Scanner des problèmes liés à la mémoire
Les problèmes liés à la mémoire peuvent également entraîner le BAD_POOL_CALLER BSOD sur Windows. Essayez d'utiliser l'outil de diagnostic de mémoire Windows intégré ou un utilitaire tiers tel que MEMTEST86 pour vérifier les erreurs liées à la mémoire.
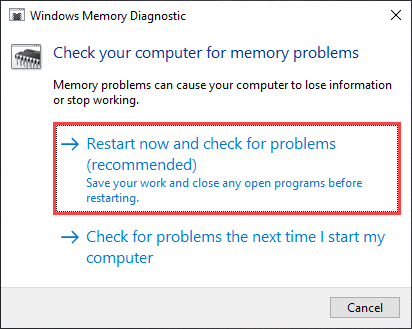
Si les résultats indiquent des problèmes avec la mémoire, vous devez remplacer les modules de RAM physiques sur votre PC.
Réinitialiser PC
Réinitialiser Windows 10 aux paramètres d'usine efface toutes. Donc, si aucune des correctifs ci-dessus n'a aidé à arrêter le BAD_POOL_CALLER BSOD, vous devez donner une photo.
Si vous souhaitez aller de l'avant, ouvrez le Commencer menu et sélectionner Paramètres > Mise à jour et sécurité > Récupération > Commencer.
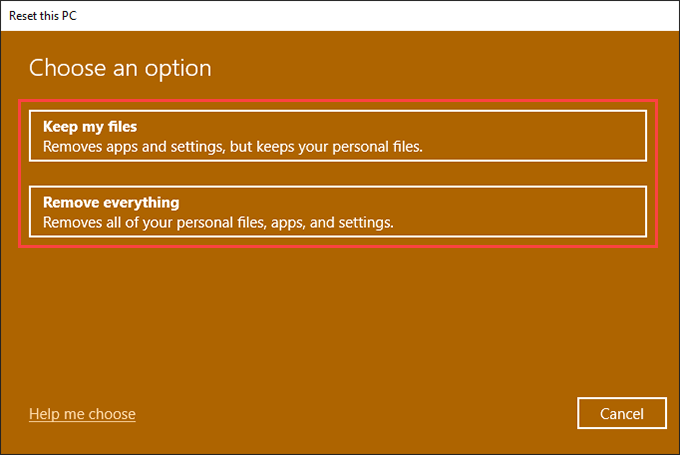
Suivez cela en sélectionnant Gardez mes fichiers pour réinitialiser votre PC tout en conservant des fichiers personnels, ou Supprimer tout Pour tout revenir en valeurs par défaut d'usine. Pour plus de détails, découvrez comment fonctionne la réinitialisation de Windows 10.
Que pouvez vous faire d'autre?
Si vous avez eu du mal à parcourir les correctifs ci-dessus normalement ou dans le mode sans échec de Windows 10, nous vous recommandons d'entrer dans l'environnement de récupération de Windows (Winre). Il fournit plusieurs outils que vous pouvez utiliser pour exécuter les réparations de démarrage, corriger les erreurs liées au disque, supprimer les mises à jour Windows, etc.
De plus, vous voudrez peut-être envisager de mettre à jour le BIOS ou l'UEFI ou la réinstallation de Windows 10 à partir de zéro comme mesure finale pour réparer le BAD_POOL_CALLER BSOD.
Mais supposons que vous continuez à avoir des problèmes malgré tout faire. Dans ce cas, vous devez contacter un service de réparation PC pour exécuter des diagnostics supplémentaires sur votre ordinateur et remplacer tout composant matériel interne défectueux.

