Comment tuer un processus dans Windows 10

- 1859
- 82
- Jeanne Dupont
Que vous ayez affaire à un ordinateur lent ou que vous ayez simplement remarqué un tas de bloatware qui montent toutes les ressources, tuer les processus incriminés sous Windows est la meilleure méthode pour résoudre le problème.
Non seulement cela augmente les performances de votre PC, mais elle peut également aider à éviter les logiciels espions et les virus. Et avant de demander: Non, il n'est pas difficile de tuer un processus dans Windows 10. Nous passerons en revue toutes les différentes façons de le faire en toute sécurité et facilement.
Table des matières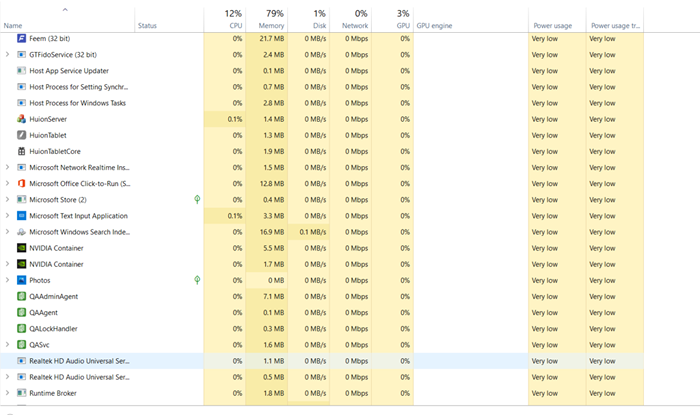
Et c'est là que le problème se pose. De nombreuses applications indésirables comme les virus ou les bloatwares s'exécutent également en tant que processus cachés en arrière-plan, consommant des ressources et ralentissant votre ordinateur. Vous pouvez fermer en toute sécurité même certains processus Windows sans avoir un impact sur votre ordinateur.
Tuer des processus inutiles avec le gestionnaire de tâches
Le gestionnaire de tâches Windows est l'outil par défaut pour gérer les programmes et les processus sur votre ordinateur. Vous pouvez l'utiliser pour afficher, analyser ou même terminer les applications et les processus en cours d'exécution.
Son seul inconvénient est ses autorisations limitées. Le gestionnaire de tâches ne peut pas tuer les processus protégés (y compris les tâches système et certains virus). De plus, il peut être fastidieux de sélectionner et de résilier manuellement tous les processus cibles chaque fois que vous exécutez votre ordinateur.
- Pour ouvrir le gestionnaire de tâches, appuyez sur Ctrl+Alt+Supprimer sur votre clavier. Une autre façon consiste à cliquer avec le bouton droit sur la barre des tâches et à la sélectionner dans le menu qui s'ouvre.
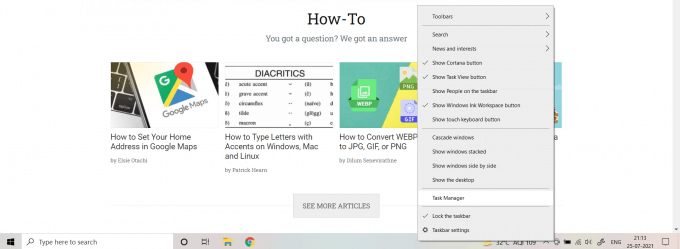
- Par défaut, Task Manager s'ouvre dans une vue rationalisée qui affiche uniquement les noms des applications en cours d'exécution. Sélectionner Plus de détails Pour voir tous les processus.
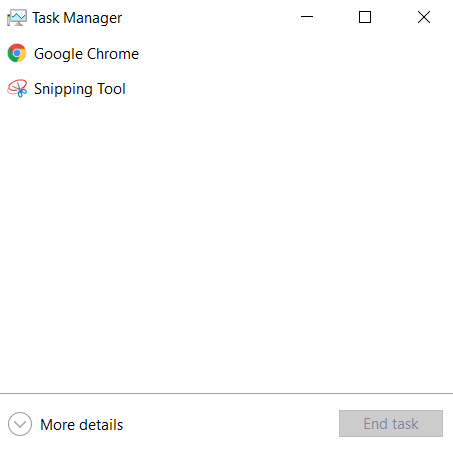
- Maintenant, vous pouvez voir toutes les tâches fonctionner sur votre ordinateur. Ils sont divisés en applications visibles et aux processus de fond invisibles. Vous pouvez voir le CPU, la mémoire, le disque et l'utilisation du réseau de chaque processus à droite. Sélectionnez l'une des catégories pour trier les processus par utilisation des ressources.
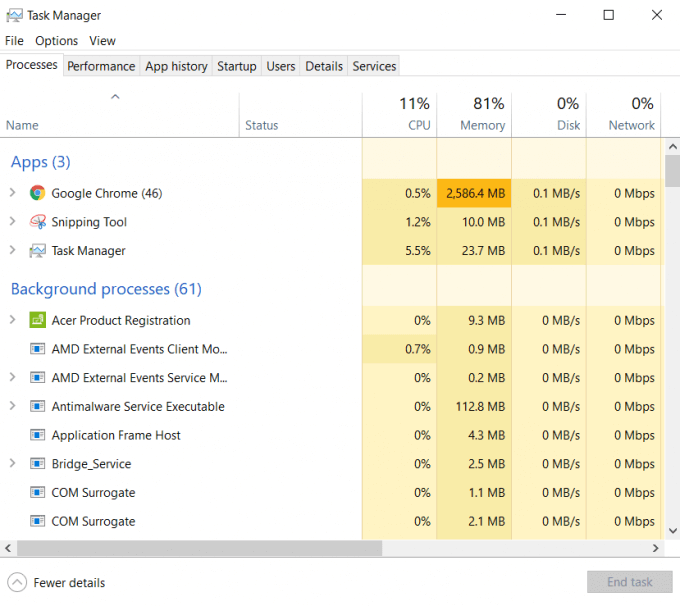
- Recherchez les processus sans rapport avec toute application en cours d'exécution ou services utiles et sélectionnez-les.
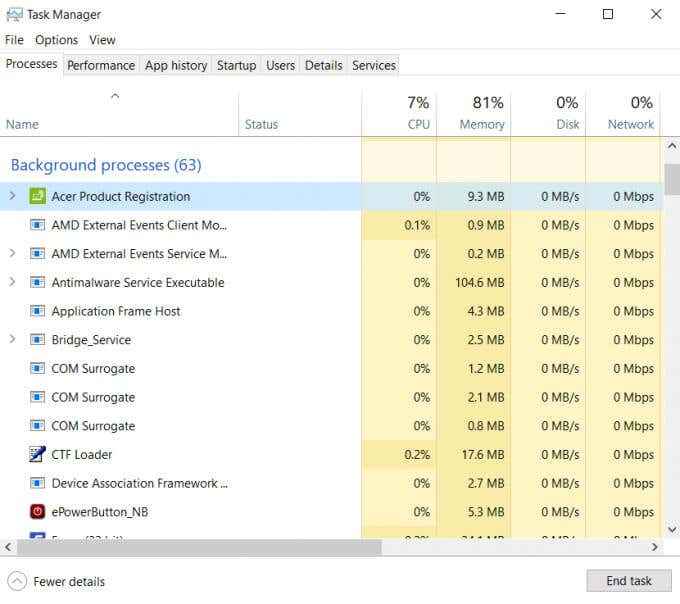
- Vous pouvez également passer au Détails Onglet pour obtenir un aperçu plus détaillé des processus. En regardant le nom d'utilisateur, vous pouvez rapidement identifier quels processus appartiennent au système.
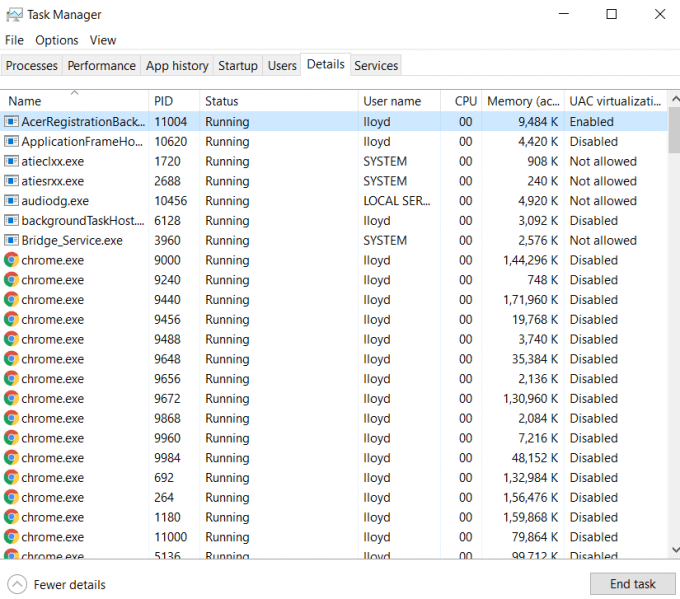
- Dans l'un ou l'autre de ces onglets, sélectionnez le Tâche finale bouton en bas à droite pour tuer le processus. La tâche sera terminée et disparaîtra de la liste.
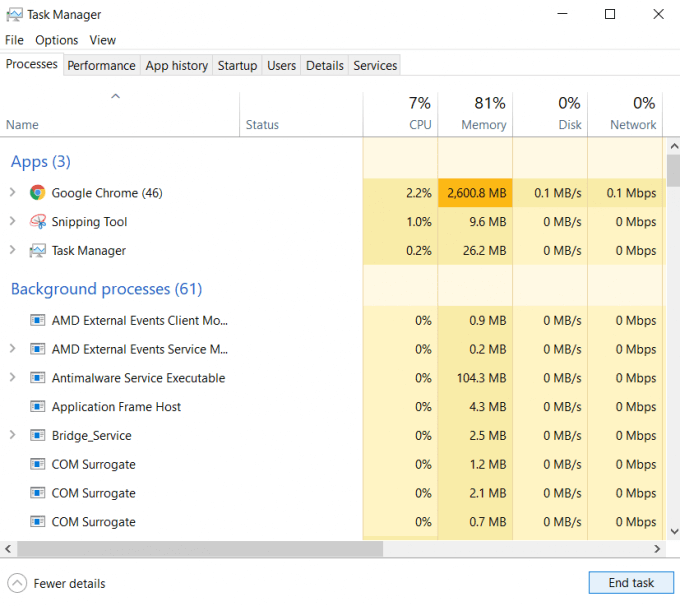
Utilisation de l'invite de commande pour tuer un processus dans Windows
Si vous préférez les outils de ligne de commande, vous pouvez également tuer un processus à l'aide de CMD. L'invite de commande donne accès à de nombreux services publics utiles, dont un appelé Taskkill.
Comme son nom l'indique, vous pouvez utiliser TaskKill pour tuer toute tâche ou processus en cours d'exécution. Si vous exécutez CMD en tant qu'administrateur, vous pouvez même tuer des tâches protégées.
- Pour utiliser TaskKill, ouvrez d'abord l'invite de commande. Tapez CMD dans la zone de recherche et cliquez sur Exécuter en tant qu'administrateur Dans le volet à droite.
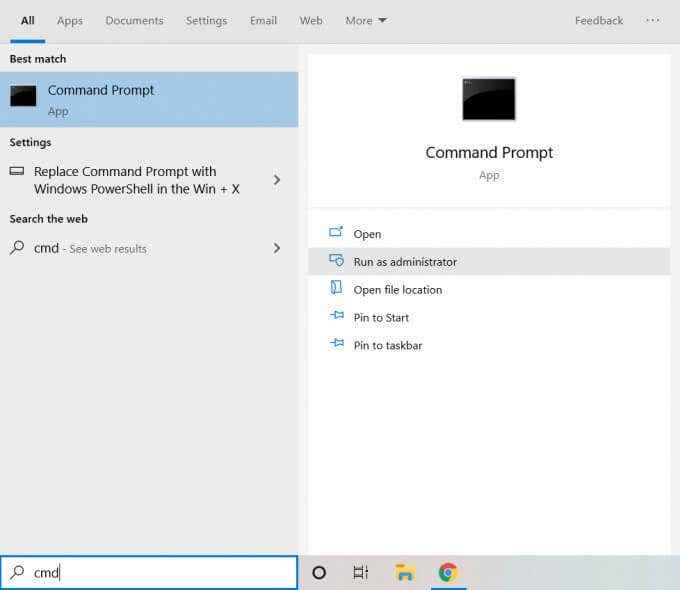
- Avant de pouvoir utiliser TaskKill, vous devez connaître le nom ou le PID de la tâche en question. Entrer liste de tâches Pour obtenir une liste de tous les processus en cours d'exécution sur votre ordinateur.
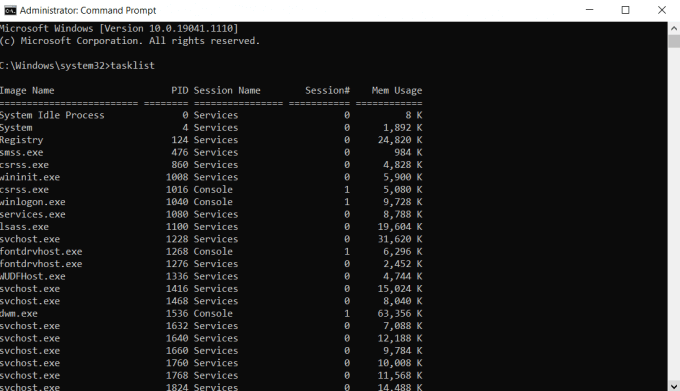
- Maintenant, vous pouvez utiliser la commande taskkill de deux manières. Pour utiliser le pid, tapez taskkill / f / pid x, où x est le pid du processus que vous voulez tuer. Vous serez informé si l'opération est réussie.
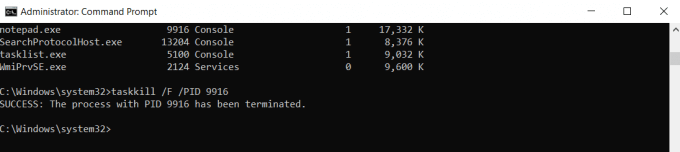
- Si vous souhaitez entrer le nom à la place, utilisez taskkill / im "x" / f, où x est le nom du processus en question.
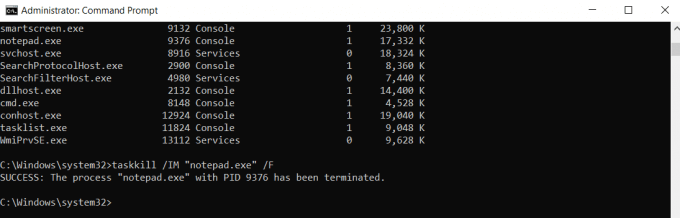
Il peut sembler contre-intuitif d'utiliser un outil de ligne de commande lorsque le gestionnaire de tâches peut faire de même sans avoir besoin de commandes typées. En effet. Il existe de nombreuses autres façons de filtrer les processus sans avoir à les regarder manuellement.
Powershell
CMD n'est pas la seule méthode à tuer les processus Windows avec des commandes typées. PowerShell est le langage de script intégré de Windows qui offre de nombreuses capacités similaires. D'une certaine manière, PowerShell n'est qu'une forme plus verbeuse de l'invite de commande.
La puissance de PowerShell vient de sa capacité à créer des scripts de commandes, que Windows peut exécuter à loisir. Cela vous permet d'automatiser des tâches complexes sur Windows.
- Tout d'abord, ouvrons PowerShell. Tapez PowerShell dans la barre de recherche et cliquez sur Exécuter en tant qu'administrateur.
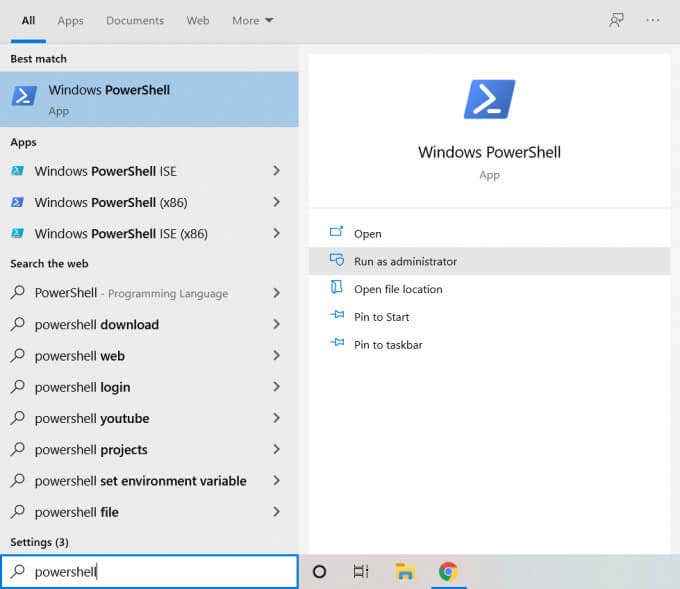
- La fenêtre PowerShell s'ouvrira. Il ressemble remarquablement à l'invite de commande, juste avec une couleur d'arrière-plan différente.
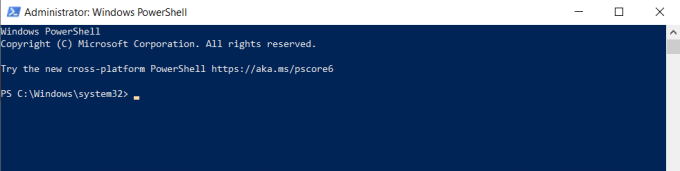
- Entrer Faire un processus Pour obtenir une liste de tous les processus en cours d'exécution sur votre ordinateur.
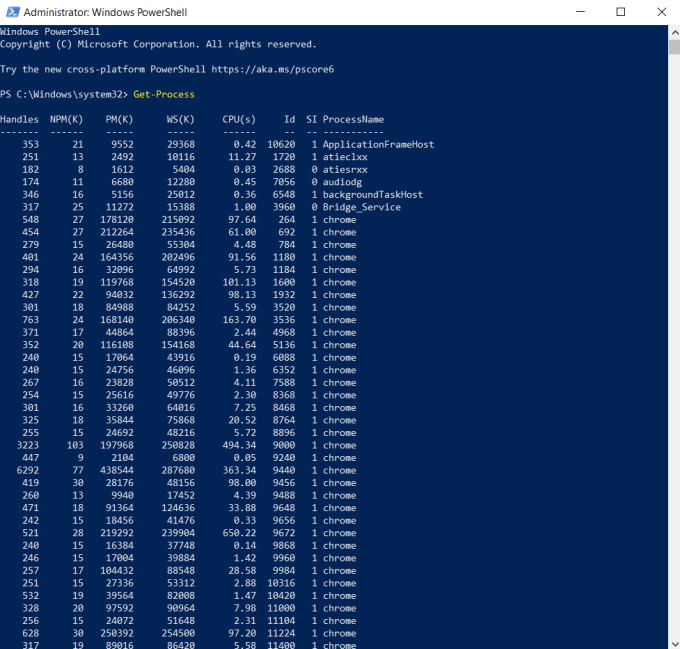
- Pour mettre fin à un processus, vous pouvez utiliser le PID ou le nom. Par exemple, tapez Stop-process -id x -force, où x est le pid pour terminer n'importe quel processus.
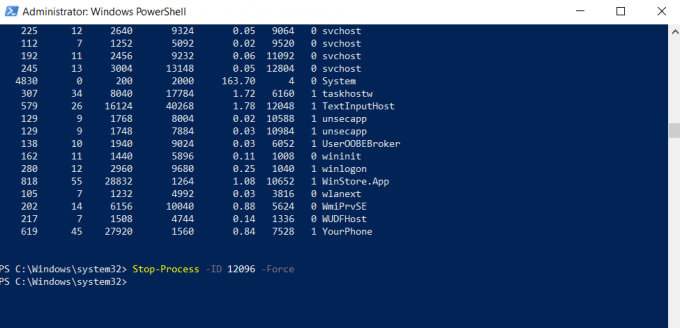
- L'utilisation de la commande ne produit aucune reconnaissance du programme, ce qui donne l'impression que rien ne s'est produit. Mais c'est son comportement normal pour une opération réussie. Si vous entrez le mauvais nom, par exemple, vous obtenez un message d'erreur.
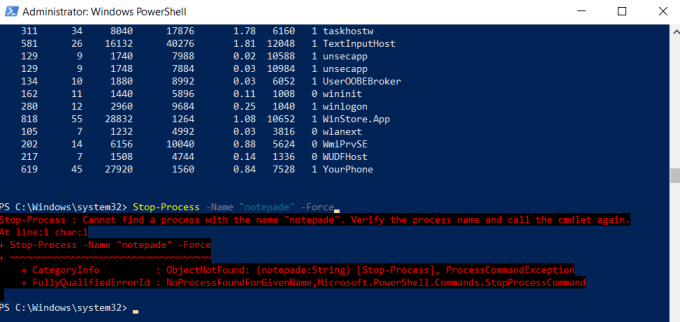
- Utilisez la commande Stop-process -name «x» -force, où x est le nom du processus, pour tuer le processus. Cette fois, la commande est réussie.

Si PowerShell vous semble décevant, c'est parce que nous l'utilisons comme CMD. PowerShell est censé créer des scripts autonomes qui effectuent des tâches complexes indépendamment, sans aucun rétroaction ou entrée en temps réel. Bien que vous puissiez l'utiliser de cette façon, l'invite de commande est franchement meilleure.
Utilisation de Killprocess
Jusqu'à présent, nous avons examiné les outils et les services publics présents dans votre ordinateur par défaut. Bien que ceux-ci puissent certainement faire le travail, ils manquent de fonctionnalités utiles présentes dans des outils tiers.
KillProcess est un tel programme de gestion des tâches avancées. En plus de sa capacité à tuer les processus système protégés, il permet également de créer une «liste de mise à mort». Les processus ajoutés à cette liste sont automatiquement tués dès qu'ils entrent dans la mémoire active. Cela peut être une excellente méthode pour arrêter de façon permanente des bloatwares embêtants.
- Pour commencer, téléchargez KillProcess sur le site officiel. Il existe à la fois un installateur et une version portable que vous pouvez utiliser sans aucune installation.
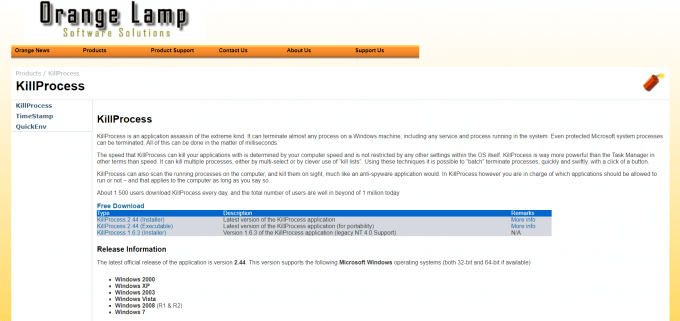
- Lors de l'exécution de l'application, vous serez accueilli avec une fenêtre de gestionnaire de tâches. Tous les processus en cours d'exécution de votre ordinateur sont affichés dans une liste, ainsi que leurs descriptions et utilisation de la mémoire.
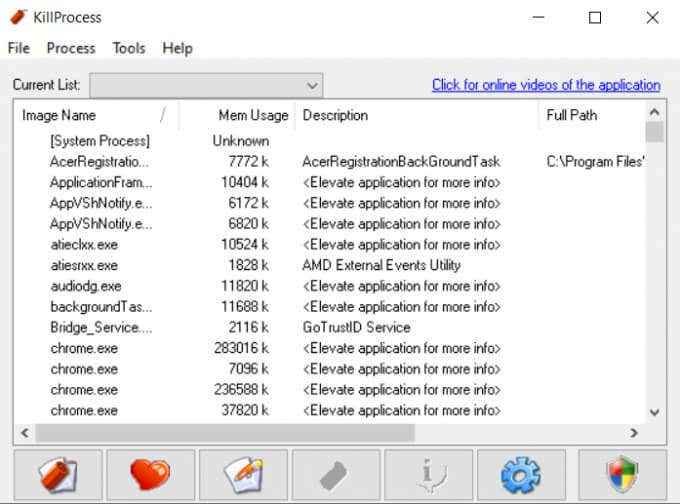
- Cliquez avec le bouton droit sur le processus que vous souhaitez tuer et sélectionnez Ajouter à la liste.
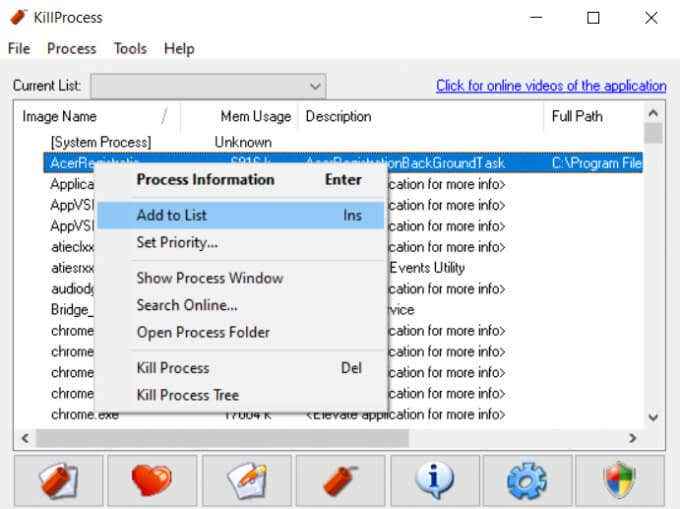
- Les processus ajoutés à la liste de mise à mort apparaissent avec une icône de tiques vertes. Pour tuer les processus de la liste, cliquez sur le bouton Dynamite en bas à gauche.
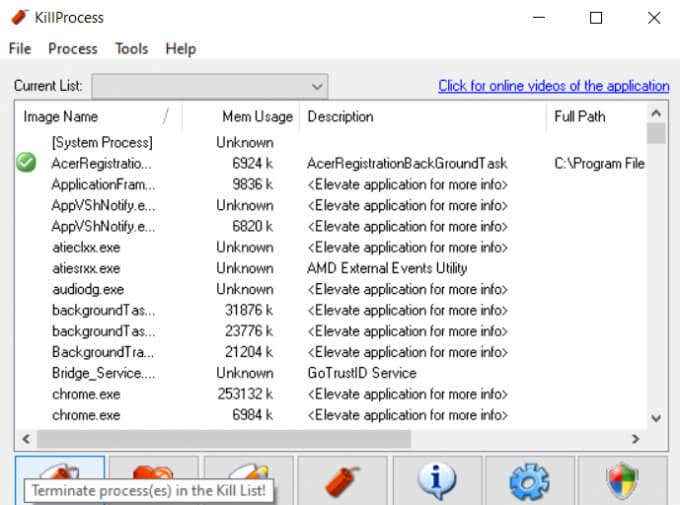
La meilleure chose à propos de cette approche est que vous n'avez pas à tuer chaque processus un par un. Cette liste de mise à mort reste enregistrée même après avoir quitté le programme, vous n'avez donc qu'à exécuter KillProcess lui-même pour mettre fin à tous les processus indésirables à la fois.
De nombreuses façons de tuer un processus dans Windows 10
Il existe plusieurs façons de tuer un processus dans Windows 10. La méthode la plus simple consiste à utiliser le gestionnaire de tâches. Il vous permet de visualiser et de résilier les processus dans un format GUI facile à comprendre.
Dans le cas où le gestionnaire de tâches ne peut pas tuer le processus, vous devez utiliser quelque chose de plus puissant. Vous pouvez soit essayer un outil tiers comme KillProcess ou utiliser des outils de ligne de commande pour tuer le processus protégé.
Pour fermer définitivement les processus de fond inutiles, empêcher de démarrer automatiquement ou les ajouter à la liste de mise à mort de KillProcess.
- « Impossible de désinstaller la discorde? Comment le désinstaller correctement
- Comment réparer un mauvais appel de piscine BSOD sur Windows »

