Comment réparer une erreur JavaScript mortelle discorde
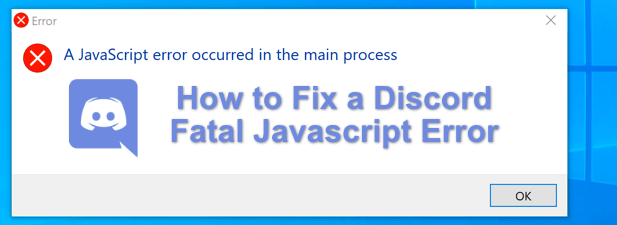
- 3111
- 95
- Jade Muller
Discord est une excellente plate-forme pour les communautés, que ce soit pour jouer à vos jeux préférés, vous faire des amis, organiser des rencontres et partager des idées avec des individus partageant les mêmes idées. Vous pouvez utiliser Discord dans votre navigateur Web, mais si vous utilisez l'application Discord Desktop, vous pouvez parfois voir une erreur JavaScript mortelle Discord.
Il existe un certain nombre de raisons pour lesquelles cette erreur peut apparaître, des fichiers de configuration de discorde corrompus à un logiciel antivirus hyperactif le bloquant du chargement. Pour corriger une erreur JavaScript mortelle Discord sur Windows 10, voici ce que vous devrez faire.
Table des matières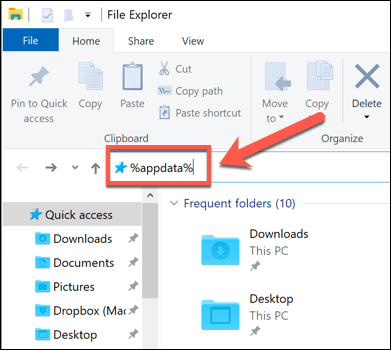
- Dans le Données d'application dossier, localisez le Discorde dossier. Cliquez avec le bouton droit sur le dossier, puis sélectionnez le Supprimer option. Vous devrez vous assurer que la discorde n'est pas en cours d'exécution (y compris la vérification de la discorde.Processus EXE dans Windows Task Manager) avant de le faire.
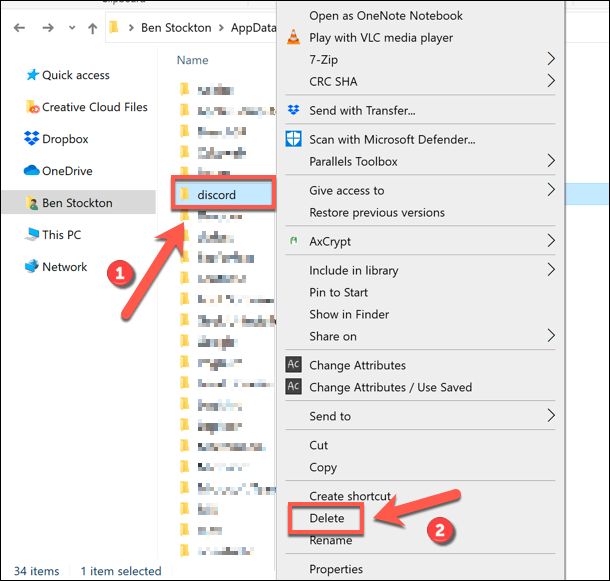
- Cela placera le dossier Discord AppData dans votre bac de recyclage. Sur votre bureau, cliquez avec le bouton droit sur Bac de recyclage icône et sélectionnez le Poubelle de recyclage vide Option pour s'assurer que les fichiers sont entièrement supprimés de votre PC.
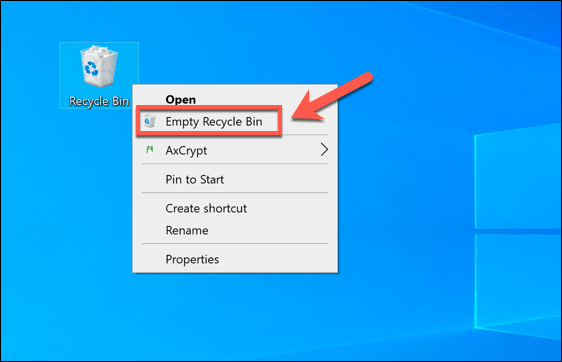
Une fois le dossier Discord AppData supprimé, Discord régénérera automatiquement un nouvel ensemble de fichiers de configuration, vous forçant à vous connecter à nouveau avec votre compte d'utilisateur Discord. Cela devrait résoudre le problème pour de nombreux utilisateurs, mais, si ce n'est pas le cas, vous devrez essayer l'une des étapes supplémentaires ci-dessous.
Supprimer et réinstaller l'application Discord Desktop
Lorsque Discord a un problème avec une erreur de JavaScript mortelle (ou, en effet, tout autre type d'erreur de discorde), l'étape suivante consiste à supprimer et à réinstaller complètement. Cela devrait garantir que tous les fichiers corrompus n'interfèrent pas avec Discord alors qu'il tente d'exécuter.
- Pour enlever la discorde, vous devrez vous diriger vers le Paramètres Windows menu. Cliquez avec le bouton droit sur le menu Démarrer et sélectionnez Paramètres pour faire ça.
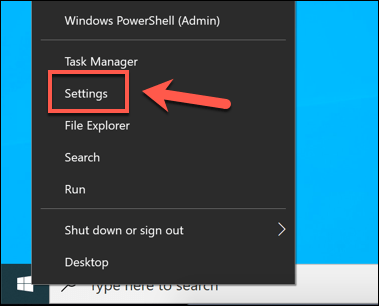
- Dans le Paramètres Windows menu, sélectionner Applications> Applications et fonctionnalités. Faites défiler vers le bas jusqu'à ce que vous trouviez Discorde répertorié ou utilisez la barre de recherche pour la trouver. Une fois que vous avez trouvé Discord, sélectionnez-le dans la liste, puis sélectionnez le Désinstaller> désinstaller boutons.
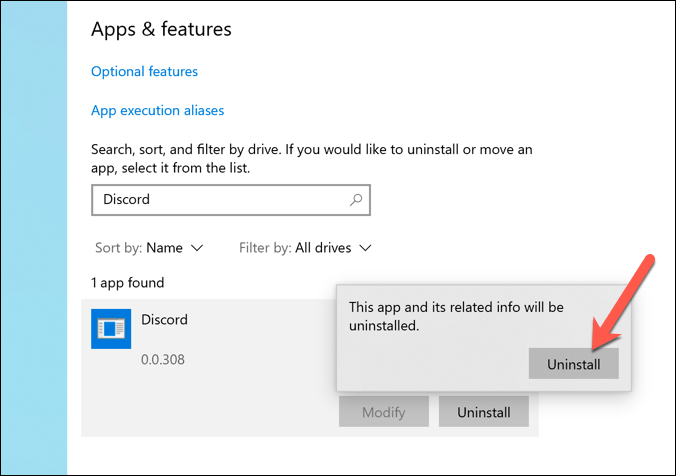
- Autoriser le processus de suppression de la discorde. Une fois, rendez-vous sur le site Web Discord et téléchargez la dernière version de l'application de bureau pour votre plateforme.
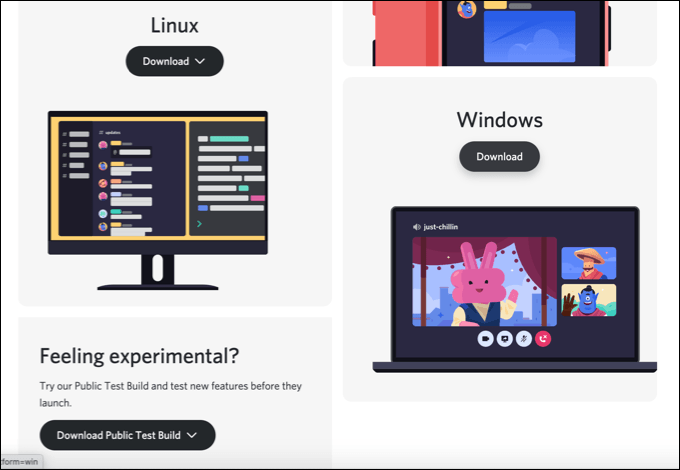
- Une fois téléchargé, exécutez le programme d'installation Discord et suivez toutes les instructions supplémentaires à l'écran (si nécessaire) pour terminer l'installation.
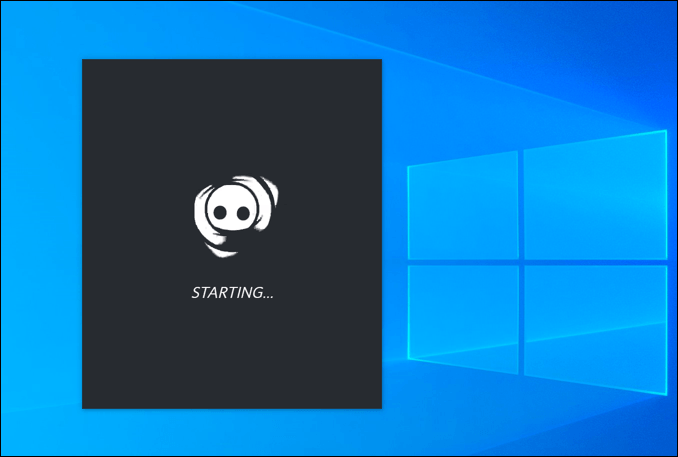
Une nouvelle installation Discord remplacera tous les fichiers existants, mais il ne peut supprimer aucun fichier temporaire persistant, comme un dossier AppData corrompu. Si vous avez toujours des problèmes après avoir réinstallé la discorde, assurez-vous que le dossier AppData a été supprimé avant de réessayer le processus de réinstallation.
Exécutez la discorde en tant qu'administrateur
Si Discord ne fonctionne pas, il pourrait indiquer un problème avec les privilèges de l'utilisateur. Alors que Discord devrait s'exécuter sur les comptes d'utilisateurs Windows standard, il ne nuira pas à votre PC pour essayer d'exécuter Discord avec les privilèges de l'administrateur activés.
- Pour ce faire, ouvrez l'Explorateur de fichiers Windows et utilisez la barre de navigation pour ouvrir le C: \ Users \ Username \ AppData \ Local \ Discord dossier, remplacement nom d'utilisateur avec votre dossier de profil utilisateur.
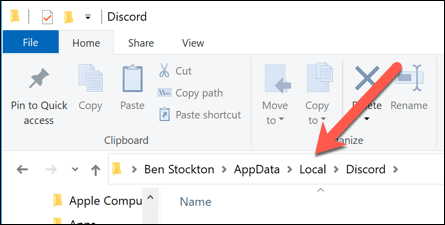
- Dans le Discorde dossier, vous pouvez voir divers dossiers numérotés (par exemple, APP-0.0.3.308). Ces numéros de dossier se réfèrent aux versions disponibles de l'application Discord Desktop. Ouvrez le dossier avec le plus grand nombre (ou le dernier Date modifiée date).
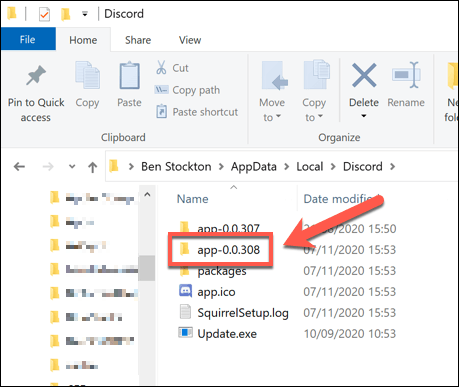
- Dans le dossier que vous avez sélectionné, cliquez avec le bouton droit Discorde.exe et sélectionnez le Propriétés option.
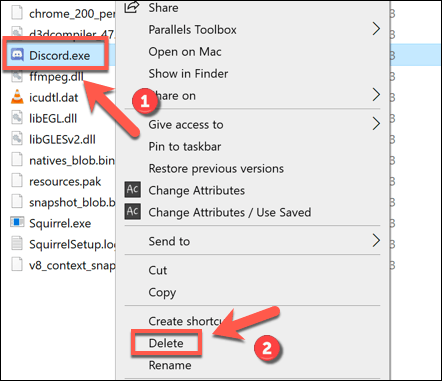
- Dans le Compatibilité Onglet du Propriétés fenêtre, sélectionnez le Exécutez ce programme en tant qu'administrateur option, puis sélectionnez le D'ACCORD bouton pour enregistrer.
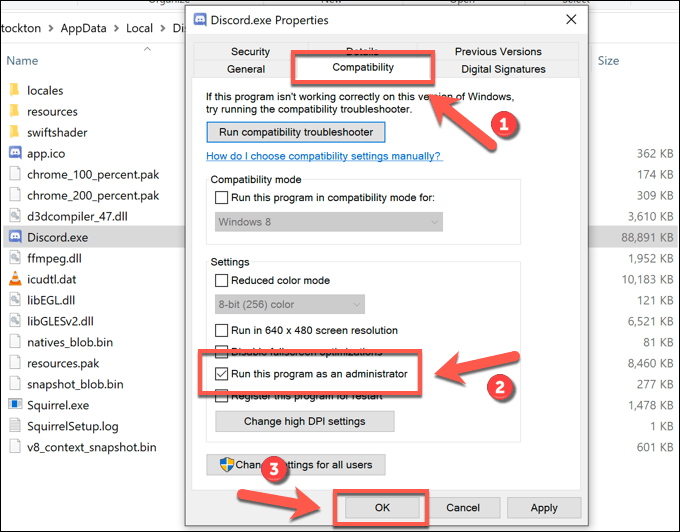
- Une fois que vous avez activé les privilèges administratifs de Discord, double-cliquez Discorde.exe dans Windows File Explorer pour l'exécuter. Vous devrez peut-être accepter la fenêtre contextuelle du contrôle d'accès des utilisateurs pour permettre à Discord d'exécuter en appuyant sur le Oui option. Vous devrez peut-être également fournir le nom d'utilisateur et le mot de passe pour un compte d'administrateur Windows si vous utilisez actuellement un profil utilisateur standard.
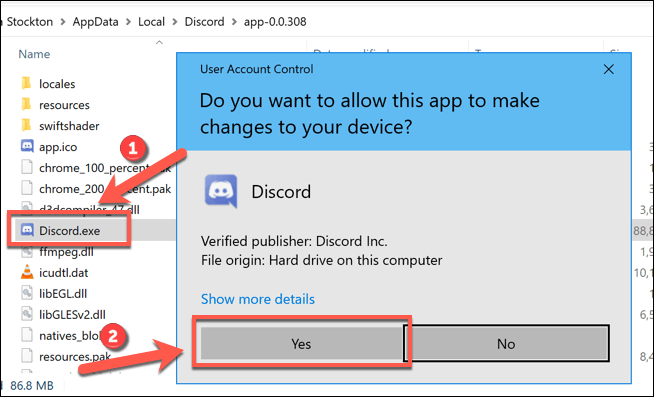
Si une autre application ou service empêche la discorde d'exécuter correctement, alors l'exécuter avec des privilèges administratifs devrait aider à résoudre le problème. L'exception à cela, cependant, est que si vous avez un antivirus installé qui pourrait empêcher la discorde d'exécuter dans un dossier utilisateur sensible (comme votre dossier AppData).
Vérifiez que votre antivirus ne bloque pas la discorde
Contrairement aux applications typiques, l'application Discord Desktop s'exécute à partir du dossier AppData lui-même. Chaque version de Discord est traitée comme temporaire, avec un fichier de mise à jour (mise à jour.exe) exécuter d'abord pour s'assurer que la dernière version de Discord est installée automatiquement.
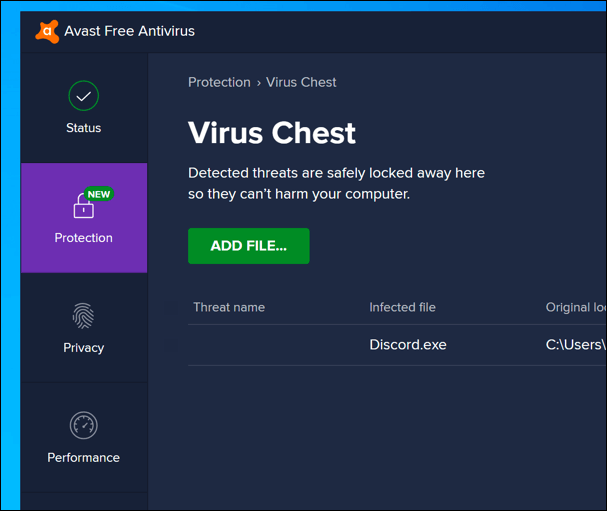
En tant que dossier système protégé, cependant, le dossier AppData peut avoir des restrictions supplémentaires placées lorsqu'un antivirus tiers est installé sur votre PC. Bien que rares, la protection antivirus peut parfois bloquer une nouvelle installation de discorde de l'exécution correctement.
Parce que les paramètres du logiciel antivirus tiers peuvent varier, vous devrez revérifier vos paramètres antivirus directement pour vous assurer que ce n'est pas le cas. Si votre logiciel antivirus bloque la discorde, assurez-vous de l'ajouter à la liste «autorisée» pour vous assurer que la discorde peut fonctionner sans interférence.
Utilisation de Discord sur Windows 10
Une fois que vous avez corrigé une erreur JavaScript mortelle Discord sur votre PC, vous pouvez commencer à profiter de ses fonctionnalités. Vous pouvez commencer par créer votre propre serveur Discord pour construire votre propre communauté, en l'élargissant avec Discord Bots pour ajouter des jeux, des fonctionnalités de modération et des capacités musicales.
C'est-à-dire bien sûr, tant que vous vous êtes connecté à Discord avec succès. Si vous rencontrez toujours des problèmes avec votre serveur Discord, vous préférez peut-être utiliser une alternative Discord comme TeamSpeak ou Slack à la place, selon votre cas d'utilisation.
- « Qu'est-ce que la déchirure d'écran et comment l'empêcher?
- Comment savoir si votre téléphone Android est piraté »

