Comment réparer une boucle de mise à jour de la discorde

- 3566
- 340
- Zoe Dupuis
Discord, l'outil de communication de jeu populaire, est régulièrement mis à jour avec de nouvelles fonctionnalités et des corrections de bogues. Vous n'avez pas à essayer la version Alpha Discord Canary pour en obtenir certains, car le client Discord mettra à jour automatiquement.
Cependant, si votre mise à jour Discord a échoué pour une raison quelconque, vous manquerez ces nouvelles fonctionnalités et correctifs. Vous pouvez également vous retrouver coincé dans une boucle de mise à jour Discord, où la discorde ne peut simplement pas mettre à jour et ne vous permettra pas d'utiliser le client jusqu'à ce qu'il soit corrigé. Ce tutoriel couvre les solutions de dépannage pour Discord Update les problèmes de Windows 10/11 et MacOS.
Table des matières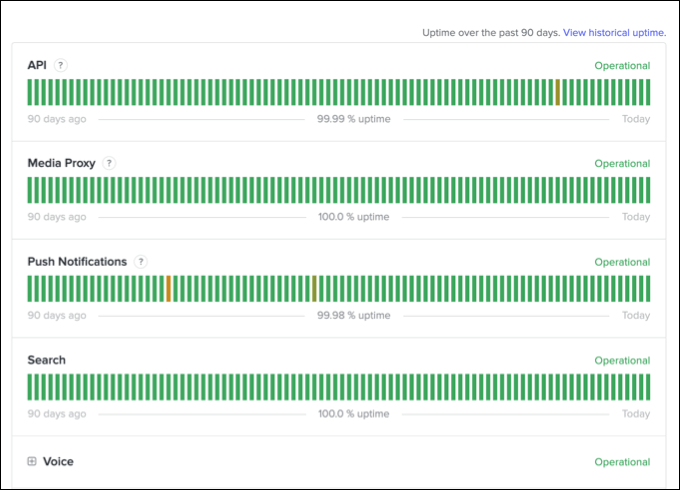
Sur le site Web de Discord Status (Discordstatus.com), vous verrez un historique de 90 jours pour chaque segment d'élément de service Discord représente une seule journée. En particulier, si la section API montre des problèmes opérationnels récents (e.g., Si le segment d'aujourd'hui est rouge ou orange), vous devrez peut-être attendre avant d'essayer de mettre à jour votre client.
Vous pouvez généralement survoler le segment pour voir plus d'informations sur la cause de toute panation. Cependant, les messages à l'échelle du service apparaîtront également en haut de la page. Il n'y a pas grand-chose que vous puissiez faire si la discorde est en panne. Attendez et réessayez plus tard lorsque le service est à nouveau opérationnel.
Exécutez la discorde en tant qu'administrateur
L'exécution du client Discord Desktop en tant qu'administrateur de Windows peut vous aider à mettre à jour Discord sans aucun problème. Vous devrez le faire si vous exécutez Discord sur un compte d'utilisateur local ou invité sans autorisation pour installer ou modifier des programmes.
Tout d'abord, fermez la discorde et assurez-vous qu'il ne fonctionne pas en arrière-plan. Par la suite, rouvrez la discorde avec les privilèges administratifs.
- Open Task Manager (cliquez avec le bouton droit sur le menu Démarrer> Gestionnaire de tâches) en recherchant la discorde (ou Discord.processus exe). Si c'est le cas, cliquez avec le bouton droit sur le processus Discord et sélectionnez Tâche de fin.
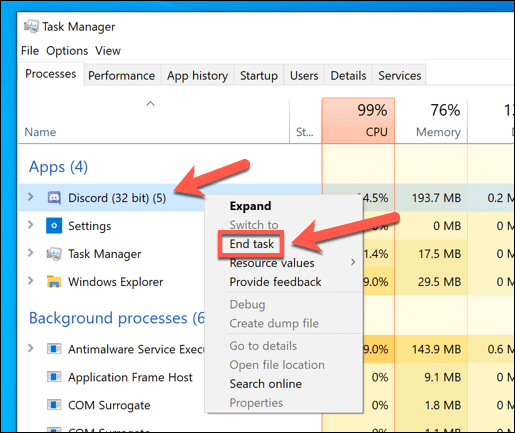
- Pour ouvrir Discord en tant qu'administrateur, ouvrez le menu Démarrer et trouvez l'entrée Discord répertoriée dans le dossier Discord Inc. Cliquez avec le bouton droit sur l'application, puis sélectionnez plus> Exécuter en tant qu'administrateur.
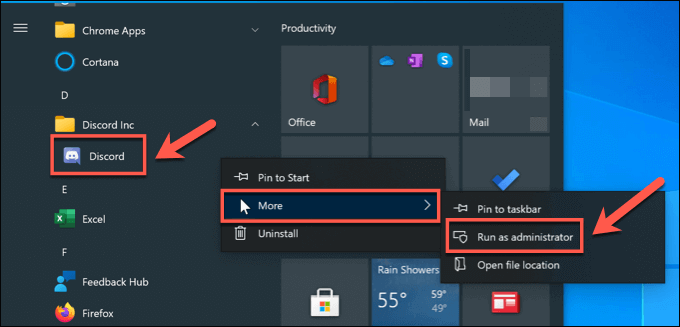
Vérifiez votre connexion Internet (et désactivez les VPN, les pare-feu ou les proxies)
Bien que la discorde elle-même devrait fonctionner sur un réseau privé virtuel ou une connexion proxy, il n'est pas garanti. Certains services VPN bloquent des services particuliers, tandis que la discorde peut bloquer des gammes IP VPN spécifiques qui, selon elle, peuvent être perturbatrices. Les services VPN pourraient être bloqués par inadvertance, empêchant ainsi les mises à jour de fonctionner.
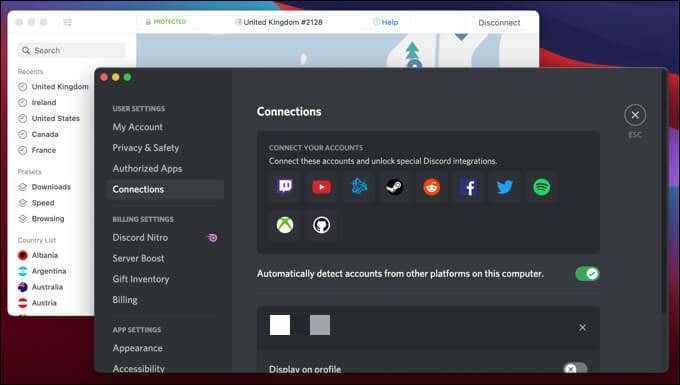
Si vous n'utilisez pas VPN, pare-feu ou connexions proxy, les problèmes avec votre connexion Internet peuvent empêcher la discorde de télécharger / installer des mises à jour. Une connexion Internet intermittente ou une panne DNS pourrait empêcher la discorde de travailler, par exemple.
Rendez-vous sur le site Web Discord (www.discorde.com) et vérifier si vous pouvez accéder à l'interface Web de Discord. Si Discord travaille sur le site Web, il est probable que le problème n'est pas lié à votre connexion. Redémarrez votre routeur ou contactez votre fournisseur de services Internet (ISP) si votre ordinateur n'a pas de connexion Internet.
Désactiver ou désinstaller temporairement votre antivirus
Le logiciel antivirus tiers peut perturber le processus de mise à jour Discord. Certains utilisateurs de discorde résolvent le problème en désactivant leur logiciel antivirus, en redémarrant leur PC et en réessayant la mise à jour. Si cela ne résout pas le problème, désinstallez votre antivirus et réessayez.
De nos recherches, «Kaspersky» était l'application antivirus qui a généralement causé ce problème. Cependant, d'autres programmes antivirus peuvent également être mis à la discorde dans la boucle «Mise à jour».
Désactiver le défenseur Windows / Microsoft
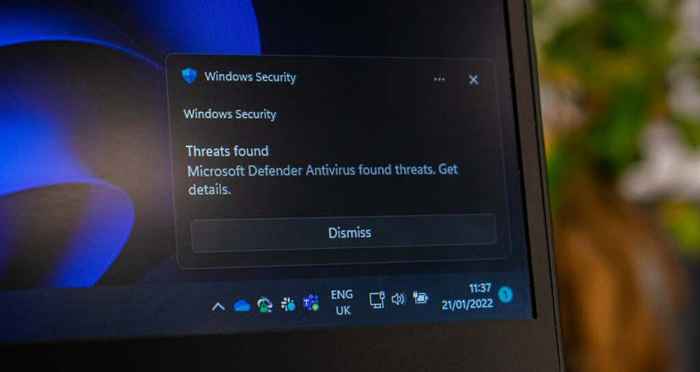
L'antivirus natif de Windows peut également vous empêcher d'installer la dernière mise à jour de Discord. Désactivez temporairement Windows Defender sur votre ordinateur et vérifiez si vous pouvez mettre à jour l'application Discord.
- Ouvrez le menu Démarrer, tapez Windows Security dans la barre de recherche et ouvrez l'application Windows Security.
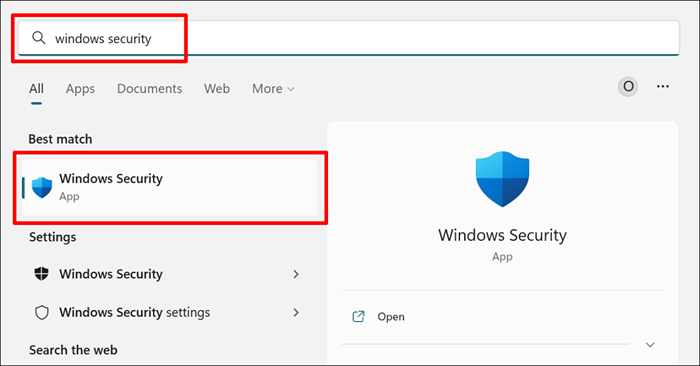
- Sélectionnez le virus et la protection des menaces sur la barre latérale et les paramètres de protection des virus et des menaces.
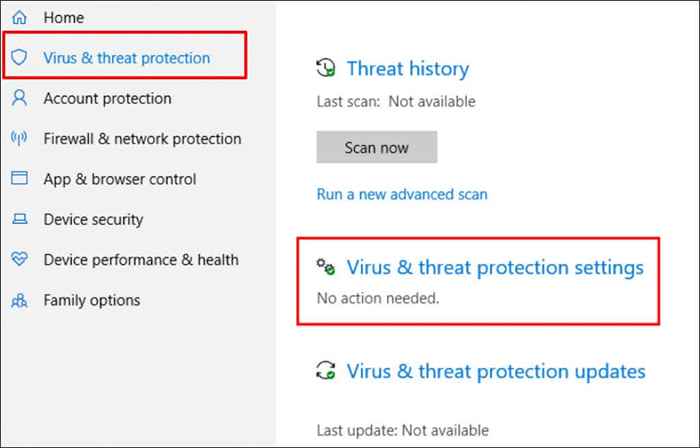
- Basculer la protection en temps réel.
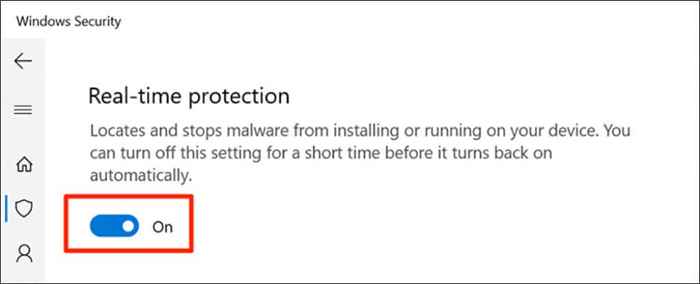
Effacer les fichiers de cache de Discord
Le client Discord enregistre des fichiers spécifiques dans des dossiers cachés sur votre PC ou Mac pour une utilisation ultérieure. Ces fichiers de cache sont essentiels pour que la discorde fonctionne correctement. Mais ils peuvent empêcher les services essentiels (comme les mises à jour de la discorde) de travailler s'ils deviennent corrompus.
Pour résoudre ce problème, supprimez les fichiers de cache de l'application en supprimant le dossier Discord AppData (sur Windows). Si vous utilisez un Mac, supprimez le dossier de support Discord Application. Avant d'essayer ces étapes, assurez-vous que la discorde n'est pas en cours d'exécution, soit visiblement ou en arrière-plan.
Comment vider le cache de discorde dans les fenêtres
- Ouvrez l'explorateur de fichiers et sélectionnez la barre de navigation en haut du menu. Tapez% AppData% \ Discord dans la barre de navigation et appuyez sur Entrée sur votre clavier.
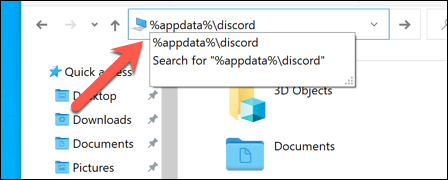
- Dans le dossier Discord, recherchez la liste pour trouver les dossiers de cache, gpucache et de cache de code. Sélectionnez les dossiers à l'aide de la touche CTRL, cliquez avec le bouton droit sur votre sélection et sélectionnez Supprimer pour les placer dans le bac de recyclage.
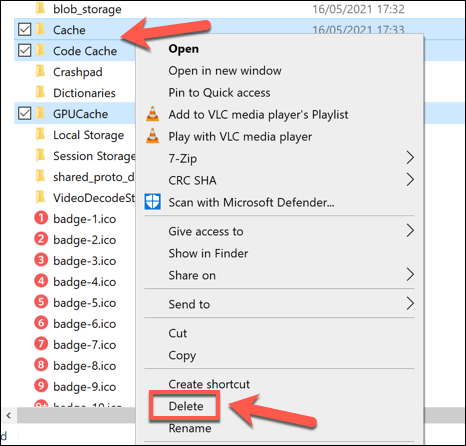
- Sur votre bureau, cliquez avec le bouton droit sur le bac de recyclage et sélectionnez Vide Recycler Bin pour effacer les fichiers de cache Discord à partir de votre PC.
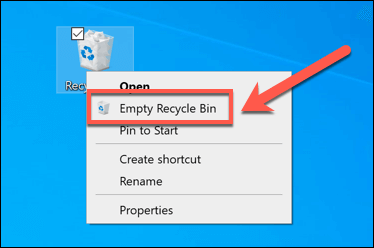
- Rouvrir la discorde et permettre à tous les fichiers essentiels d'être régénérés. Vous devrez peut-être vous connecter à ce stade.
Comment vider Discord Cache Files sur Mac
- Pour vider le cache Discord sur Mac, ouvrez Finder et sélectionnez Go> Accédez au dossier.
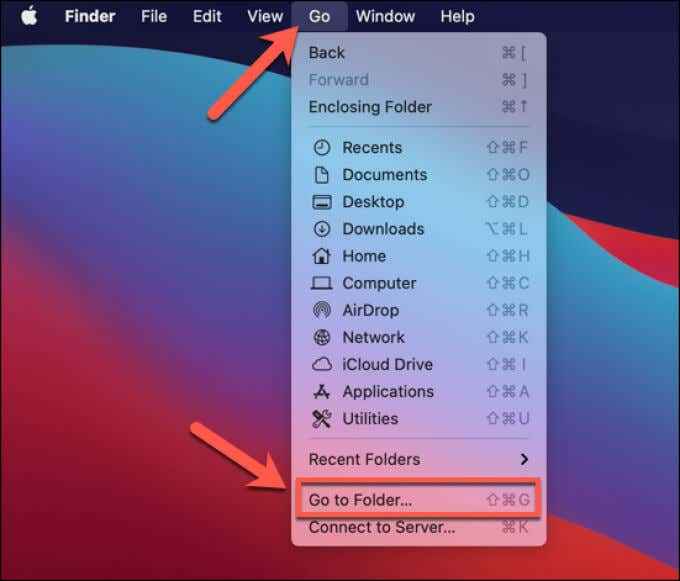
- Tapez ~ / bibliothèque / support d'application / Discord dans la zone de menu Finder et sélectionnez Go.
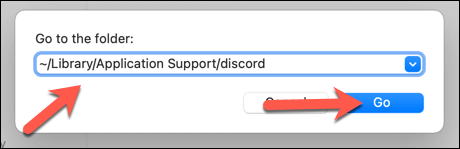
- Sélectionnez les dossiers de cache, gpucache et de codes dans le menu Finder (sélectionnez et maintenez la touche de commande pour ce faire). Cliquez avec le bouton droit sur les fichiers et sélectionnez Passer à la poubelle (ou passer à Bin).
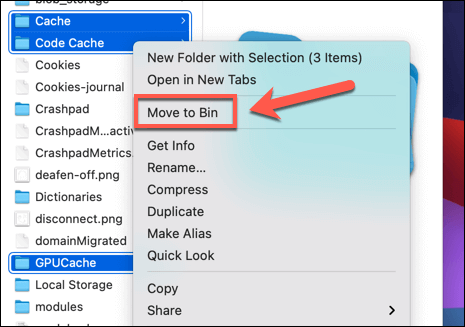
- Une fois supprimé, cliquez avec le bouton droit sur l'icône des ordures sur le quai et sélectionnez les ordures vides (ou bac vide).
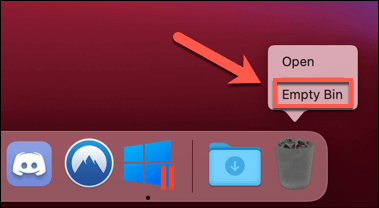
- Rouvrez le client Discord pour que les fichiers se régénèrent et vous connectez avec vos détails Discord (si nécessaire).
Renommer le fichier exécutable Discord Update
Le fichier exécutable Discord (mise à jour.exe) est seul responsable de la mise à jour du client Discord sur un PC Windows. Si vous êtes coincé dans une boucle de mise à jour Discord, vous pouvez renommer ce fichier pour obtenir la mise à jour Discord.
Cela n'est pas recommandé comme une solution à long terme, cependant. Sans mises à jour, votre client Discord manquera les dernières fonctionnalités et corrections de bogues. Au fil du temps, votre service peut se dégrader et le client lui-même peut cesser de travailler car les versions plus anciennes sont empêchées d'utiliser.
Suivez les étapes ci-dessous pour renommer le fichier de mise à jour de Discord sur votre ordinateur.
- Appuyez sur la touche Windows + R, tapez ou collez% localappdata% dans la boîte de dialogue et appuyez sur Entrée.

Alternativement, ouvrez l'explorateur de fichiers et sélectionnez la barre de navigation en haut de la fenêtre. Tapez C: \ Users \ Username \ AppData \ Local \ Discord (Remplacement du nom d'utilisateur par votre dossier utilisateur Windows) et appuyez sur Entrée sur votre clavier.
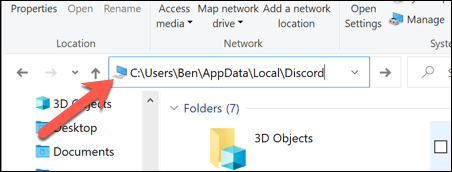
- Dans le dossier Discord, cliquez avec le bouton droit sur la mise à jour.Fichier EXE et sélectionner Renommer. Renommer le fichier à quelque chose de différent (e.g., Updatex.exe ou mise à jour.exe) et sélectionnez la touche Entrée pour confirmer.
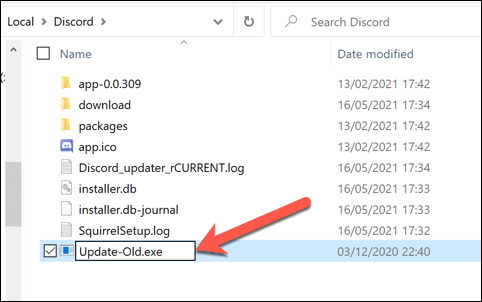
Retirer et réinstaller la discorde
Si les étapes ci-dessus ne résolvent pas le problème, essayez de réinstaller le client sur votre ordinateur Windows ou Mac. La réinstallation de Discord vous fournira la dernière version des fichiers de version stable, bien que vous puissiez également télécharger les versions de version bêta et canari.
Comment supprimer et réinstaller la discorde dans Windows
- Pour réinstaller Discord sous Windows, cliquez avec le bouton droit sur le menu Démarrer et sélectionnez Paramètres.
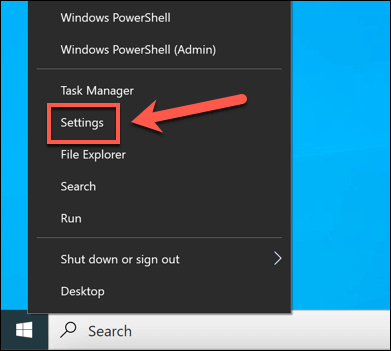
- Dans le menu Paramètres, sélectionnez Applications> Applications et fonctionnalités. Sélectionnez l'option Discord dans la liste, sélectionnez Désinstaller et sélectionnez à nouveau désinstaller sur la fenêtre contextuelle.
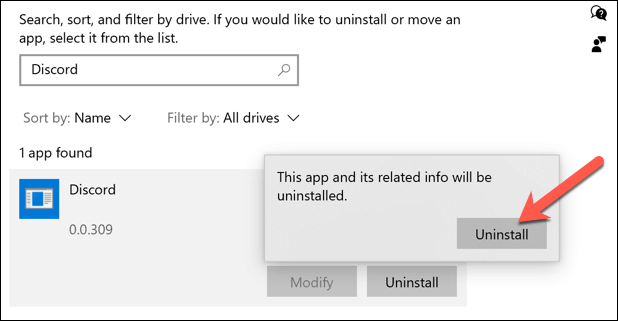
Suivez toutes les instructions supplémentaires à l'écran. Après la désinstallation, téléchargez les derniers fichiers d'installation Discord et exécutez le programme d'installation pour terminer le processus.
Comment supprimer et réinstaller la discorde sur Mac
- Pour supprimer le client Discord sur Mac, ouvrez l'application Finder et sélectionnez les applications, puis cliquez avec le bouton droit sur l'entrée Discord et sélectionnez Déplacer à la poubelle (ou déplacer vers le bac).
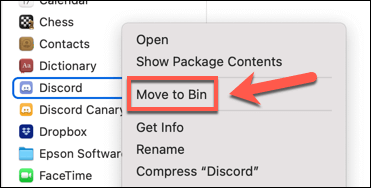
- Vous devrez vider le dossier des poubelles par la suite en cliquant avec le bouton droit sur l'icône des poubelles sur le quai et en sélectionnant des ordures vides ou des poubelles vides.
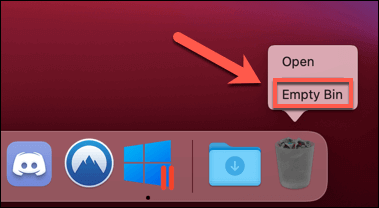
Une fois supprimé, téléchargez le dernier installateur Discord Mac et exécutez le fichier, puis suivez toutes les instructions supplémentaires à l'écran pour terminer le processus.
Obtenez la discorde à jour et travaillez à nouveau
Un échec de mise à jour est l'une des nombreuses erreurs de discorde possibles qui peuvent ruiner votre expérience sur la plate-forme. Les problèmes de connexion Discord peuvent même déclencher une erreur de JavaScript mortelle qui plante l'application. Si votre mise à jour Discord a échoué, les solutions de dépannage ci-dessus devraient résoudre le problème. Passez à l'interface Web Discord ou à Contact Discord Support si le problème persiste.
- « Comment réparer une discorde en attente d'erreur de point final
- Comment réparer une erreur de service Steam »

