Comment réparer une erreur de service Steam

- 1532
- 118
- Zoe Dupuis
L'application client Windows 10 de Steam s'appuie sur un service d'arrière-plan appelé le service client Steam pour exécuter efficacement. Il gère les tâches critiques allant de l'installation de jeux vidéo, de la mise à jour du contenu téléchargé, de l'activation des capacités de détection anti-triche dans les titres pris en charge.
Cependant, supposons que vous continuiez à trouver une «erreur de service à vapeur» alors que vous essayez d'ouvrir la vapeur. Dans ce cas, vous avez probablement affaire à des autorisations insuffisantes, à un service mal configuré ou à une installation de vapeur corrompue.
Table des matières
Mais si la même erreur apparaît à nouveau la prochaine fois que vous lancerez de la vapeur (peut-être après avoir redémarré votre PC), continuez avec le reste des correctifs.
Exécutez Steam en tant qu'administrateur
«L'erreur de service de vapeur» est principalement le résultat d'autorisations de vapeur insuffisantes. Pour exclure cela, vous devez exécuter Steam avec des privilèges administratifs.
Si tu as un Fumer Icône sur votre bureau, cliquez simplement avec le bouton droit et sélectionnez Exécuter en tant qu'administrateur. Si vous utilisez le menu Démarrer pour ouvrir les applications, localisez et cliquez avec le bouton droit Fumer, pointer vers Plus, et sélectionner Exécuter en tant qu'administrateur.
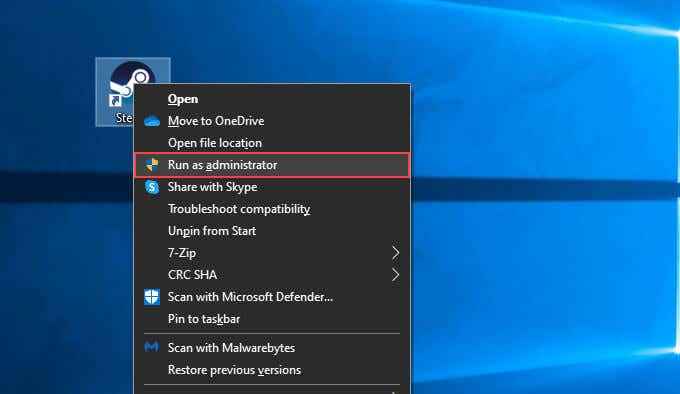
Si «l'erreur de service Steam» ne réapparaît pas lorsque vous l'exécutez en tant qu'administrateur, voici comment exécuter Steam en tant qu'administrateur: toujours:
1. Ouvrez l'explorateur de fichiers et allez à Ce PC > Disque local (c :) > Fichiers du programme (86) > Fumer.
2. Localisez et cliquez avec le bouton droit sur le fichier étiqueté fumer.exe. Ensuite, sélectionnez Propriétés.
3. Passez au Compatibilité languette.
4. Sous le Paramètres Section, cochez la case à côté de Exécutez ce programme en tant qu'administrateur.
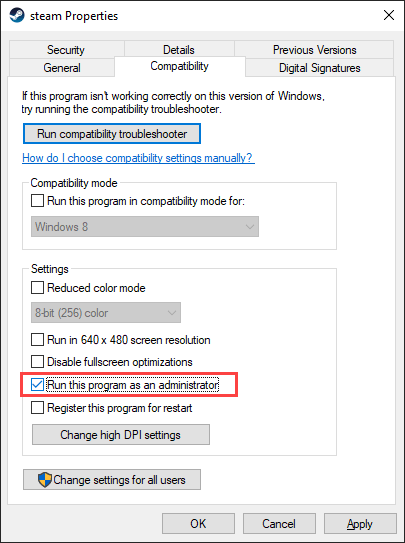
5. Sélectionner Appliquer > D'ACCORD.
Re-configurer le service client Steam
Par défaut, l'application client Steam invoque uniquement le service client Steam au besoin. S'il ne parvient pas à mettre le service en cours d'exécution, vous vous retrouvez avec l'erreur de service à vapeur."Vous pouvez résoudre ce problème en configurant le service client Steam pour lancer automatiquement à côté du système d'exploitation.
1. Presse les fenêtres + R Pour ouvrir la boîte de course. Ensuite, tapez prestations de service.MSC et sélectionner D'ACCORD.
2. Localisez le service étiqueté Service à la clientèle à vapeur. Ensuite, double-cliquez pour ouvrir la boîte de dialogue Propriétés du service client Steam.
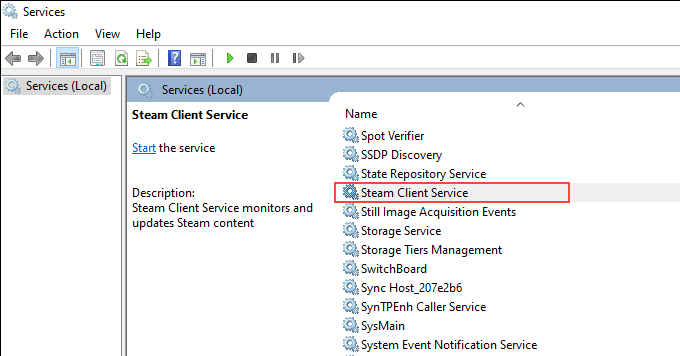
3. Sous le Général Onglet, Set Type de démarrage pour Automatique.
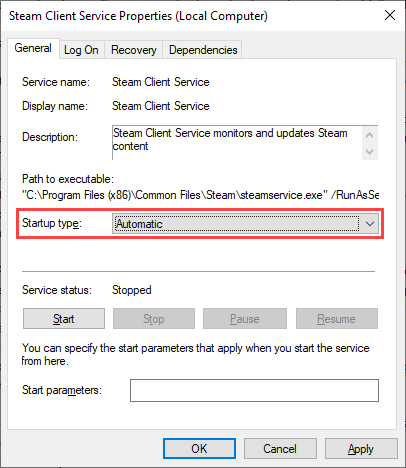
4. Sélectionner Appliquer, alors D'ACCORD.
5. Redémarrez votre ordinateur et essayez de rouvrir la vapeur.
Réparer le service à la clientèle de vapeur
Si «l'erreur de service Steam» continue d'apparaître sur votre ordinateur, vous devez réparer le service client Steam. C'est une procédure relativement simple qui implique l'exécution d'une commande via la console de l'invite de commande.
1. Presse les fenêtres + S Pour ouvrir la recherche Windows. Ensuite, tapez CMD et sélectionner Exécuter en tant qu'administrateur Pour ouvrir une console d'invite de commande avec des privilèges administratifs.
2. Copiez et collez la commande suivante:
«C: \ Program Files (x86) \ Steam \ bin \ SteamService.exe ”/ réparation
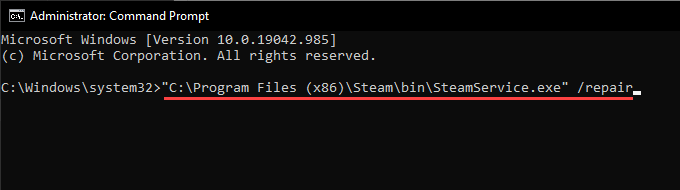
3. Presse Entrer.
Ajouter de la vapeur au pare-feu Windows
Le «service client Steam» pourrait également apparaître si Steam n'a pas les autorisations requises pour se connecter correctement à Internet. Par conséquent, il est préférable de vérifier le pare-feu Windows pour s'assurer que tout est configuré correctement.
1. Sélectionnez le Sécurité Windows icône sur le plateau système.
2. Aller à Pare-feu et protection du réseau > Autoriser une application via un pare-feu.
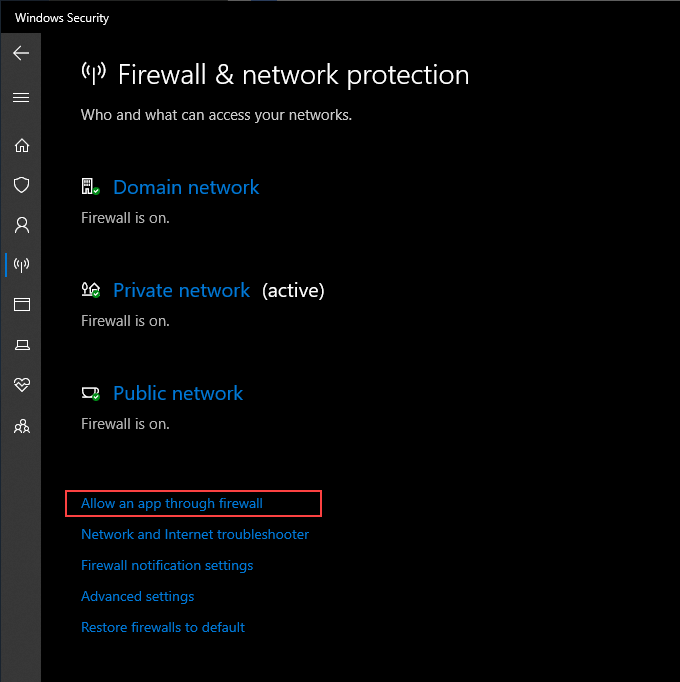
3. Sélectionner Modifier les paramètres.
4. Activer les deux cases à côté de Fumer et Vapeur web helper.
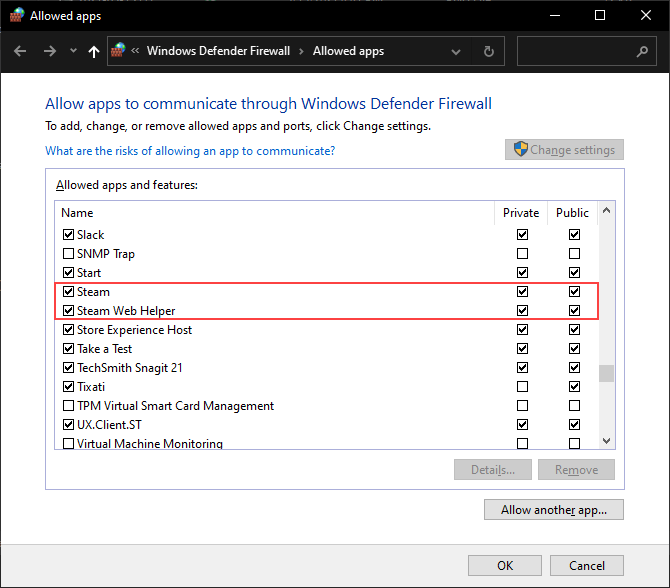
Si tu ne vois pas Fumer ou Vapeur web helper Dans le pare-feu Windows, sélectionnez Autoriser une autre application et ajouter les fichiers suivants dans les répertoires ci-dessous:
- Fumer: C: \ Program Files (x86) \ Steam \ Steam.exe
- Steam Web Helper: C: \ Program Files (x86) \ Steam \ bin \ CEF \ CEF.win7x64 \ Steamwebhelper.exe
5. Sélectionner D'ACCORD.
Si vous utilisez une solution antivirus tierce avec un pare-feu dédié, ouvrez son volet de configuration et assurez-vous d'ajouter de la vapeur en exception.
Réparer les fichiers système corrompus
Windows 10 est livré avec un outil de ligne de commande amené le vérificateur du fichier système - qui vous aide à analyser et réparer les fichiers système corrompus. Si «l'erreur de service Steam Service» résulte des problèmes avec le système d'exploitation, son exécution devrait aider à résoudre ce problème.
1. Ouvrez une console d'invite de commande avec des privilèges administratifs.
2. Tapez la commande suivante:
sfc / scanne
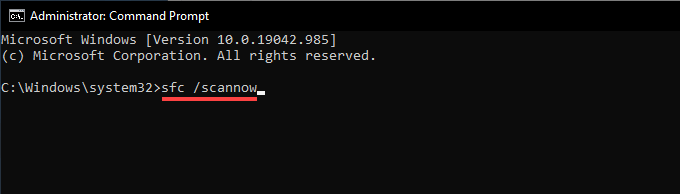
3. Presse Entrer.
Mettre à jour Windows 10
Si vous exécutez une version obsolète de Windows 10 (ou si vous avez continué à différer les mises à jour du système d'exploitation), des programmes tels que Steam peuvent avoir du mal à fonctionner correctement. Mettez à jour le système d'exploitation et voyez si cela aide à résoudre le problème.
1. Ouvrir le Commencer menu et aller à Paramètres > Mise à jour et sécurité > Windows Update.
2. Sélectionner Vérifier les mises à jour.
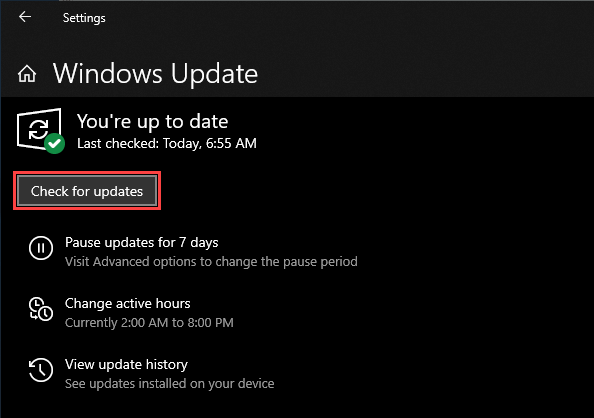
3. Sélectionner Télécharger et installer Pour mettre à jour Windows 10.
Retourner Windows 10
À condition que vous ayez configuré le système de restauration dans Windows 10 précédemment, essayez de retourner Windows 10 à une époque où Steam a fonctionné sans problèmes sur votre PC.
1. Presse les fenêtres + R Pour ouvrir la boîte de course.
2. Taper sysdm.cpl et sélectionner D'ACCORD.
3. Passez au Protection du système onglet et sélectionnez Restauration du système.
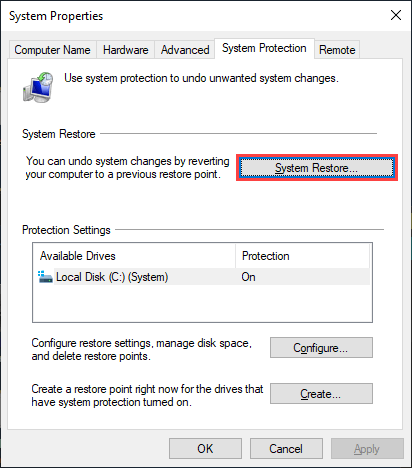
4. Sélectionner Restauration recommandée Pour annuler les changements les plus récents du système d'exploitation. Ou, sélectionnez Choisissez un autre point de restauration Pour choisir un autre point de restauration.
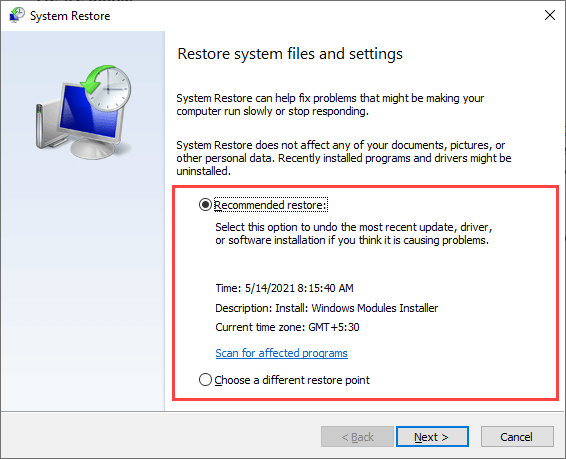
5. Sélectionner Suivant Et parcourez l'assistant de restauration du système pour faire reculer le système d'exploitation.
Désinstaller et réinstaller de la vapeur
Si aucune des correctifs ci-dessus n'a aidé, vous devez désinstaller et réinstaller la vapeur. Cela devrait aider à corriger une «erreur de service Steam» causée par une installation de vapeur cassée. Vous pouvez choisir de garder vos données de jeu intactes en copiant le dossier pertinent à un emplacement différent.
1. Ouvrez l'explorateur de fichiers et accédez à Ce PC > Disque local (c :) > Fichiers du programme (x86) > Fumer.
2. Copier et coller le dossier étiqueté vapeur (qui contient vos données de jeu) à un autre emplacement sur votre PC.
3. Ouvrir le Commencer menu et aller à Paramètres > applications > Applications et fonctionnalités.
4. Sélectionner Fumer > Désinstaller Pour supprimer la vapeur de votre ordinateur.
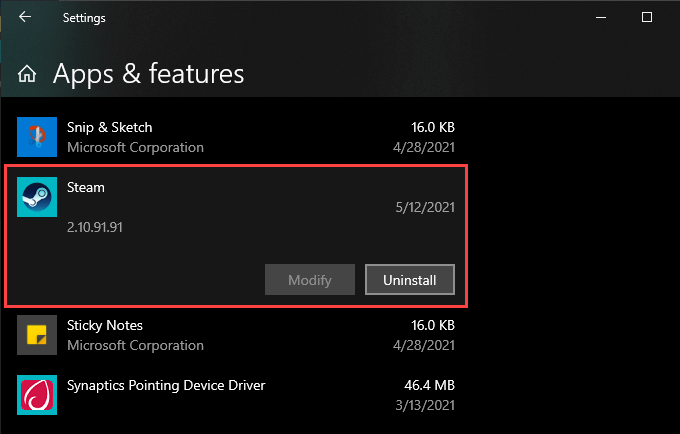
5. Téléchargez l'installateur Steam et exécutez-le pour réinstaller Steam. Copier le vapeur dossier au Fumer Répertoire après ça.
Vous avez corrigé l'erreur de service Steam
La plupart du temps, le lancement du client Steam en tant qu'administrateur ou la reconfiguration du service client Steam pour s'exécuter automatiquement devrait vous aider à résoudre «l'erreur de service Steam» dans Windows 10. Sinon, essayer certains des correctifs avancés ci-dessus vous aidera sûrement à trier les choses.
- « Comment réparer une boucle de mise à jour de la discorde
- Obtenir «Nous devons réparer votre compte Microsoft» dans Windows 10? Comment résoudre »

