Comment résoudre un problème d'écran noir Google Chrome
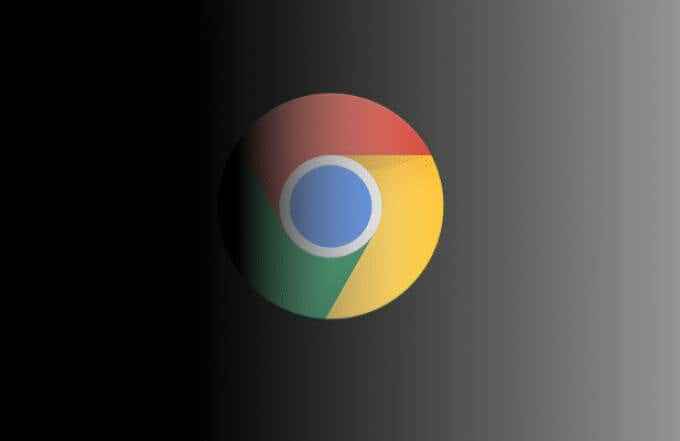
- 774
- 124
- Clara Nguyen
Si vous utilisez Google Chrome et que l'interface devient complètement noire, vous avez rencontré l'un des bugs les plus irritants du problème de l'écran noir de Chrome Chrome Chrome. Ce problème a plusieurs causes, des extensions contradictoires aux bogues logiciels non diagnostiqués.
Heureusement, la plupart des utilisateurs peuvent résoudre un problème d'écran noir dans Chrome en essayant certaines étapes de dépannage courantes. Même des correctifs simples, comme le redimensionnement de la fenêtre de votre navigateur, peuvent temporairement résoudre le problème. Mais pour résoudre ce problème pour de bon, vous devrez suivre les étapes ci-dessous.
Table des matières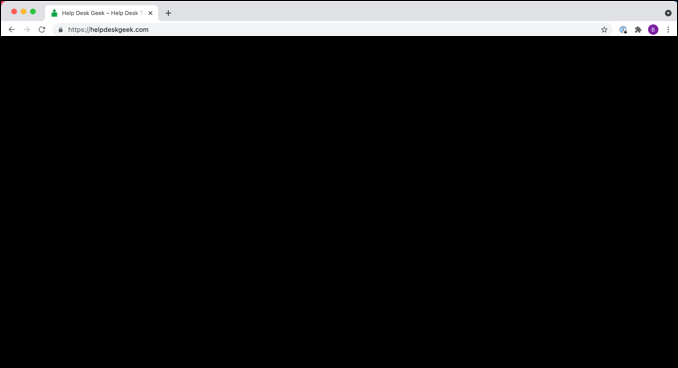
Cette erreur peut se produire au hasard, ou elle peut être causée par des choses spécifiques que vous faites, comme l'ouverture d'un nouvel onglet ou l'activation d'une nouvelle extension chromée. Malheureusement, il n'y a pas de code d'erreur ou de journal que vous pouvez vérifier pour déterminer pourquoi votre fenêtre de navigateur devient noir, donc le diagnostic peut être délicat.
Heureusement, dans la plupart des cas, les étapes ci-dessous peuvent résoudre un problème d'écran noir chromé. Si vous avez toujours des problèmes, vous devrez peut-être envisager de passer à un navigateur alternatif tel que Firefox, Microsoft Edge ou même des navigateurs moins connus comme Brave à la place.
Redimensionner la fenêtre de votre navigateur
L'un des correctifs les plus rapides d'un écran noir chromé est de redimensionner la fenêtre du navigateur. Cela oblige votre système d'exploitation à «redessiner» ou recréer l'interface, à réinitialiser les erreurs graphiques (comme un écran noir) et à la restaurer à la normale.
- Vous pouvez redimensionner la fenêtre de votre navigateur en appuyant sur le bouton maximiser ou minimiser en haut à gauche (sur Mac) ou en haut à droite (sur fenêtres) le coin de votre fenêtre de navigateur. Cela réinitialise l'interface.
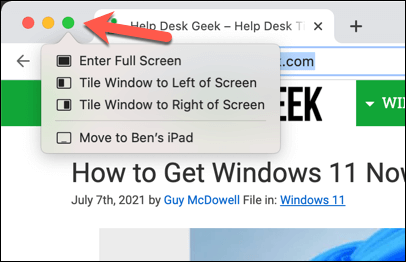
- Si votre navigateur n'est pas maximisé, vous pouvez le redimensionner à la place en positionnant votre curseur de souris dans l'un des coins de la fenêtre du navigateur (gauche ou droite, haut ou bas). À l'aide de votre curseur, redimensionnez la fenêtre en appuyant sur votre souris et en déplaçant la fenêtre autour.
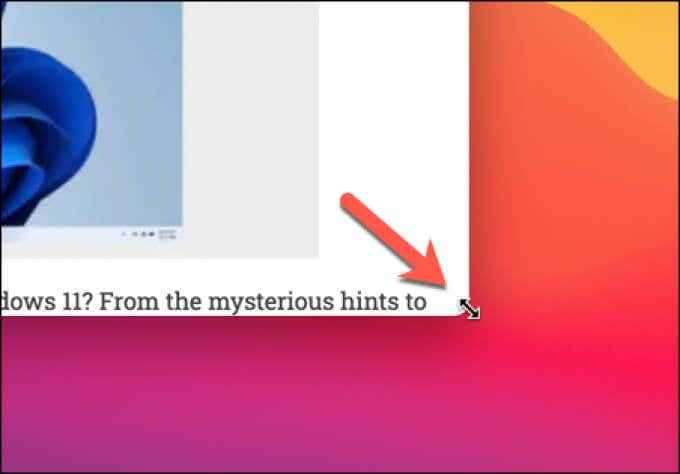
Dans la plupart des cas, cela résout le problème. Vous pouvez également fermer et redémarrer Chrome pour obtenir le même effet, car le redémarrage de votre navigateur régénera l'interface et effacera les erreurs d'écran noir.
Ce n'est qu'une solution temporaire, cependant. Si vous continuez à voir un écran noir Chrome, vous devrez examiner une correction plus détaillée en utilisant les étapes ci-dessous.
Désactiver l'accélération matérielle
L'accélération matérielle est une fonctionnalité de certaines applications qui utilisent la puissance de traitement de vos composants informatiques (comme votre CPU ou votre carte graphique) pour accélérer certaines actions, en hiérarchiser ces actions au-dessus des autres processus système en cours d'exécution.
En particulier, votre ordinateur peut utiliser sa carte graphique ou son chipset graphique intégré pour réduire la demande sur votre CPU. Bien que cela fonctionne bien, si la fonctionnalité n'est pas optimisée correctement, ou si votre GPU est surmené, des erreurs graphiques (comme un écran noir chromé) peuvent se produire.
Pour contourner ce problème, vous devrez désactiver l'accélération matérielle dans Chrome.
- Sélectionnez le Icône de menu à trois points En haut à gauche pour désactiver l'accélération matérielle dans Chrome, puis sélectionnez Paramètres à partir du menu.
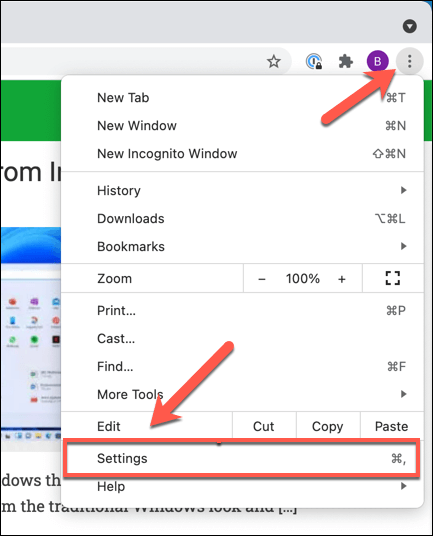
- Dans le Paramètres menu, sélectionner Avancé > Système dans le menu latérale.
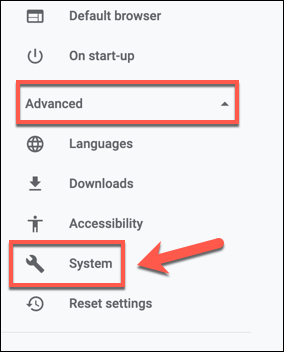
- Sélectionnez le Utilisez l'accélération matérielle lorsque cela est possible curseur, en le faisant passer du en position (en bleu) au en position de dépassement (en gris).
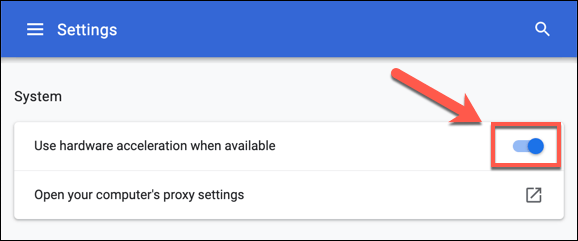
- La désactivation de l'accélération matérielle vous obligera à redémarrer votre navigateur, alors sélectionnez le Relancer bouton qui apparaît à la gauche du curseur pour le faire automatiquement.
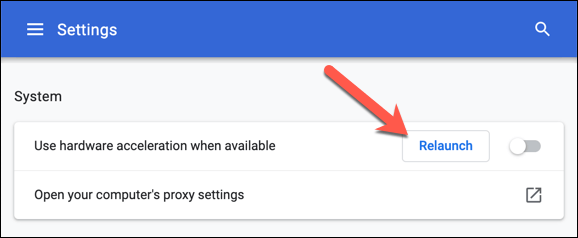
- Une fois que vous avez désactivé l'accélération matérielle, vous pouvez vérifier s'il est actuellement utilisé en tapant ou non en tapant chrome: // gpu dans la barre d'adresse et vérifier l'état de chaque paramètre d'accélération graphique dans le Rapport GPU menu.
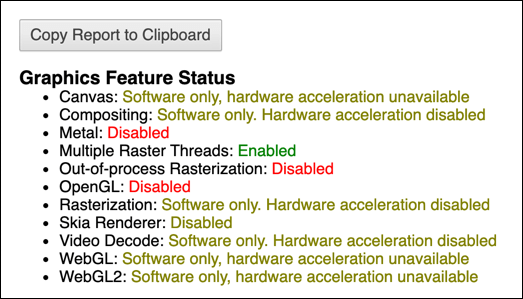
Désactiver les extensions de chrome
Bien que les extensions de chrome puissent s'avérer utiles, elles peuvent également causer des problèmes si elles sont buggy ou non correctement. Si vous voyez un écran noir dans Chrome après l'installation ou l'utilisation d'une extension, vous devrez le désactiver.
- Pour accéder à vos extensions de chrome, appuyez sur le Icône de menu à trois points en haut à droite. Dans le menu, sélectionnez Plus d'outils > Extensions.
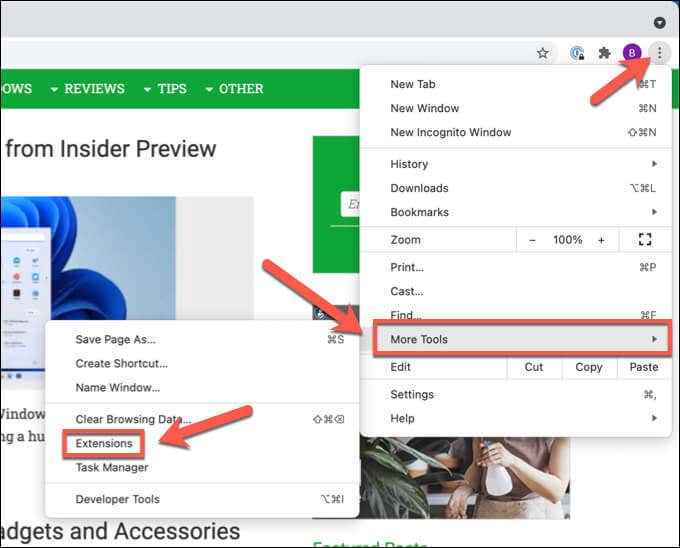
- Dans le Extensions menu, sélectionnez le icône de curseur À côté de l'extension que vous recherchez pour le désactiver, en le faisant passer de la Position bleue (sur) au Position grise (hors). Si vous n'êtes pas sûr, éteignez toutes les extensions.
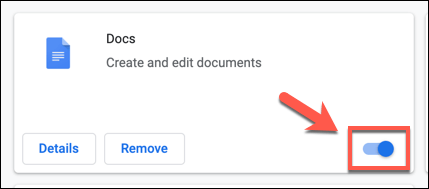
- Après avoir désactivé certaines ou toutes vos extensions de chrome, fermez et redémarrez votre navigateur pour voir si vous avez résolu le problème.
Éteindre les drapeaux chromés
Google Chrome a un menu secret contenant plusieurs fonctionnalités et paramètres expérimentaux. Ces paramètres (appelés drapeaux chromés) peuvent être activés et désactivés, vous permettant de personnaliser l'expérience utilisateur Chrome.
Cependant, comme certaines de ces fonctionnalités sont expérimentales, elles peuvent être buggy et potentiellement provoquer le problème de l'écran noir dans Chrome. Vous devrez les désactiver si c'est le cas.
- Taper chrome: // drapeaux / dans la barre d'adresse pour accéder au menu Chrome Flags.
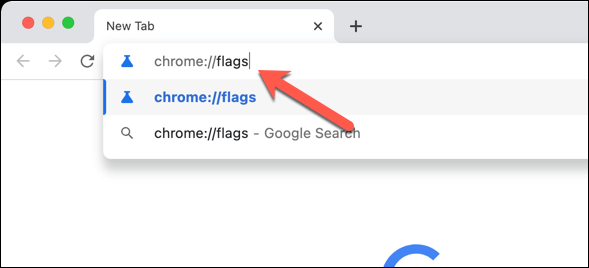
- Utilisez la barre de recherche en haut pour rechercher GPU ou le rendu drapeaux connexes. Par exemple, Gpu rasterisation est utilisé pour raspériser (dessiner) des images spécifiques plus rapidement, mais cela peut causer des problèmes. Sélectionner Désactivé dans le menu déroulant à côté de chaque indicateur de paramètres pour le désactiver.
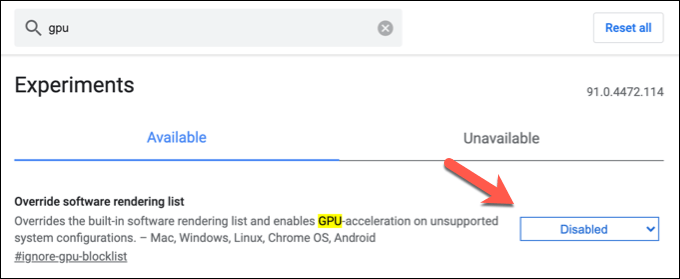
- Une fois les drapeaux handicapés, redémarrez votre navigateur. Si le changement a eu un impact, laissez le drapeau éteint. Sinon, répétez les étapes ci-dessus pour réactiver le drapeau et essayez autre chose.
Réinstallez Chrome ou passez à un autre navigateur
Malheureusement, un problème d'écran noir chromé n'est pas toujours récupérable. Si vous voyez toujours cette erreur, vous devrez peut-être envisager de réinitialiser votre navigateur Chrome, de le mettre à jour ou de réinstaller, ou de passer entièrement à un autre navigateur.
Si vous réinstallez Chrome, vous voudrez peut-être envisager d'essayer une version plus récente que la version standard et stable. Par exemple, Chrome Canary vous permet de tester une version de version alpha de Chrome avec les dernières corrections et fonctionnalités de bogue, bien que cela puisse s'avérer trop instable pour une utilisation quotidienne.
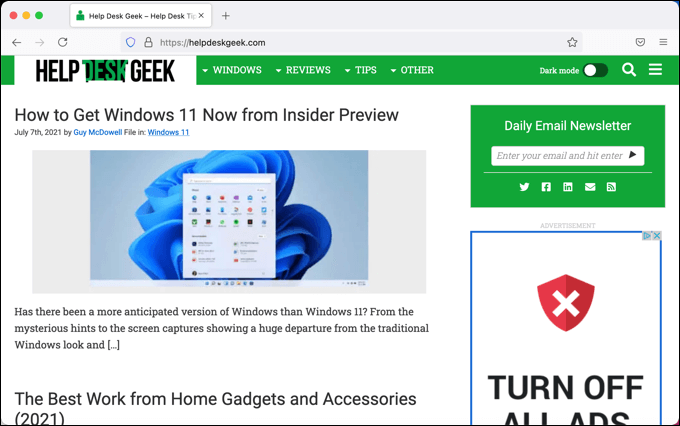
Vous pouvez également décider d'essayer un autre navigateur, comme Microsoft Edge. Cependant, les navigateurs comme Edge utilisent le même moteur de navigateur que Chrome, vous pouvez donc constater que la même erreur de l'écran noir Chrome se répète là-bas.
Si tel est le cas, passez à un navigateur complètement différent (avec un moteur de navigateur différent) comme Firefox à la place. Vous pouvez ensuite synchroniser vos signets et paramètres à Firefox de Chrome sans perdre aucune de vos données dans le processus.
Utilisation de Google Chrome
Une fois que vous avez résolu un problème d'écran noir chromé dans votre navigateur, vous pouvez commencer à l'utiliser efficacement. Par exemple, si vous vous inquiétez de votre sécurité en ligne, vous pouvez utiliser le gestionnaire de mots de passe intégré de Chrome pour générer de nouveaux mots de passe et protéger vos existants.
Vous pouvez également utiliser Chrome Browser Sync pour synchroniser vos signets et paramètres sur plusieurs appareils.
- « La souris continue de double cliquer? 9 Correction pour essayer
- Comment calculer Z-Score dans Excel »

