Comment corriger une erreur de périphérique sans démarrage sur Windows 10
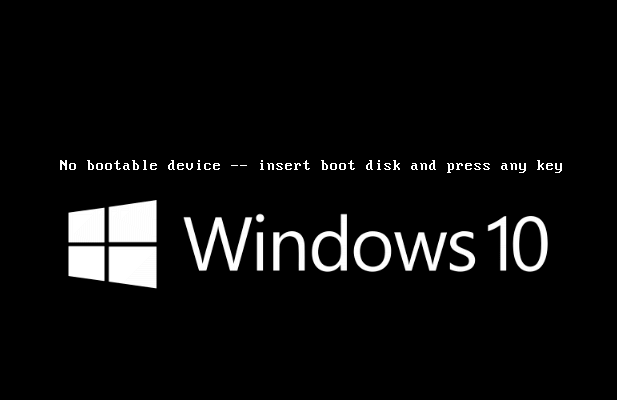
- 714
- 89
- Mohamed Brunet
Si vous avez démarré votre PC Windows et que vous êtes confronté à une erreur «pas de dispositif de démarrage», vous pourriez paniquer. Bien que cela puisse être un signe que votre disque dur a échoué, il pourrait également pointer vers un ordre de démarrage mal configuré ou des fichiers système corrompus, qui peuvent être corrigés à l'aide de certaines commandes système Windows comme le vérificateur de fichiers système (SFC).
Une erreur de «dispositif de démarrage» peut être problématique, mais elle peut également être corrigée en suivant certaines étapes de dépannage courantes. Si vous êtes confronté à cette erreur et que vous ne savez pas comment le réparer, les étapes ci-dessous devraient vous aider à résoudre le problème sur Windows 10.
Table des matières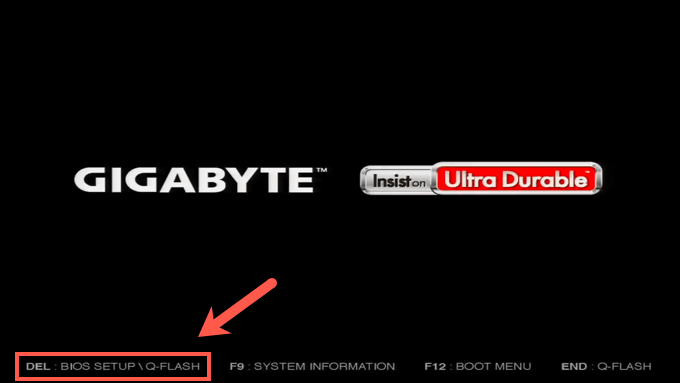
- Le menu BIOS ou UEFI Paramètres diffère d'un appareil à l'autre. Localiser le Options de démarrage de l'appareil Dans votre menu et modifiez la commande à l'aide des instructions à l'écran, en vous assurant que votre lecteur de système Windows est en première position.

Avec l'ordre de démarrage modifié, suivez les instructions à l'écran pour enregistrer vos paramètres et redémarrer votre PC. Lorsque votre PC redémarre et en supposant aucun autre problème, votre lecteur système se chargera en premier, permettant au processus de démarrage de Windows de commencer.
Vérifiez votre câblage
S'il y a d'autres problèmes qui provoquent une erreur «sans dispositif de démarrage», cependant, vous devrez enquêter plus loin. Si vous avez un PC de bureau, par exemple, vous devrez peut-être ouvrir le boîtier et vérifier le câblage pour vous assurer que les câbles de puissance et de données de votre disque dur sont correctement connectés.

Si votre lecteur a un câblage lâche, il peut ne pas y avoir assez de puissance pour qu'il démarre. De même, si le câble de données de votre lecteur à votre carte mère est lâche, votre lecteur ne peut pas être utilisé, provoquant l'erreur.
Avant de fermer votre cas, cependant, vous devez également vérifier les dommages. Un câble effiloché ou exposé peut également empêcher votre lecteur de travailler. Remplacez toujours le câblage endommagé lorsque vous le repérez pour éviter que votre entraînement ne soit endommagé.
Scanner des fichiers système corrompus à l'aide de SFC
Si votre disque dur est correctement connecté, il pourrait pointer vers une installation Windows corrompue. Vous pouvez vérifier les fichiers système corrompus à l'aide du Vérificateur de fichiers système (SFC) outil.
Cependant, comme Windows ne peut pas démarrer, vous devrez créer un bâton USB d'installation de Windows 10(ou DVD)d'abord. Cela vous donnera accès à une invite de commande dans le menu d'installation de Windows, vous permettant d'exécuter le SFC commande pour analyser des fichiers corrompus sur votre lecteur.
Cependant, cela ne fonctionnera que si votre lecteur est détecté par votre PC dans votre menu BIOS / UEFI et par le support d'installation Windows. Sinon, cette étape ne fonctionnera pas, et vous devrez essayer une autre méthode.
- Pour démarrer, insérez votre média d'installation Windows et démarrez votre PC. Vous devrez peut-être modifier l'ordre de démarrage (en utilisant les étapes ci-dessus) pour vous assurer que vos supports USB ou DVD sont sélectionnés en premier. Une fois que l'écran d'installation de Windows apparaît, sélectionnez le Shift + F10 touches pour ouvrir une fenêtre d'invite de commande.
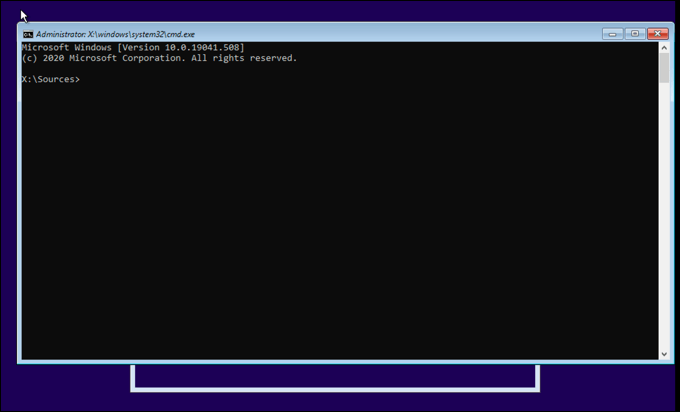
- Dans la fenêtre de l'invite de commande, tapez DiskPart, alors volume de liste. Cela vous donnera une liste des disques disponibles, ainsi que leurs lettres de lecteur. Notez les lettres de lecteur attribuées au lecteur contenant votre installation Windows existante et au plus petit Système réservé cloison.
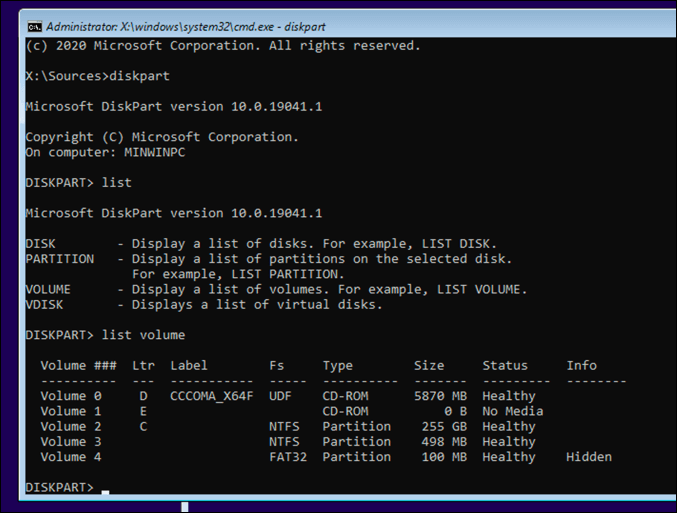
- Une fois que vous connaissez votre lettre de lecteur système, tapez sortie pour quitter DiskPart, Puis YPE sfc / scannow / offbootdir = c: \ / offwindir = d: \ windows, Remplacement des chemins de fichier pour offbootdir avec la lettre de lecteur attribuée à votre Système réservé partition (généralement de 100 Mo) et offwindr avec la lettre de lecteur attribuée à votre installation Windows existante.
Si votre partition réservée au système ne se voit pas de lettre de lecteur, tapez Sel Vol 0 (Remplacement 0 avec le numéro de volume correct), puis tape Affecter la lettre Z: Avant de taper sortie.
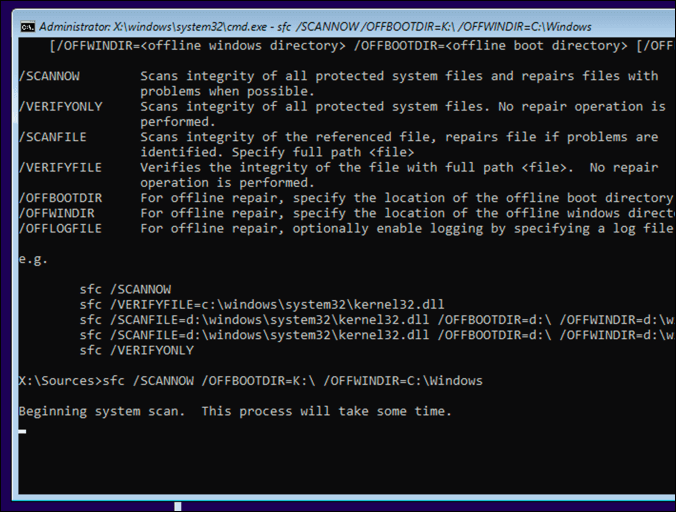
- SFC vérifiera et tentera de réparer toute erreur dans votre installation Windows existante. Une fois le processus terminé, appuyez sur le Fermer Bouton dans le coin supérieur droit pour fermer à la fois l'invite de commande et les fenêtres d'installation de Windows et redémarrez votre PC.
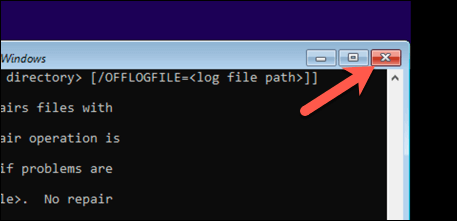
Réparer Windows Bootloader (GPT ou MBR) à l'aide de DiskPart
Les anciennes installations de Windows ont utilisé un enregistrement de démarrage principal (MBR) pour enregistrer les informations de partition du disque dur à votre lecteur, donnant aux informations de votre PC sur où trouver et charger les fichiers système Windows. Si vous êtes passé de MBR à GPT récemment, vous avez peut-être corrompu votre chargeur de démarrage.
En tant que BIOS / UEFI d'un PC nécessite ces informations pour démarrer Windows, vous devrez d'abord les réparer en utilisant le DiskPart commande. Cela porte risque extrême, Cependant, et pourrait vous faire perdre toutes les données enregistrées sur un lecteur. Si vous ne savez pas ce que vous faites, vous devrez utiliser une autre méthode pour sauvegarder votre lecteur d'abord.
Si vous souhaitez continuer, vous aurez besoin d'abord de supports d'installation Windows sur un lecteur USB ou un DVD pour pouvoir exécuter cette commande sur un lecteur qui ne soit plus des bottes.
- Pour commencer, insérez vos supports d'installation et démarrez votre PC et modifiez votre commande de démarrage (en utilisant les étapes ci-dessus) pour charger le programme d'installation de Windows. Une fois le menu d'installation apparaît, sélectionnez le Shift + F10 touches pour ouvrir une nouvelle fenêtre d'invite de commande.
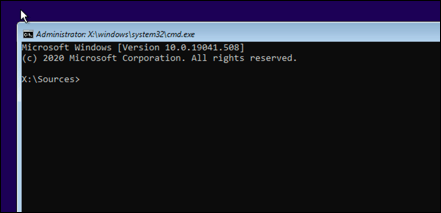
- Dans la nouvelle fenêtre d'invite de commande, tapez DiskPart, alors disque de liste. Identifiez si vous avez ou non un chargeur de démarrage GPT ou MBR en vérifiant si votre lecteur système a ou non un astérisque sous le Gp colonne. Si c'est le cas (ou si la colonne manque entièrement), tapez Sel Disk 0 (Remplacement 0 avec le numéro de disque de volume correct répertorié par le disque de liste commande), alors volume de liste. Notez les lettres de lecteur attribuées à ce stade.
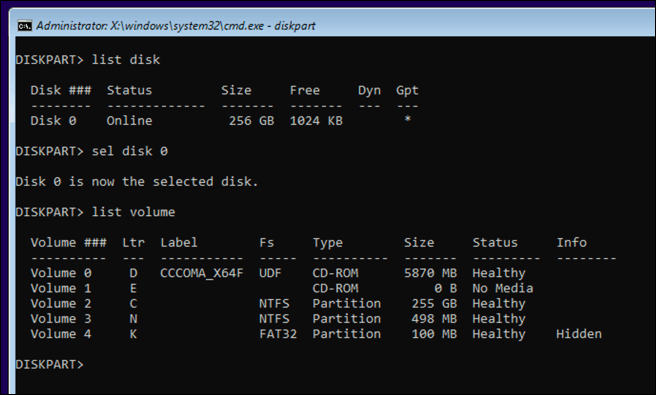
- Si vous avez un chargeur de démarrage MBR, tapez sortie fermer DiskPart, Ensuite, exécutez les commandes suivantes pour réparer votre chargeur de démarrage et redémarrez votre PC: bootRec / FixBoot, bootRec / scanos, bootRec / RebuildBcd, Shutdown / R. Si le processus réussit, votre lecteur système doit démarrer correctement. Si vous voyez un l'accès est refusé AVERTISSEMENT, vous essayez probablement de réparer un chargeur de démarrage MBR sur un lecteur GPT.
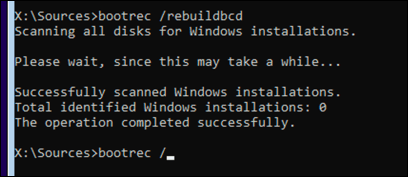
- Si vous avez un chargeur de démarrage GPT, sélectionnez le Système de 100 Mo réservé ou (Système EFI) partition en tapant Sel Vol 0, remplacement 0 avec le numéro de volume correct répertorié par le volume de liste commande. Attribuer une nouvelle lettre de lecteur à ce lecteur en tapant Affecter la lettre Z: (Remplacer Z: avec une autre lettre de conduite disponible).
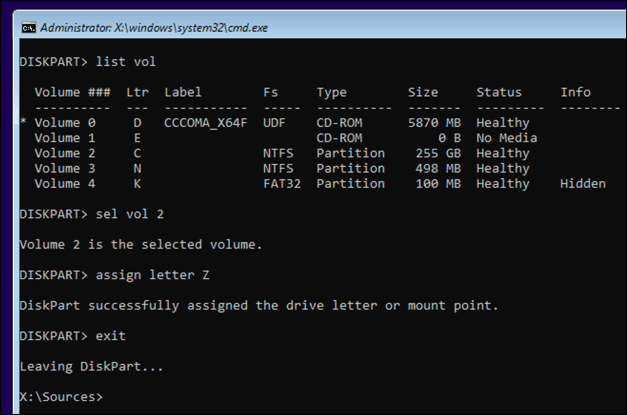
- Une fois attribué, tapez sortie fermer DiskPart, Ensuite, exécutez les commandes suivantes séquentiellement pour réparer le chargeur de démarrage GPT existant, en remplaçant les lettres de lecteur par la lettre que vous avez attribuée précédemment: cd / d z: \ efi \ Microsoft \ boot \, attrib bcd -s -h -r, ren bcd bcdold.bak, bcdboot c: \ windows / l en-us / s k: / f all. Si les commandes réussissent, tapez Arrêt / R Pour redémarrer votre PC.
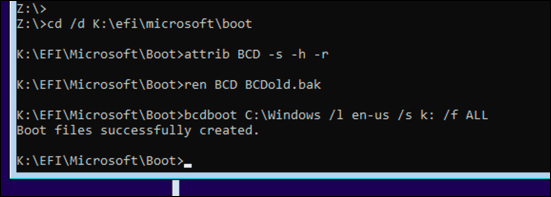
Si ces étapes ne fonctionnent pas, ou si vous avez complètement corrompu votre chargeur de démarrage, vous devrez peut-être essuyer et réinstaller Windows. Cela placera un nouveau chargeur de démarrage sur votre lecteur système, mais vous perdrez probablement tous les fichiers enregistrés dans le processus.
Maintenir une installation Windows 10
Une erreur «pas de périphérique de démarrage» sur un PC Windows 10 peut être un signe que la maintenance urgente est requise. Garder votre PC bien entretenu avec des mises à jour système régulières et une sauvegarde de fichiers planifiée peut vous aider, surtout si votre matériel a échoué et que vous devez réinitialiser Windows aux paramètres d'usine.
Bien sûr, si un lecteur cassé cause ces problèmes, il pourrait être temps de mettre à niveau votre PC et de remplacer complètement votre lecteur. Passer d'un disque dur plus ancien vers un lecteur SSHD ou SSD devrait améliorer la vitesse et l'efficacité, mais vous voudrez peut-être investir dans un bon disque dur externe pour protéger vos fichiers essentiels de la perte de données soudaine.
- « MBR VS GPT Quel format est meilleur pour un lecteur SSD?
- Quel est le processus de l'hôte de l'infrastructure Shell et est-il sûr? »

