Quel est le processus de l'hôte de l'infrastructure Shell et est-il sûr?
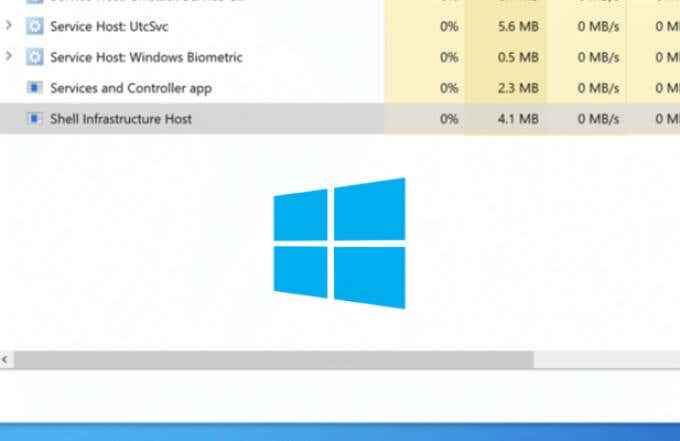
- 4345
- 684
- Clara Nguyen
Le système d'exploitation Windows est construit sur une collection de centaines de processus système différents, chacun ayant un objectif spécifique. Par exemple, certaines parties de l'interface Windows sont générées par DWM.exe, tandis que ntoskrnl.EXE est le processus du noyau qui relie le matériel et les logiciels ensemble.
L'un des processus les plus importants, cependant, est l'hôte de l'infrastructure Shell Windowsprocessus. Bien que essentiel, ce processus peut également être à l'origine de certains problèmes de stabilité du système, comme une utilisation élevée du processeur. Voici ce que vous devez savoir sur ce processus et comment résoudre tout problème avec lui.
Table des matières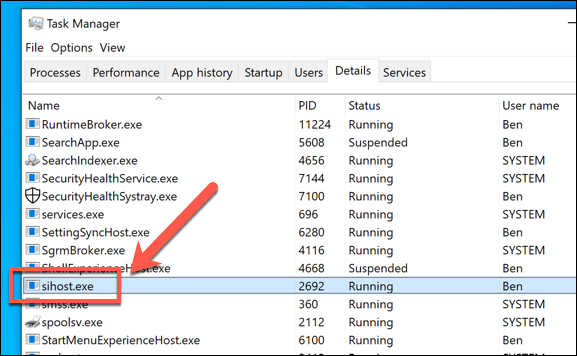
Si vous regardez Task Manager, vous pouvez repérer ce processus avec des noms légèrement différents, y compris le nom de fichier exécutable (sihost.exe). En fin de compte, ils sont tous la même chose - ou devrait être. Alors que les logiciels malveillants sont connus pour se cacher comme certains composants Windows comme Sihost.EXE, c'est assez improbable pour ce processus particulier.
Dans cet esprit, vous pouvez être assuré que le processus d'hôte de l'infrastructure de Shell est entièrement sûr à exécuter. Si vous voulez être complètement sûr, cependant, vous pouvez suivre les étapes ci-dessous pour vérifier que le processus est authentique.
Qu'est-ce qui cause Sihost.EXE CPU élevé, RAM ou autre utilisation des ressources système élevé?
Bien que le processus d'hôte de l'infrastructure de Shell soit un véritable processus système, il n'est pas sans problème. Dans les premiers jours de Windows 10, les utilisateurs ont signalé des problèmes avec SIHOST.exe provoquant une utilisation élevée du processeur et de la RAM. Les mises à jour et les correctifs de bogues ont contribué à résoudre ce problème pour beaucoup, mais cela pourrait toujours être un problème.
La plupart du temps, Sihost.EXE ne devrait pas utiliser beaucoup de ressources système (le cas échéant). L'exception à cela est lorsque votre interface graphique change d'une manière ou d'une autre. Par exemple, lorsque vous ouvrez de nouvelles fenêtres, modifiez les arrière-plans et interagissez généralement avec votre interface utilisateur, le Sihost.EXE augmentera avec une certaine utilisation, mais il devrait rester limité.
Dépannage SIHOST.EXE High CPU et RAM Problèmes
Cependant, si l'utilisation du CPU et de la RAM est exceptionnellement élevée (et maintient des niveaux d'utilisation élevés), il pourrait indiquer un problème de stabilité avec votre PC.Bien que les logiciels malveillants puissent être la cause, il est plus probable que votre système soit obsolète. Microsoft émet régulièrement de nouveaux correctifs de bogues pour Windows pour aider les problèmes de stabilité comme celui-ci.
- Pour vérifier les mises à jour, cliquez avec le bouton droit sur le menu Démarrer et sélectionnez le Paramètres option.
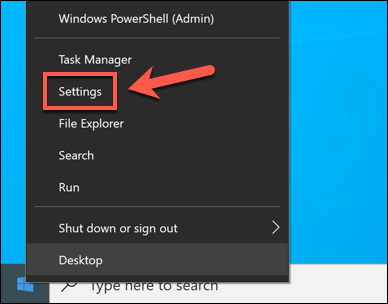
- Dans le Paramètres menu, sélectionnez le Mise à jour et sécurité> Mise à jour Windows options. Sélectionner Vérifier les mises à jour (Si l'option est disponible) pour rechercher de nouvelles mises à jour Windows à installer.
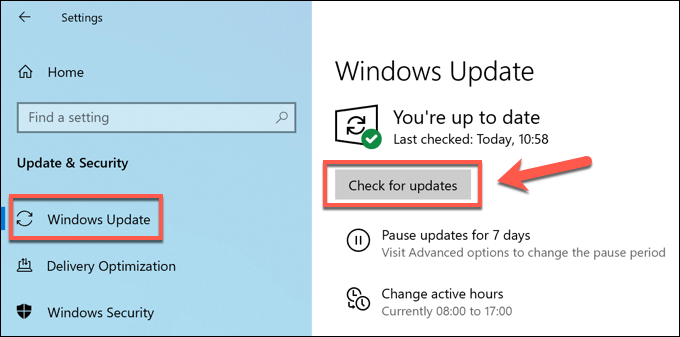
S'il y a des mises à jour disponibles, installez-les et redémarrez votre PC pour voir s'il a un impact sur les performances de votre système. Si les mises à jour n'ont pas résolu le problème, vous devrez peut-être envisager de vérifier votre PC pour des fichiers système corrompus qui pourraient affecter les performances de votre système.
- Pour ce faire, cliquez avec le bouton droit sur le menu Démarrer et sélectionnez le Windows PowerShell (Admin) option.
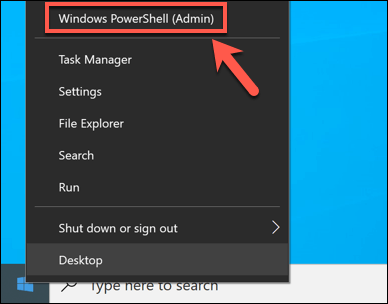
- Dans le Powershell fenêtre, tape sfc / scanne Pour utiliser le Vérificateur de fichiers système outil. Cela comparera vos fichiers système et, s'il y a des fichiers corrompus ou manquants, SFC les réparera.
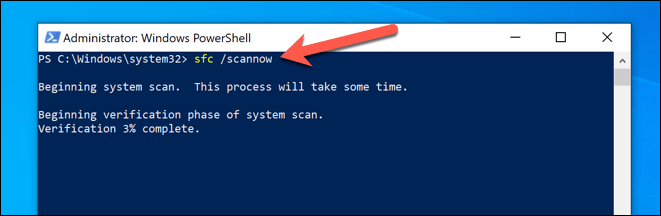
L'outil SFC prendra un certain temps pour terminer. S'il ne peut pas réparer votre système, vous devrez peut-être consulter des alternatives pour résoudre ce problème, comme la réinitialisation de Windows 10 aux paramètres d'usine.
Vérifier si le Sihost.Le processus EXE est authentique
Il est rapporté que certains types de virus et de logiciels malveillants essaient de se déguiser en processus système légitimes. À mesure que la sécurité des fenêtres s'améliore, cela devient de moins en moins probable, mais ce n'est pas impossible.
Bien que le processus d'hôte de l'infrastructure Shell soit peu susceptible d'être déguisé en logiciel malveillant, vous pouvez vérifier votre propre tranquillité d'esprit en utilisant le gestionnaire de tâches.
- Pour lancer le gestionnaire de tâches, cliquez avec le bouton droit sur la barre des tâches et sélectionnez le Gestionnaire des tâches option.
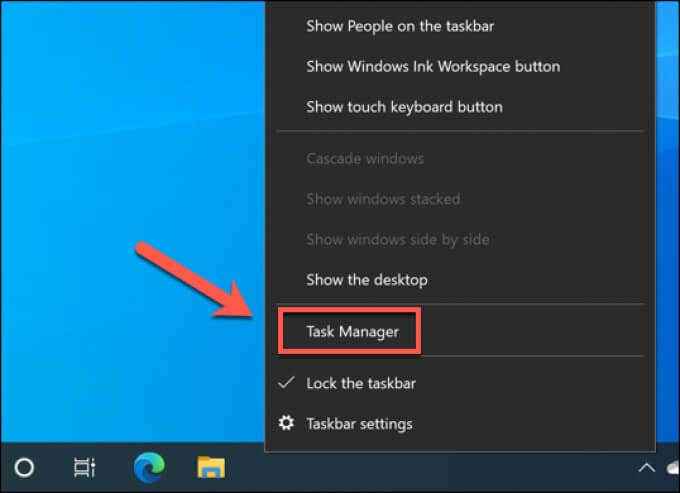
- Dans le Gestionnaire des tâches fenêtre, recherchez le Hôte d'infrastructure shell processus dans le Processus languette. Alternativement, rechercher sihost.exe dans le Détails languette. Une fois que vous avez localisé le processus, cliquez avec le bouton droit, puis sélectionnez le Lieu de fichier ouvert option.
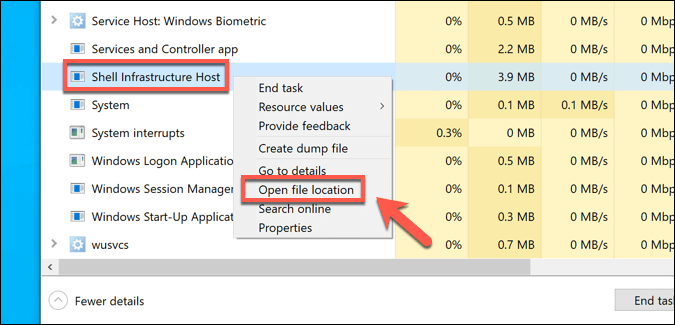
Comme les autres principaux processus système, le fichier hôte de l'infrastructure de Shell authentique (SIHOST.exe) est situé dans le C: \ Windows \ System32 annuaire. Si Task Manager s'ouvre à un autre emplacement, vous pouvez être certain que le fichier exécuté sur votre PC n'est pas authentique.
Si tel est le cas, vous devrez arrêter d'utiliser votre PC et rechercher immédiatement des logiciels malveillants pour rendre votre PC à utiliser.
Le processus de l'hôte de l'infrastructure de Shell peut-il être désactivé?
En tant que processus système majeur, le processus de l'hôte de l'infrastructure Shell n'est pas quelque chose que vous pouvez désactiver ou supprimer d'une installation Windows 10. Tenter d'arrêter Sihost.EXE fera geler votre PC, provoquera un écran bleu de décès ou redémarrer au hasard.

Ce processus est requis pour que Windows fonctionne efficacement, vous ne pouvez donc pas le désactiver ou le supprimer. Vous pouvez cependant effacer une certaine mémoire système pour aider à libérer des ressources vitales pour ce processus et d'autres processus système.
Il existe plusieurs façons de le faire, notamment en nettoyant le cache de mémoire Windows et en réduisant le nombre de programmes actifs en cours d'exécution sur votre PC à tout moment.
Dépannage supplémentaire pour Sihost.EXE Problèmes
Si le processus d'hôte de l'infrastructure de Shell Windows est toujours à l'origine de problèmes, vous devrez le dépanner davantage. Windows réservera une certaine utilisation des ressources système, mais si elle utilise beaucoup de processeur ou de RAM, il pointe des problèmes plus larges avec les performances de votre système.
Une façon de vous assurer que votre système est sain est de recommencer en essuyant et en réinstallant les fenêtres. Vous devez ensuite suivre la maintenance régulière du système, y compris la mise à jour de Windows et la suppression de tout logiciel malveillant. Bien sûr, vous devrez peut-être envisager de mettre à niveau votre PC si votre PC est devenu trop lent à utiliser.
- « Comment corriger une erreur de périphérique sans démarrage sur Windows 10
- 13 ajustement de Windows 10 pour de meilleures performances »

