Comment corriger une erreur Page non réactive dans Google Chrome

- 4606
- 858
- Clara Nguyen
Google Chrome affiche généralement une erreur de «page non réactive» lorsqu'une page Web prend trop de temps ou ne se charge pas correctement. Dans la plupart des cas, la sélection Pages de sortie Et rafraîchir la page problématique devrait vous aider à vous débarrasser de l'erreur pour de bon.
Sinon, essayez d'accéder à la page sur un autre navigateur tel que Edge, Safari ou Firefox. S'il apparaît sans rencontrer de problèmes, vous avez probablement affaire à un problème lié au chrome que vous devez résoudre à votre côté.
Table des matières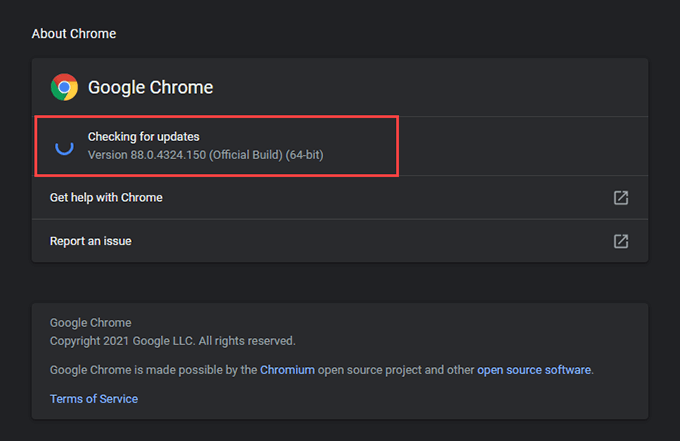
Redémarrer PC ou Mac
Le redémarrage de votre PC ou Mac aide généralement à résoudre des problèmes techniques mineurs ou à d'autres anomalies liées au système qui empêchent le chrome - ainsi que d'autres applications de fonctionnement correctement. Faites-le maintenant avant de passer à autre chose avec le reste des correctifs.
Cookies et cache de navigateur transparent
Les données de navigation obsolète peuvent finir par causer toutes sortes de problèmes lors de la visite des sites Web. Pour exclure cela comme la raison de l'erreur «Page non réactive», vous devez effacer le cache chromé.
Note: Il est préférable de se débarrasser de la cache et des cookies pour un site problématique d'abord et de suivre en supprimant l'intégralité du cache du navigateur Chrome si cela n'aide pas.
Effacer le cache pour un site spécifique
1. Aller chez Chrome Paramètres filtrer.
2. Sélectionner Confidentialité et sécurité sur la barre latérale.
3. Sélectionner Paramètres du site.
4. Sélectionner Afficher les autorisations et les données stockées sur les sites.
5. Choisissez le site dans la liste et sélectionnez Effacer les données.
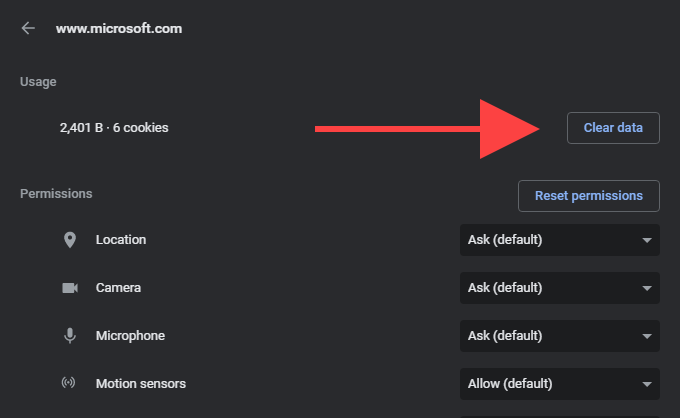
Effacer le cache de navigateur Chrome entier
1. Ouvrez un nouvel onglet Chrome.
2. Presse Ctrl+Changement+Supprimer ou CMD+Changement+Supprimer Pour élever Chrome's Effacer les données de navigation boîte.
3. Sous le Basique Onglet, cochez les cases à côté de Cookies et autres données sur le site et Images et fichiers mis en cache. Ensuite, définissez la plage de temps sur Tout le temps et sélectionner Effacer les données.
Désactiver les cookies tiers
Parfois, les pages Web peuvent prendre trop de temps à charger dans Chrome en raison des cookies de navigateur tiers. Désactivez-les et vérifiez si cela aide.
Pour ce faire, ouvrez le Chrome menu et sélectionner Paramètres. Ensuite, sélectionnez Confidentialité et sécurité sur la barre latérale et choisissez l'option étiquetée Cookies et autres données sur le site. Sur l'écran qui suit, sélectionnez Bloquer les cookies tiers.
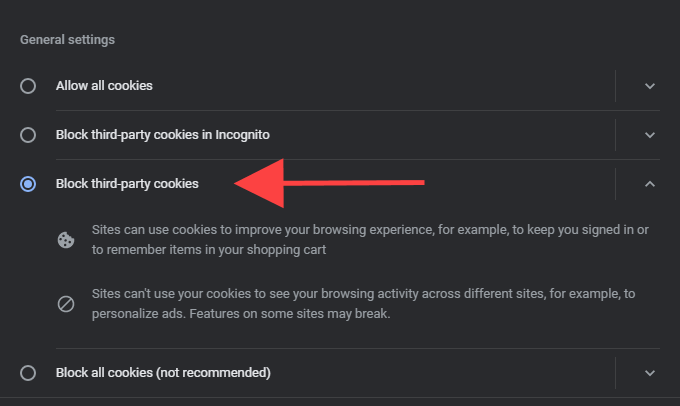
Note: Le blocage des cookies tiers dans Chrome peut briser les fonctions spécifiques du site. Les réactiver une fois que vous avez terminé les sites de visite qui se retrouvent avec une erreur «page non réactive».
Désactiver l'accélération matérielle
Chrome utilise l'accélération matérielle pour accélérer les choses. Mais rarement, cela peut également finir par causer des problèmes de rendu de page. Essayez de désactiver la fonctionnalité.
Aller chez Chrome Paramètres écran et sélectionner Avancé > Système sur la barre latérale. Ensuite, éteignez l'interrupteur à côté de Utiliser l'accélération matérielle si disponible et sélectionner Relancer.
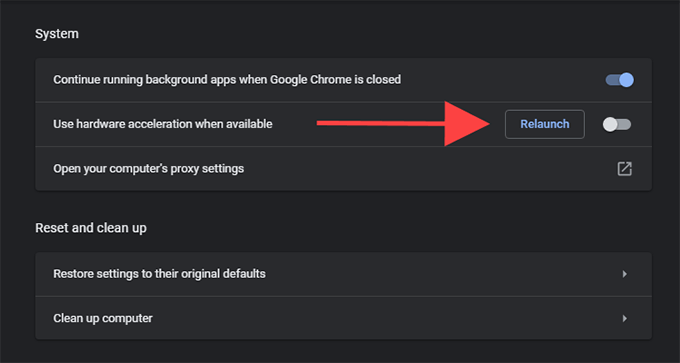
Mettre à jour les pilotes graphiques / audio
Si une accélération matérielle désactivée a fini par corriger l'erreur «Page non réactive» dans Chrome sur un PC, vous devez suivre en mettant à jour les graphiques et les pilotes audio. Utilisez un outil de mise à jour du pilote pour obtenir automatiquement les mises à jour du pilote les plus récentes. Une fois que vous avez fait cela, réactivez l'accélération matérielle dans Chrome et vérifiez si le problème récurs.
Désactiver les extensions
L'exécution de nombreuses extensions de chrome en même temps peut consommer des ressources système, ralentir les choses à une rampe et entraîner des erreurs de «page non réactive». Certaines extensions peuvent également créer des conflits avec le contenu du site et empêcher les pages de fonctionner correctement.
Vous pouvez savoir si c'est la raison des erreurs de «page non réactive» assez facilement. Commencez par sélectionner le Extensions icône sur le côté droit de la barre d'adresse Chrome. Ensuite, sélectionnez Gérer les extensions et désactiver toutes les extensions actives.
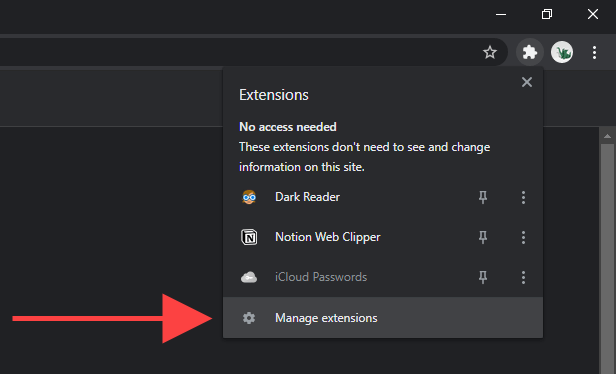
Si vous ne rencontrez pas l'erreur «Page non réactive» après cela, réactivez les extensions un par un. Cela devrait vous aider à identifier ceux qui utilisent trop de ressources système ou à causer d'autres problèmes dans Chrome.
Supprimer un logiciel nocif
L'erreur «Page non réactive» peut également apparaître en raison des extensions malveillantes et des pirates de navigateur. Vous pouvez gérer cela en supprimant l'outil de balayage de logiciel nuisible de Chrome pour un tour. Il n'est pas inclus dans la version PC de Chrome, cependant.
1. Ouvrez le menu Chrome et sélectionnez Paramètres.
2. Sélectionner Avancé > Réinitialiser et nettoyer sur la barre latérale.
3. Sélectionner Nettoyer l'ordinateur > Trouver Pour scanner et supprimer des logiciels nocifs.
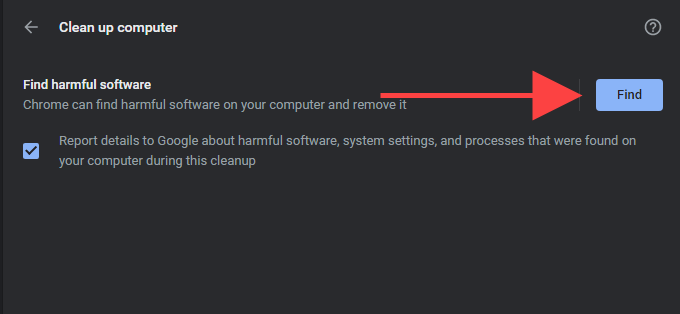
Idéalement, vous devez conclure en scannant votre ordinateur avec un outil de suppression de logiciels malveillants dédiés. La version gratuite de MalwareBytes est plus que suffisante pour le travail. Il est également disponible pour Windows et MacOS.
Utilisez un bloqueur de contenu
Parfois, les sites avec un contenu de page lourds peuvent prendre beaucoup de temps à charger et à se décomposer dans des erreurs de «page non réactive». Essayez d'ajouter une extension de blocage de contenu (qui se débarrasse des annonces et des scripts de suivi) pour chrome et vérifiez si cela résout le problème. Ublock Origin, Adguard Adblocker et Adblock Plus sont les meilleurs choix.
Mettre à jour Windows / MacOS
Vous devez toujours garder le système d'exploitation sur votre PC ou Mac à jour. Cela donne à Chrome une plate-forme stable pour fonctionner et minimise les conflits possibles avec Windows ou MacOS.
Mettre à jour Windows
Aller à Commencer > Paramètres > Mise à jour et sécurité et sélectionner Télécharger et installer Pour appliquer les dernières mises à jour Windows.
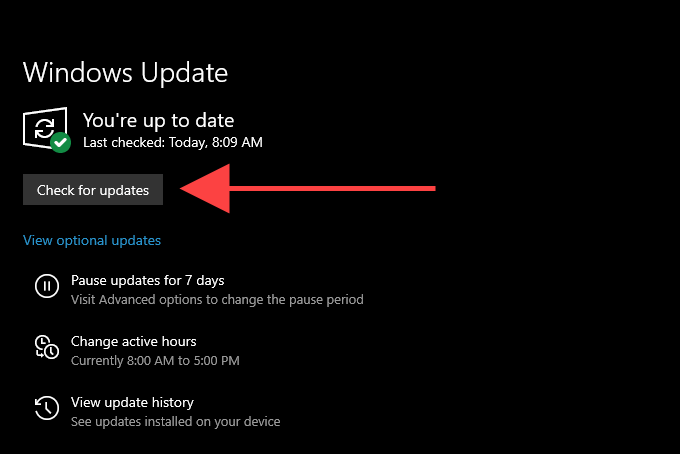
Mettre à jour macOS
Aller à Préférences de système > Mise à jour logicielle et sélectionner Mettez à jour maintenant Pour installer les dernières mises à jour macOS.
Créer un nouveau profil chromé
Si aucun des correctifs ci-dessus n'a aidé, vous avez probablement affaire à un profil utilisateur chromé corrompu. Vous pouvez en créer un nouveau en renommant votre profil actuel à l'aide de File Explorer ou Finder. Mais avant de commencer, assurez-vous de synchroniser vos données de navigation sur un compte Google.
1. Sortir google chrome.
2. Presse les fenêtres+R Pour ouvrir la boîte de course sur le PC. Si vous utilisez un Mac, ouvrez Finder et sélectionnez Aller > Aller dans le dossier plutôt.
3. Copiez et collez le chemin du dossier pertinent ci-dessous et appuyez sur Entrer:
PC - % userprofile% \ appdata \ local \ google \ chrome \ user data \
Mac - ~ / Bibliothèque / support d'application / google / chrome /
4. Renommer le dossier étiqueté Défaut pour Défaut.vieux.
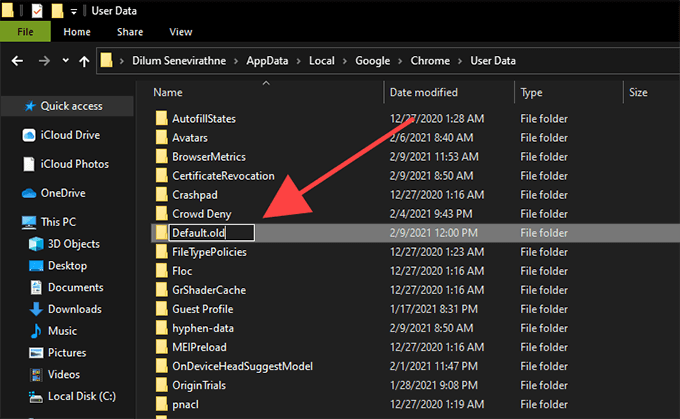
5. Recharger Chrome. Le navigateur doit générer automatiquement un nouveau profil. Connectez-vous avec votre compte Google pour commencer à l'utiliser.
Réinitialiser Google Chrome
Si vous continuez à rencontrer des erreurs fréquentes de «page non réactive», il est temps de réinitialiser Google Chrome. Qui revient à tous les paramètres du navigateur et vous permet de commencer à utiliser Chrome dans un nouvel état. Encore une fois, assurez-vous de synchroniser vos données de navigation sur un compte Google avant d'aller de l'avant.
1. Ouvrez le menu Chrome et sélectionnez Paramètres.
2. Sélectionner Avancé > Réinitialiser et nettoyer/ /Réinitialiser les options sur la barre latérale.
3. Sélectionner Restaurer les paramètres de leurs valeurs par défaut > Réinitialiser les options.
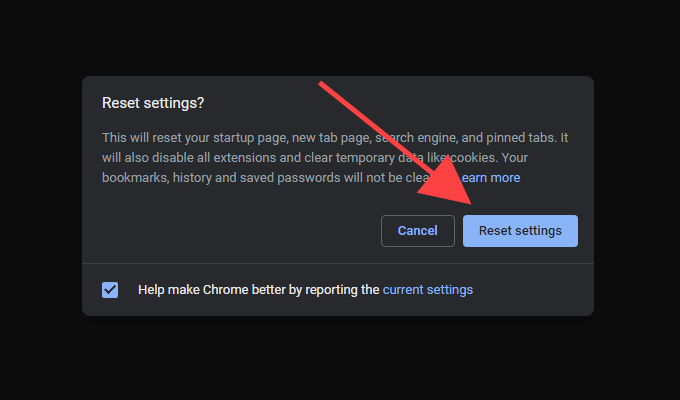
Pages Web entièrement réactives
Les correctifs communs tels que la compensation du cache du navigateur, la désactivation de l'accélération matérielle et la désactivation des extensions inutiles finiront presque toujours par réparer l'erreur «Page non réactive» dans Chrome. Gardez-les à l'esprit afin que vous sachiez quoi faire la prochaine fois que vous le rencontrerez.
- « Comment afficher le compteur FPS intégré de Steam
- Comment réparer un thread coincé dans le pilote de périphérique BSOD dans Windows 10 »

