Comment réparer un thread coincé dans le pilote de périphérique BSOD dans Windows 10

- 2471
- 192
- Maxence Arnaud
L'erreur «thread coincé dans le pilote de périphérique» BSOD (écran bleu de la mort) dans Windows 10 est causée chaque fois qu'un pilote spécifique est coincé dans une boucle sans fin en attendant que son matériel entre dans un état d'inactivité.
Ceci est généralement lié au matériel du pilote lui-même. Pourquoi le logiciel Driver commencerait-il à faire cela? Il peut y avoir plusieurs raisons. Quelques-uns communs incluent un bug de pilote qui a été corrigé dans une récente mise à jour que vous n'avez pas encore. Ce pourrait être un bug de Windows qui, encore une fois, a été corrigé dans une mise à jour que vous n'avez pas.
Table des matières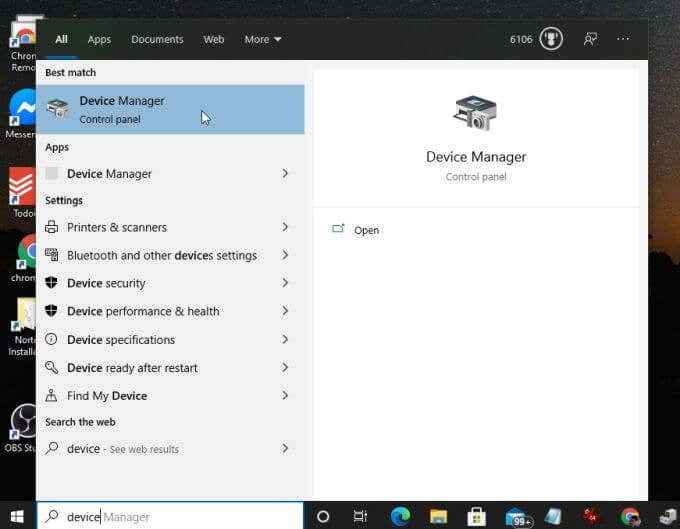
- Si vous connaissez l'appareil qui a le problème, faites défiler jusqu'à cet appareil. Sinon, faites défiler la liste et recherchez tous les appareils avec une icône de marque d'exclamation, ce qui indique une erreur de périphérique. Une fois que vous avez trouvé l'appareil, cliquez avec le bouton droit et sélectionnez Mettre à jour le logiciel du pilote.
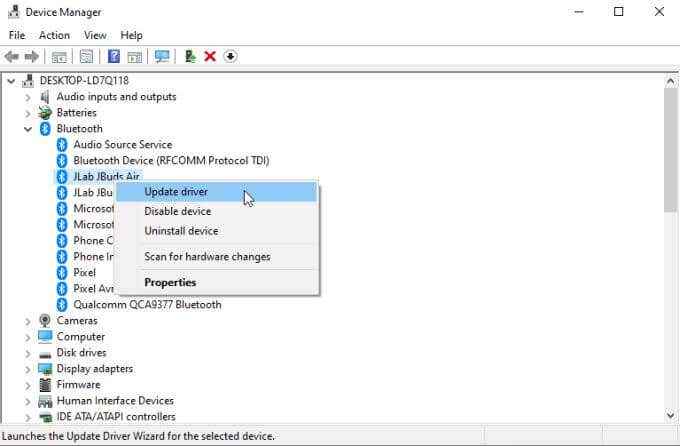
- Pour obtenir le dernier pilote, sélectionnez Recherchez automatiquement le logiciel de pilote mis à jour. Cela fera que le gestionnaire de périphériques recherchera le dernier pilote de périphérique via Internet. Il identifiera la dernière version et la comparera à la version que vous avez actuellement installée.
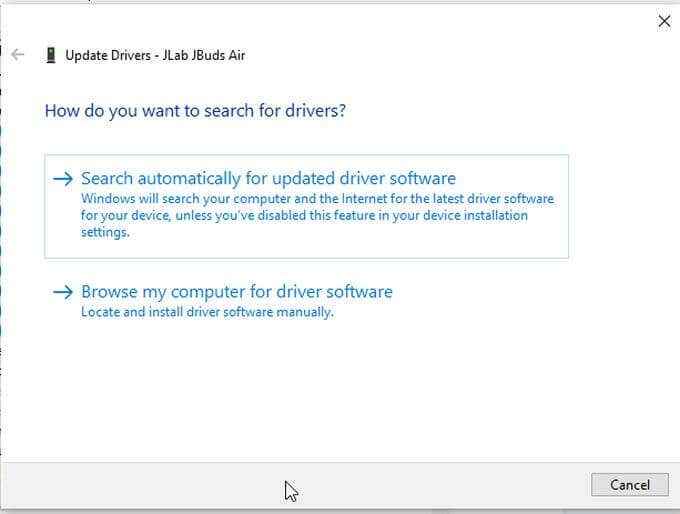
- Si le pilote dont vous disposez est déjà mis à jour, vous verrez un statut affichant ce.
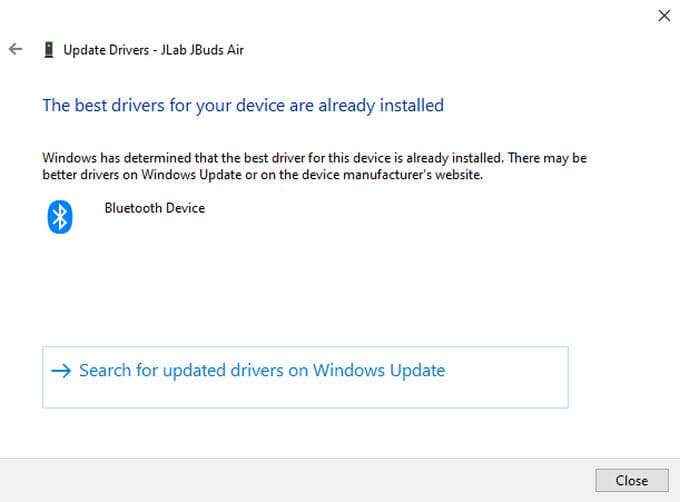
- Si ce n'est pas le cas, il mettra automatiquement à jour votre pilote vers la dernière version. Vous verrez un statut que le pilote a été mis à jour une fois terminé.
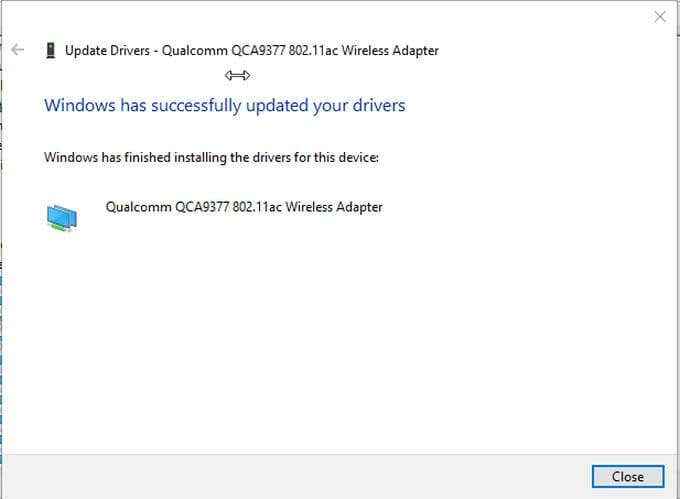
- Redémarrez votre ordinateur et confirmez que l'erreur «thread coincé dans le pilote de périphérique» est résolue.
Gardez à l'esprit que même si le pilote de l'appareil ne trouve pas la dernière version de votre pilote, il peut toujours y avoir une version plus récente. Si vous savez quel appareil a le problème, visitez le site Web du fabricant et consultez la dernière version. Comparez cela à votre version actuelle du pilote.
Pour voir la version de votre pilote de périphérique, ouvrez le gestionnaire de périphériques, cliquez avec le bouton droit sur l'appareil et sélectionnez Propriétés. Sélectionnez le Conducteur Onglet pour voir ce que votre actuel Version du conducteur est.
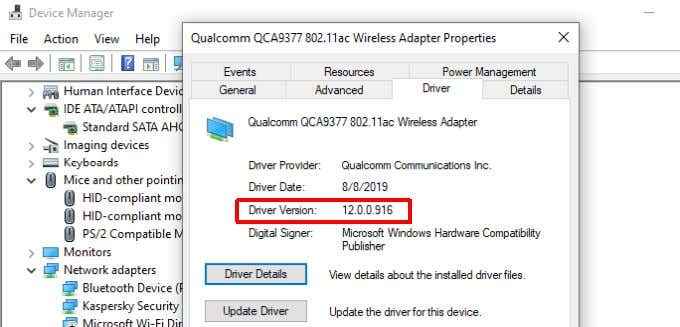
Si le fabricant a une version ultérieure que ce que vous avez installé, téléchargez et installez le nouveau pilote de périphérique.
Note: Si vous avez récemment mis à jour votre pilote juste avant le début de l'erreur, vous voudrez peut-être envisager de faire reculer le pilote pour voir s'il résout votre problème.
Améliorer les pilotes du système standard
Si vous n'avez vu aucun pilote avec une erreur ou la mise à jour de l'appareil avec lequel vous avez un problème n'a pas résolu le problème, assurez-vous que vos graphiques ou les pilotes audio sont mis à jour.
En effet. Si ces pilotes sont obsolètes, cela pourrait entraîner des erreurs de pilote de périphérique.
Pour mettre à jour votre pilote graphique, ouvrez à nouveau le pilote de l'appareil et élargissez Prises d'écran.
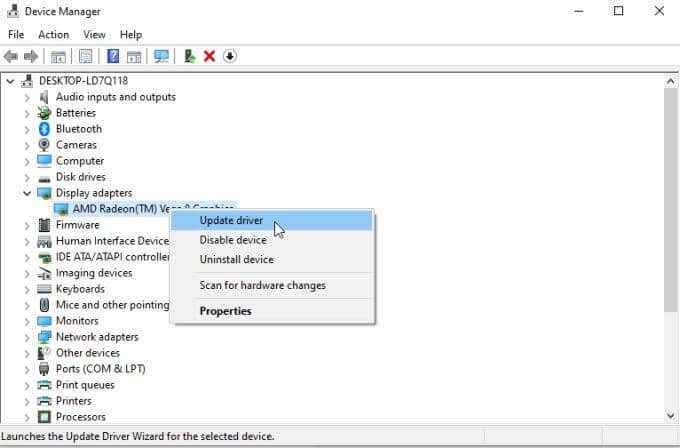
Sélectionner Mettre à jour le pilote Et passez par le même processus que ci-dessus pour mettre à jour le pilote graphique.
Faites la même chose pour vos pilotes audio. Élargir la Entrées et sorties audio Section dans le gestionnaire de périphériques.
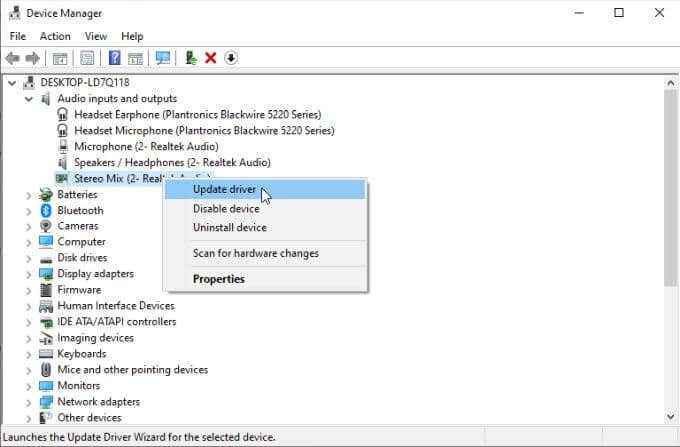
Cliquez avec le bouton droit sur les périphériques audio que vous utilisez et sélectionnez Mettre à jour le pilote pour chacun d'eux.
Une fois que vous avez mis à jour vos pilotes graphiques et audio, redémarrez votre ordinateur et confirmez que cela a résolu l'erreur «thread coincé dans le pilote de périphérique».
Exécuter un vérificateur de fichiers système (SFC)
Si vous êtes arrivé à ce point et que rien n'a corrigé l'erreur, commencez par un dépannage plus profond.
La première chose à vérifier est de savoir s'il existe des fichiers système corrompus qui pourraient provoquer des conflits avec le pilote de l'appareil.
Pour faire ça:
- Sélectionnez le menu Démarrer, tapez «Invite de commande», cliquez avec le bouton droit sur Invite de commande application et sélectionner Exécuter en tant qu'administrateur.
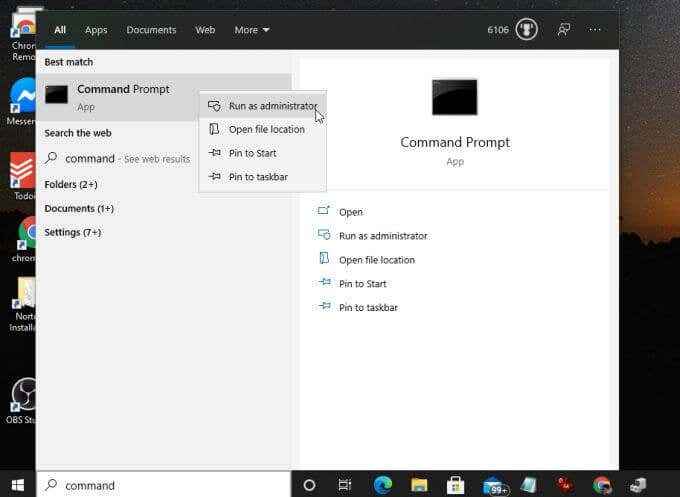
- Tapez la commande sfc / scanne et presser Entrer.
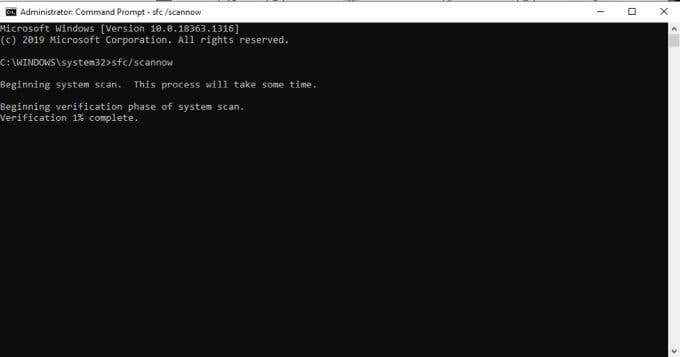
Le processus de numérisation peut prendre un certain temps. Il mettra à jour le processus en pourcentage à l'écran.
Si le processus SFC trouve des fichiers système corrompus ou manquants, il réparera automatiquement le fichier en le remplaçant par le fichier système correct (à partir de la sauvegarde).
Une fois l'analyse terminée, redémarrez votre ordinateur pour vérifier si l'erreur a disparu.
Restaurer une version précédente de Windows
Si rien n'a corrigé l'erreur à ce stade, le dernier recours peut être de restaurer Windows 10 à un point de restauration précédent.
Vous pouvez restaurer des fichiers individuels ou restaurer l'ensemble de votre système à un point de restauration précédent.
Si vous n'avez pas fait de points de restauration précédents pour Windows, alors malheureusement vous n'aurez pas le choix de restaurer Windows 10 à ses paramètres d'usine d'origine.
Bien que ce ne soit pas la solution d'idées, j'espère que vous n'avez pas eu à aller aussi loin dans cet article. Si vous l'avez fait, n'oubliez pas que vous pouvez toujours sauvegarder vos dossiers et fichiers importants avant de restaurer Windows. De cette façon, vous n'avez pas à mettre vos informations et données importantes à risque.
- « Comment corriger une erreur Page non réactive dans Google Chrome
- L'application Outlook ne synchronise pas? 13 correctifs pour essayer »

