Comment réparer un processus de code d'arrêt critique est mort bsod
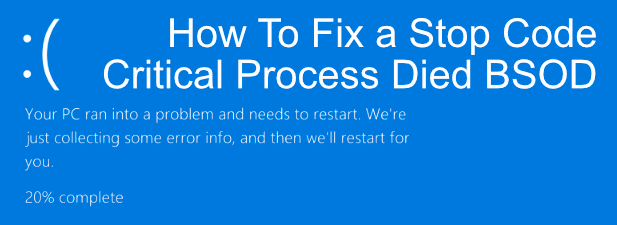
- 643
- 20
- Emilie Colin
L'écran bleu de la mort (BSOD) est le signe d'une erreur du système fatal - quand il se produit, votre PC Windows doit redémarrer. Autrefois un événement assez régulier, les BSOD sont désormais assez rares, grâce à des versions Windows plus stables, à des conducteurs améliorés et à une meilleure manipulation du système lorsque des erreurs se produisent.
Cela ne signifie pas qu'ils sont une relique complète du passé, cependant. Les erreurs BSOD, telles que l'erreur BSOD du code d'arrêt «processus critique», apparaissent toujours de temps en temps. Ces erreurs ont généralement des causes assez spécifiques, alors ignorez les noms à consonance compliquée, nous avons quelques conseils sur la façon de corriger cette erreur BSOD si elle apparaît sur votre PC.
Table des matières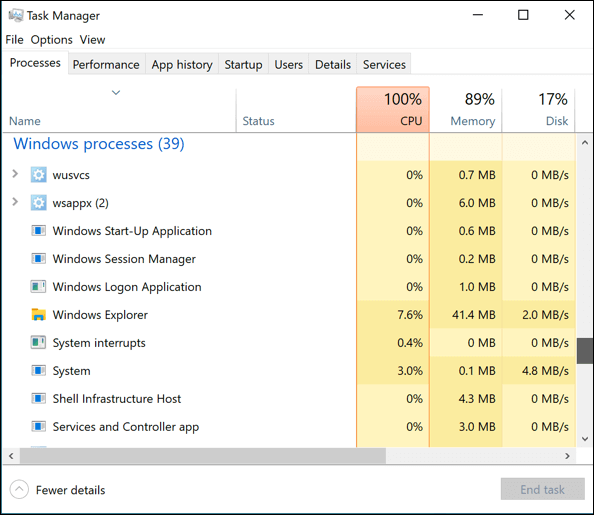
Problèmes du pilote, fichiers système corrompus, une mauvaise mise à jour du système, car vous le nommez, car ils peuvent tous avoir un impact sur les performances de votre système Windows pour provoquer une erreur BSOD comme celle-ci. Il ne peut prendre qu'un seul fichier corrompu pour faire échouer un processus système.
Cela rend le dépannage du problème assez difficile, mais pas impossible. Dans de nombreux cas, les causes les plus évidentes d'une erreur de «processus critique BSOD sont mortes» peuvent être résolues à l'aide d'outils de dépannage intégrés inclus avec Windows 10. Voici quelques étapes que vous pouvez prendre pour essayer de résoudre le problème en utilisant ces outils.
Exécutez le dépanneur Windows
Inclus avec Windows 10 est un outil de dépannage intégré pour vous aider à diagnostiquer les problèmes avec votre PC. Le Dépanneur Windows, Comme l'outil est nommé, peut aider à vérifier votre PC pour tout problème évident avec les services et composants communs. S'il détecte des problèmes, il tentera alors de les réparer pour vous automatiquement.
- Pour utiliser le dépanneur Windows, cliquez avec le bouton droit sur le menu Démarrer Windows et appuyez sur le Paramètres option. Dans Paramètres Windows, cliquez Mise à jour et sécurité> Dépannage.
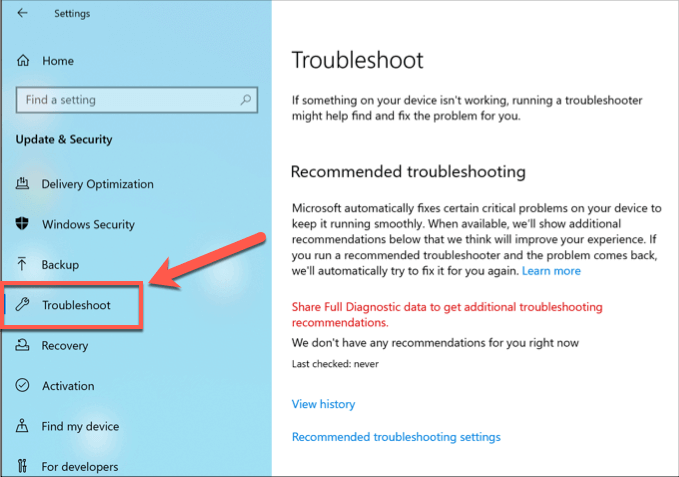
- Une liste des correctifs de dépannage recommandés sera automatiquement répertorié sous le Dépannage recommandé section. Divers tests de dépannage sont répertoriés sous le Se lever et courir et Trouver et résoudre d'autres problèmes sections. Cliquez sur l'une de ces options pour commencer le dépanneur.
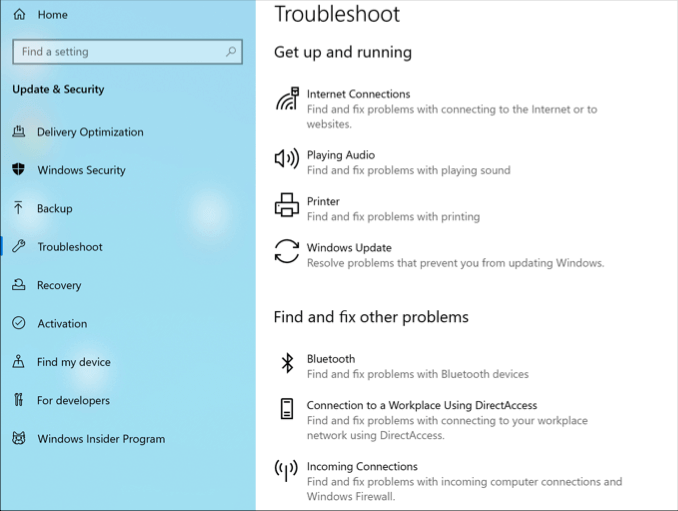
- Vous pouvez également vouloir exécuter le Dépanneur matériel et appareils Pour tester les problèmes matériels. Windows a caché cela de la vue pour la plupart des utilisateurs de Windows 10, mais vous pouvez l'exécuter directement en appuyant sur le Windows + R touches pour ouvrir la boîte de dialogue Run, en tapant MSDT.exe -id deviceviagnostic, puis appuyant sur D'ACCORD Pour exécuter l'outil.
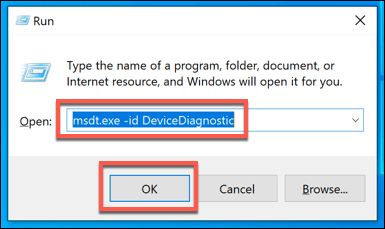
- À l'air libre Assistant de dépannage des diagnostics fenêtre, appuyez sur Suivant Pour commencer à scanner votre PC pour des problèmes matériels. Si Windows en détecte, il les répertoriera pour vous, vous devrez confirmer que vous souhaitez que Windows les répare automatiquement, si l'outil détecte tout problème.
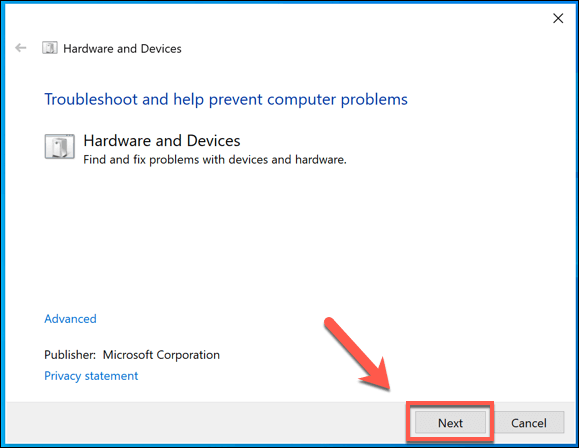
Vérifiez les mises à jour du système et du pilote
Garder votre PC Windows à jour est une partie importante de votre routine de maintenance du système Windows ordinaire. Les mises à jour Windows apportent des corrections de bogues et des mises à niveau qui peuvent aider à résoudre les problèmes comme l'erreur BSOD «processus critique» dans Windows 10.
Cela ne signifie pas qu'il est garanti de corriger votre PC si cette erreur se produit, mais si l'erreur a été causée par un bogue dans Windows lui-même (ou dans un pilote matériel), puis exécutez une vérification rapide pour mettre à jour Windows et tous les pilotes installés pourrait le résoudre. Vous pouvez vérifier les mises à jour de Windows 10 et du pilote depuis Paramètres Windows.
- Cliquez avec le bouton droit sur le menu Démarrer et appuyez sur Paramètres pour commencer. Dans le menu des paramètres Windows, appuyez sur Mise à jour et sécurité> Télécharger ou Télécharger et installer. Cela commencera le processus de mise à jour des mises à jour du système ou du pilote disponibles.
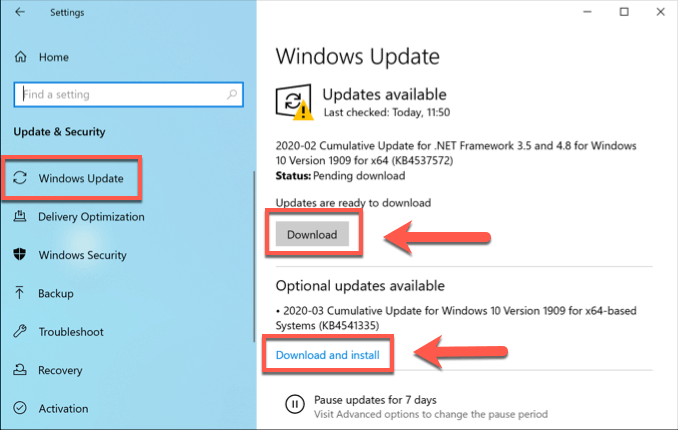
Vous devrez peut-être vérifier les fabricants tiers pour des mises à jour plus récentes du pilote, cependant. Ceci est important pour le matériel critique comme votre carte graphique lorsque les mises à jour régulières du pilote sont plus susceptibles d'être disponibles.
Vérifiez l'intégrité des fichiers système Windows
Les fichiers système corrompus sont une cause probable d'un code d'arrêt «Processus critique mort» BSOD Erreur. Si Windows est à jour, vous pouvez effectuer une vérification rapide de l'intégrité de vos fichiers système Windows à partir d'une fenêtre Terminal PowerShell Windows (ou d'une ligne de commande élevée).
- Pour ce faire, cliquez avec le bouton droit sur le menu Démarrer et appuyez sur Windows PowerShell (Admin). Dans la fenêtre du terminal PowerShell Open, Type sfc / scanne, puis appuyez sur le entrer clé pour exécuter la commande.
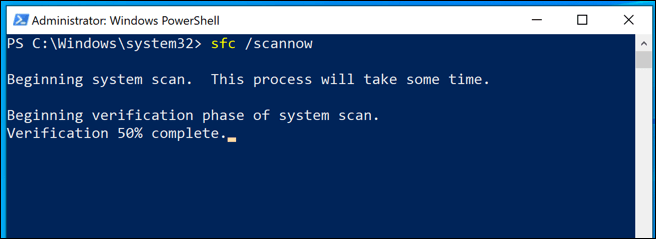
- Le SFC La commande tentera automatiquement de résoudre tout problème potentiel. Une fois terminé, vérifiez votre disque dur pour les problèmes du système de fichiers en exécutant l'outil de disque de vérification (CHKDSK). Taper chkdsk / r et frapper entrer, puis appuyez Y Pour confirmer une vérification planifiée sur votre PC.
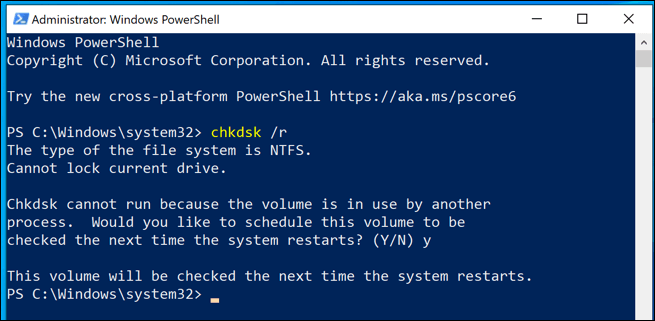
Vous devrez redémarrer votre PC pour que CHKDSK puisse le faire passer maintenant, puis attendez que CHKDSK scanne et résoudre tout problème sur votre PC une fois qu'il aura redémarré.
Désactiver les processus de démarrage et exécuter une botte propre
Vous souhaiterez peut-être désactiver tout ou partie de vos processus de démarrage du système pour tenter de dépanner qui (le cas échéant), cette erreur BSOD se produit (le cas échéant). L'exécution d'un démarrage Windows Clean (comme ce processus est appelé) utilise le nombre minimum de pilotes et de services système pour démarrer votre PC.
- Pour ce faire, appuyez sur Windows + R et taper msconfig dans la boîte de dialogue Run-Press D'ACCORD Pour exécuter la commande.
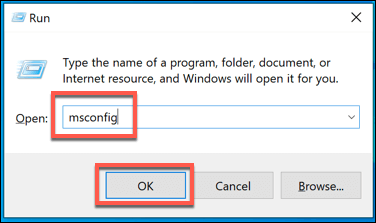
- Dans le Configuration du système fenêtre, sélectionnez Startup de diagnostic du Général languette. Cela désactivera automatiquement tous les conducteurs et processus inutiles. Presse D'ACCORD Pour confirmer, puis redémarrer votre PC.
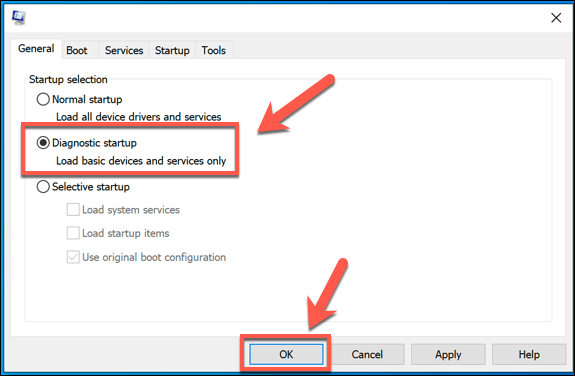
- Une fois que votre PC redémarre, Open Run (Windows + R) et taper prestations de service.MSC. Pour chaque service handicapé, cliquez avec le bouton droit et appuyez sur Commencer Pour l'exécuter, jusqu'à ce que tous les services handicapés aient été redémarrés.
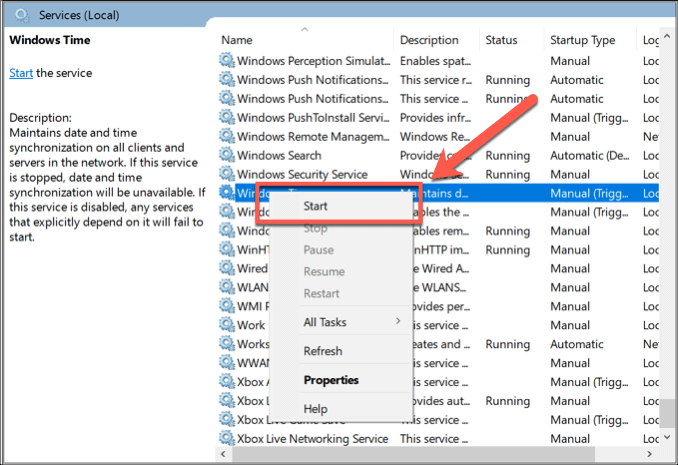
Si le démarrage d'un processus système provoque l'erreur, vous pouvez dépanner ce service pour déterminer la cause du problème. Si ce n'est pas le cas, alors un pilote système peut être la cause uniquement, l'ensemble de base des pilotes requis pour démarrer les fenêtres sera activé en mode de démarrage de diagnostic.
Fixation du code d'arrêt «Processus critique mort» BSOD Erreur
Comme le BSOD de gestion de la mémoire du code d'arrêt, le «processus critique est mort» BSOD peut être corrigé dans presque tous les cas en suivant certaines des étapes et des correctifs que nous avons décrits ci-dessus. Si ce n'est pas le cas, cela indique probablement un problème matériel, plutôt que quelque chose lié au logiciel, vous avez peut-être besoin de vérifier la mauvaise mémoire ou un disque dur corrompu.
Si le matériel n'est pas le problème mais que vous obtenez toujours cette erreur BSOD, vous devrez peut-être essuyer et réinstaller Windows pour reprendre le bon de fonctionnement - n'oubliez pas d'abord de sauvegarder vos fichiers importants. Faites-nous savoir vos propres conseils et correctifs pour des erreurs BSOD comme celle-ci dans les commentaires ci-dessous.
- « 15 économiseurs d'écran gratuits les plus cool pour Windows 10
- Quel est le meilleur service de conférence téléphonique - les meilleures applications comparées »

