Comment réparer une mise à jour Windows 10 coincée
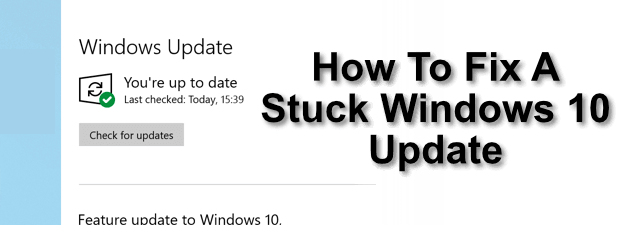
- 4650
- 910
- Maxence Arnaud
Si vous connectez votre PC à Internet, vous devrez le garder à jour. Microsoft émet régulièrement des mises à jour de sécurité importantes, des corrections de bogues et de nouvelles versions de fonctionnalités pour Windows 10 pour améliorer l'expérience utilisateur globale. Si vous ne tiendrez pas Windows à jour, vous metterez votre PC (et les données qui y sont maintenues) à risque.
La plupart du temps, Windows peut gérer le processus de mise à jour sans aucune entrée utilisateur. De temps en temps, cependant, Windows n'installe pas les mises à jour, les laissant coincés dans les limbes. Si vous souhaitez réparer lorsqu'une mise à jour Windows 10 est bloquée, voici ce que vous devrez faire.
Table des matières
Ce sont de grandes mises à jour du système d'exploitation Windows qui incluent de nouvelles fonctionnalités et des modifications de l'expérience utilisateur globale, ainsi que des corrections de bogues importantes. Ces mises à jour peuvent être grandes et peuvent prendre du temps pour terminer.
Si votre mise à jour Windows 10 est bloquée pendant une heure ou plus, alors forcez un redémarrage. Ne faites cela que si votre PC ne répond vraiment pas, car le redémarrage au milieu d'un cycle de mise à jour peut briser votre système, vous obligeant à réinstaller Windows à faire fonctionner les choses.
Exécutez le dépanneur à mise à jour Windows
Bien que Windows soit assez bon pour résoudre les problèmes avec les mises à jour à elle seule, il peut être utile de se tourner vers l'outil de dépannage Windows intégré pour aider à diagnostiquer et résoudre tout problème avec votre système.
- Vous pouvez trouver et exécuter cet outil à partir du Paramètres Windows menu. Pour exécuter ceci, cliquez avec le bouton droit sur le menu de démarrage de Windows et cliquez Paramètres. À partir de là, cliquez Mise à jour et sécurité > Dépanner Pour accéder à l'outil de dépannage.
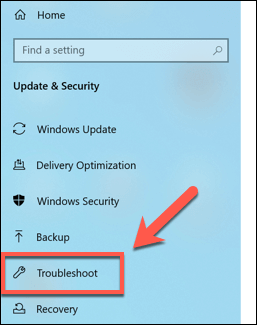
- Si Windows a des recommandations immédiates pour vous, y compris des conseils pour aider à améliorer l'expérience de mise à jour, celles-ci seront répertoriées sous le Dépannage recommandé section en haut du Dépanner menu.
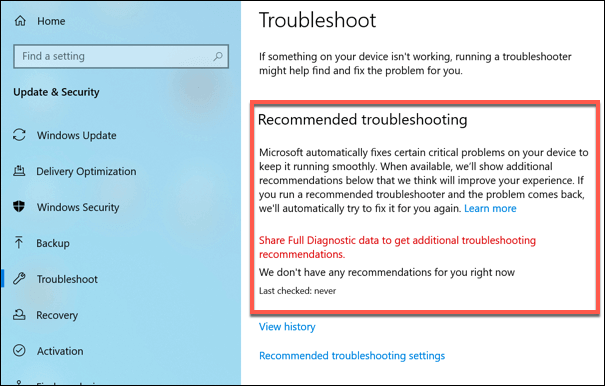
- Pour exécuter le dépanneur de mise à jour Windows 10, cliquez Windows Update sous le Se lever et courir Section, puis appuyez sur Exécutez le dépanneur Pour commencer l'outil.
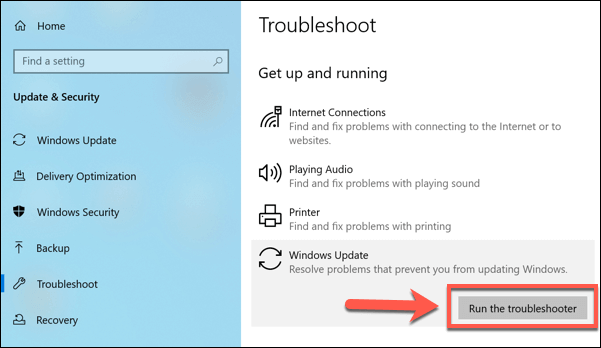
- L'outil commencera dans une nouvelle fenêtre et commencera automatiquement à vérifier votre PC pour des problèmes ou des problèmes. S'il peut trouver un problème avec une mise à jour coincée, il résoudra ceci pour vous automatiquement, ou vous informera ce qu'il faut faire ensuite. Si Windows ne détecte aucun problème, il vous invitera à donner des commentaires ou à fermer l'outil.
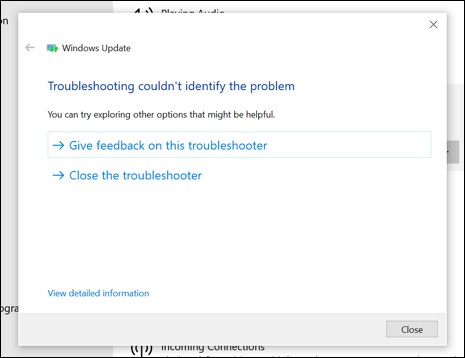
Le dépanneur Windows ne peut pas résoudre tous les problèmes, mais si un problème évident est détecté, il tentera de le résoudre. Si cela ne peut pas, vous devrez essayer l'une des étapes ci-dessous à la place.
Supprimer les fichiers de mise à jour Windows temporaires
Une mise à jour Windows 10 cassée peut parfois être corrigée en supprimant les fichiers temporaires que Windows télécharge pour les mises à jour. Cela peut forcer Windows à télécharger à nouveau les fichiers, puis tenter une réinstallation.
Si la mise à jour Windows 10 est bloquée à cause de fichiers cassés ou corrompus, cela devrait résoudre le problème.
- Pour ce faire, vous devrez d'abord désactiver certains services Windows liés à Windows Update. Pour ce faire, cliquez avec le bouton droit sur le menu de démarrage de Windows et cliquez Windows PowerShell (Admin). Dans la fenêtre PowerShell qui s'ouvre, tapez net stop wuauserv et Bits d'arrêt nets Pour désactiver d'abord ces services.
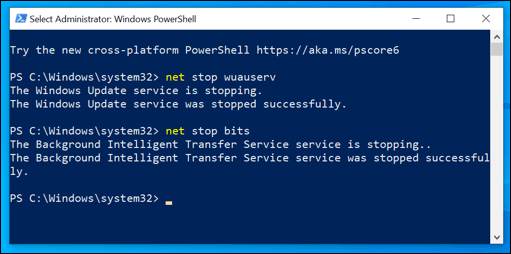
- Une fois ces services désactivés, tapez Suppter-Item -Path C: \ Windows \ SoftwaredSistribution. Cela supprimera le dossier contenant vos fichiers de mise à jour Windows temporaires. Taper Y ou UN confirmer. Vous pouvez également supprimer ces fichiers manuellement à l'aide de Windows File Explorer.
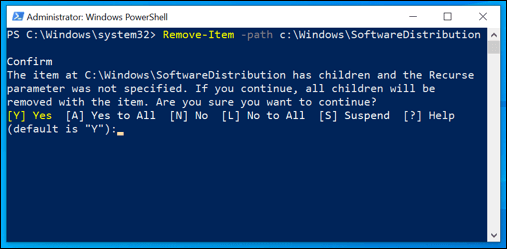
- Une fois ce processus terminé, tapez net start wuauserv et Bits de démarrage net Pour redémarrer vos services de mise à jour Windows.
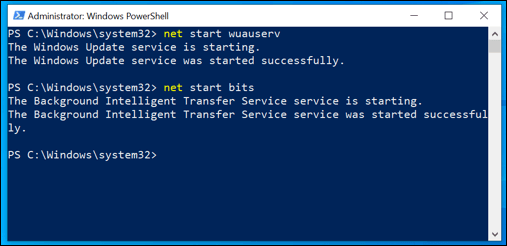
- Vous pouvez ensuite vérifier à nouveau les mises à jour manuellement en cliquant avec le bouton droit sur le menu Démarrer et en cliquant Paramètres. À partir de là, cliquez Mise à jour de Windows> Vérifiez les mises à jour Pour accéder et exécuter Windows Update. Si une mise à jour a déjà échoué, cela devrait forcer Windows à télécharger à nouveau la mise à jour et à tenter de la réinstaller.
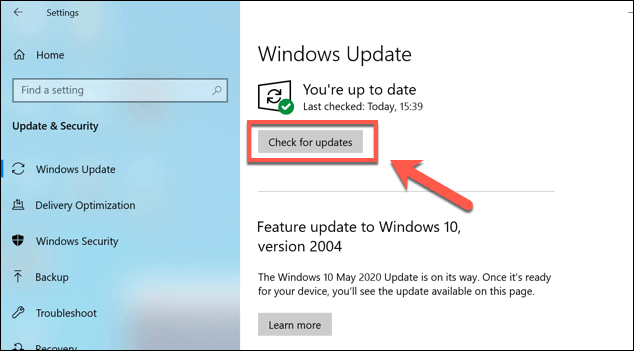
Mettez à jour manuellement votre PC à partir du catalogue de mise à jour Microsoft
Le téléchargement et la mise à jour manuelle de votre PC Windows 10 peuvent parfois contourner les problèmes avec Windows Update. Vous pouvez rechercher de nouvelles mises à jour en utilisant le Catalogue de mise à jour Microsoft site Internet.
Ne laissez pas l'interface obsolète vous confondre, car cela contient toutes les mises à jour publiées par Windows pour ses systèmes d'exploitation de bureau et de serveur. Vous devrez connaître le code de référence pour la mise à jour que vous recherchez, ou vous pouvez rechercher par le nom de mise à jour (par exemple, mise à jour cumulative de Windows 10).
- Recherchez la mise à jour à l'aide de l'outil de recherche sur le site Web du catalogue de mise à jour Microsoft. Une fois que vous avez trouvé la mise à jour que vous recherchez, cliquez Télécharger bouton.
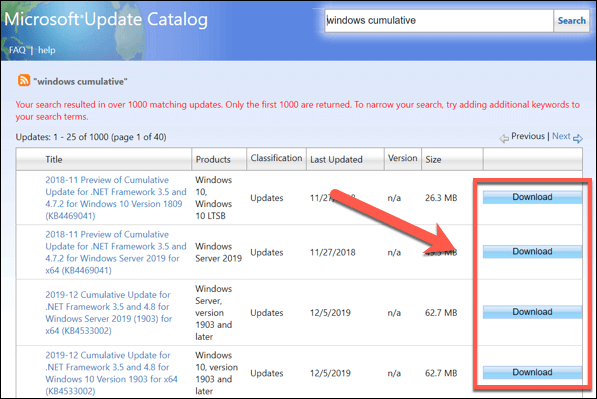
- Une fois téléchargé, ouvrez le fichier d'archive contenant votre mise à jour et extraire. Chaque mise à jour doit contenir un fichier exécutable de configuration cliquez sur ceci pour exécuter la mise à jour.
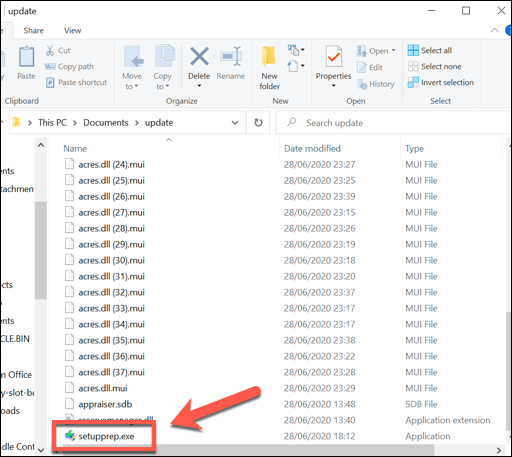
- Suivez les instructions à l'écran pour votre mise à jour (si nécessaire). Une fois la mise à jour terminée, revenez à Windows Update (Paramètres Windows> Mise à jour et sécurité> Mise à jour Windows) et vérifier toute mise à jour supplémentaire.
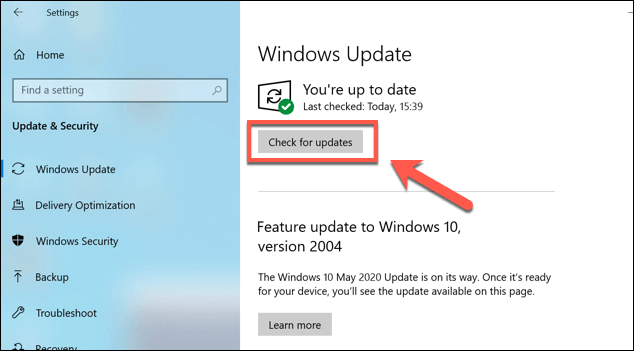
Si une seule mise à jour cause le problème, cela devrait vous permettre de procéder à d'autres mises à jour. Si plus d'une mise à jour est rompue, cependant, cela pourrait être un correctif long, et vous devrez peut-être examiner d'autres options.
Retournez votre installation Windows à l'aide du système de restauration
Une mise à jour de Windows 10 cassée ne peut pas toujours être corrigée, surtout s'il y a un problème avec votre installation Windows. Pour contourner ce problème, vous pouvez utiliser Windows System Restore pour revenir à Windows à un moment précoce.
- Pour accéder aux points de restauration de votre système, appuyez sur Win + R Pour ouvrir la boîte de dialogue Exécuter. De là, Type sysdm.CPL SystemProperties et cliquer D'ACCORD.
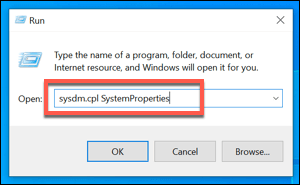
- Dans le Propriétés du système fenêtre, cliquez Restauration du système.
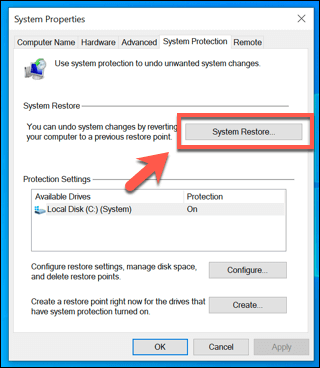
- Dans le Restauration du système fenêtre, cliquez Suivant, puis sélectionnez un point de restauration Windows avant votre mise à jour raté. Cliquez sur Suivant continuer.
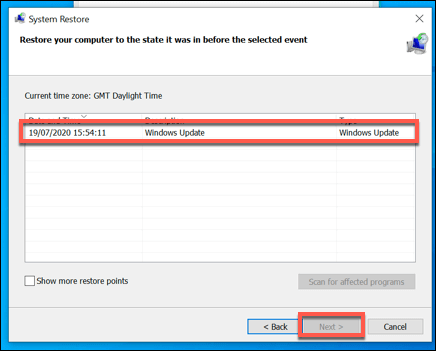
- Cliquez sur Finir confirmer. Cela restaurera les fenêtres sur le point précédent que vous avez sélectionné.
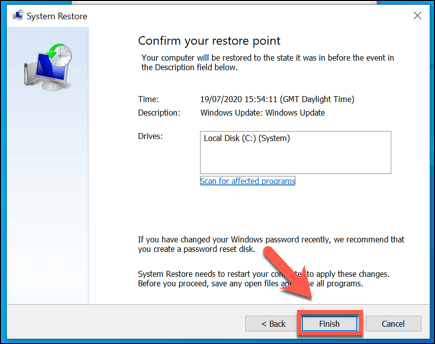
Une fois le processus de restauration terminé, vous devriez être en mesure d'exécuter à nouveau la mise à jour Windows. Si le problème n'est pas résolu, cependant, vous devrez peut-être regarder à essuyer et à réinstaller Windows pour que votre système soit à nouveau correctement mis à jour.
Garder Windows à jour
Sans mises à jour, vous serez laissé face aux bogues, aux infections malveillantes et aux fonctionnalités manquantes. Windows 10 est un système d'exploitation à libération roulante, ce qui signifie qu'il continue d'être mis à jour et développé pour une expérience utilisateur améliorée. Vos mises à jour Windows 10 peuvent prendre une éternité, mais ce n'est pas une raison de les désactiver.
Si vous rencontrez des problèmes, vous pouvez contourner entièrement les propres systèmes de Microsoft en mettant à jour Windows sans Windows Update, grâce à un logiciel tiers. Dans la plupart des cas, cependant, vous quittez mieux Windows pour faire son travail, et suivre les étapes ci-dessus pour résoudre l'un des problèmes les plus courants avec les mises à jour Windows 10 cassées ou coincées.
- « 7 applications pour simuler votre emplacement GPS sur Android
- Comment changer la vitesse de votre souris dans Windows 10 »

