Comment réparer une erreur non corrigable bsod

- 1508
- 194
- Jade Muller
Il y a autant d'erreurs BSOD (écran bleu de la mort) que nous ne pouvons en compter, mais certains d'entre eux apparaîtront avec plus de fréquence et de vengeance que d'autres.
L'erreur non correcte de Whea (Windows Hardware Errarcture) est l'un de ces visiteurs indésirables et peut être incroyablement frustrant à résoudre, mais avec un détective systématique, vous pouvez retrouver la source du problème et dépanner votre PC le plus tôt possible que tard.
Table des matières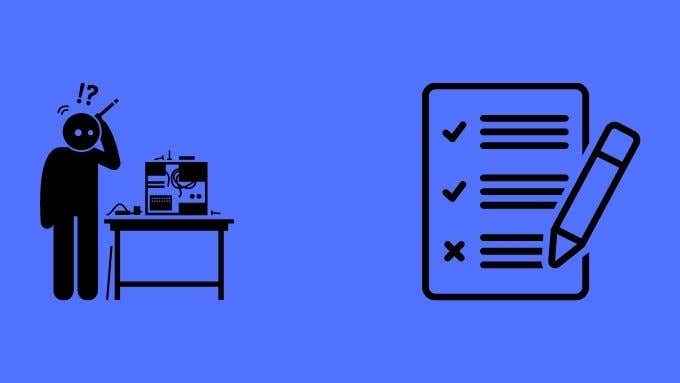
Le morceau d'information le plus important que vous devez retirer de tout cela est qu'une erreur de whea se produit lorsque le matériel physique de votre ordinateur rapporte une erreur, qui est ensuite détectée par Whea.
Dans le cas du BSOD non correctif, l'erreur est si grave que l'ordinateur doit s'arrêter afin de protéger vos données et votre matériel. Maintenant que nous avons une idée claire de ce qu'est ce bsod et pourquoi cela se produit, regardons certaines étapes que vous pouvez prendre pour essayer de le réparer.
Mettre à jour ou faire rouler les pilotes en utilisant le mode sans échec
Si vous avez de la chance, l'erreur «matériel» est en fait le résultat de moteurs défectueux. Ainsi, vous pouvez essayer de démarrer en mode sans échec, qui charge les pilotes de base et de reculer les derniers pilotes installés pour vos principaux composants matériels.
Découvrez comment redémarrer Windows en mode sans échec au cas où vous ne savez pas comment et comment faire reculer un pilote dans Windows 10 pour la séquence des étapes dont vous avez besoin pour ce correctif.
Retournez l'horloge sur les mises à jour Windows
L'une des pires choses à propos de Windows 10 est que chaque mise à jour majeure ressemble à un rouleau de dés. Ce n'est pas si rare d'aller se coucher avec un ordinateur de travail, mais de réveiller un brisé grâce à une mise à jour de nuit.
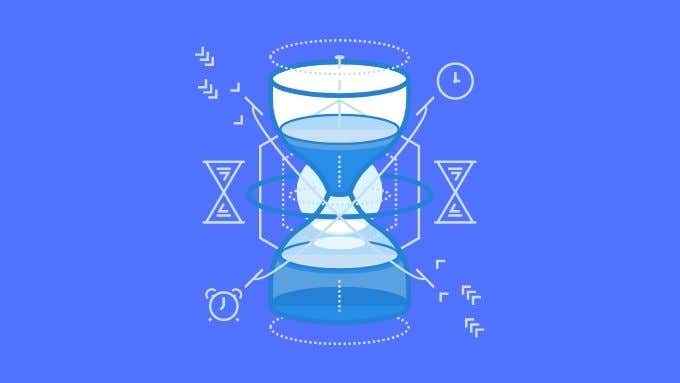
Bien qu'il n'y ait aucune garantie que votre dernière mise à jour est liée à votre nouvelle erreur matérielle, vous pouvez désinstaller les mises à jour Windows pour voir si cela fait disparaître le problème. Si c'est le cas, vous devriez attendre un correctif de Microsoft avant de mettre à jour à nouveau.
Testez votre bélier
Une raison courante de ce BSOD est la présence d'un ou plusieurs modules de RAM défectueux. Cela est particulièrement probable si l'erreur est apparemment aléatoire et intermittente. En effet.

La bonne nouvelle est que vous pouvez tester votre RAM d'une manière systématique qui est garantie pour découvrir toutes les puces de mémoire qui ont mal tourné.
Lisez comment diagnostiquer, vérifier et tester une mauvaise mémoire pour les informations exactes dont vous avez besoin pour détecter la mauvaise mémoire.
Annuler l'overclocking et autres mods
Si vous avez un ordinateur qui a été modifié ou qui est à court de spécifications en termes de paramètres, votre première étape devrait être de défaire. La méthode exacte variera d'un ordinateur à l'autre, mais vous entrerez généralement le BIOS en appuyant sur un raccourci clavier au démarrage. Le raccourci de clavier spécifique sera détaillé dans le manuel de votre carte mère.
Une fois dans le BIOS, sélectionnez simplement l'option pour réinitialiser le BIOS à par défaut, puis redémarrer. Parfois, un problème avec votre matériel peut vous empêcher de démarrer dans le BIOS pour réinitialiser les paramètres. Vous pouvez être obligé de réinitialiser manuellement votre bios. Certaines cartes mères ont un bouton ou un commutateur physique que vous pouvez utiliser pour réinitialiser les paramètres du BIOS.
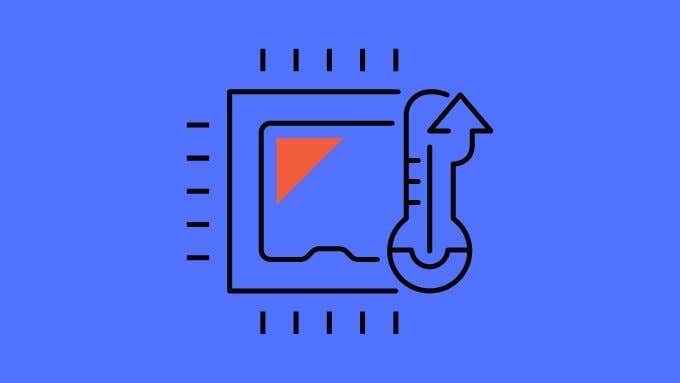
En dernier recours, vous pourriez envisager de retirer la batterie CMOS (une cellule de batterie circulaire sur la planche) avec l'ordinateur débranché. Cela permettra au BIOS de perdre ses paramètres et vous pouvez ensuite remplacer la batterie après une minute ou deux et tenter une autre botte.
Désactiver les fonctionnalités d'amélioration des performances
Bien que ce ne soit pas une solution finale, il semble que les modes turbo intégrés dans les CPU modernes puissent provoquer cette erreur, probablement parce qu'ils le dépassent un point où un autre matériel aurait encore dû prendre en charge ce niveau de performance.
Si la désactivation du mode turbo automatique de votre processeur dans le BIOS fait disparaître l'erreur, c'est un indice qu'un autre composant ne prend pas la tension de ces niveaux de performance supérieurs.
Vérifiez votre ordinateur pour des problèmes de refroidissement ou des composants endommagés
Avec une erreur de whea non corrigable, il vaut la peine de craquer votre ordinateur et de lui donner une bonne inspection. Vérifiez que chaque connecteur est correctement inséré. Assurez-vous qu'il n'y a pas de dommages évidents sur le câblage ou les composants. Recherchez les condensateurs enflés ou tout ce qui semble hors de propos.
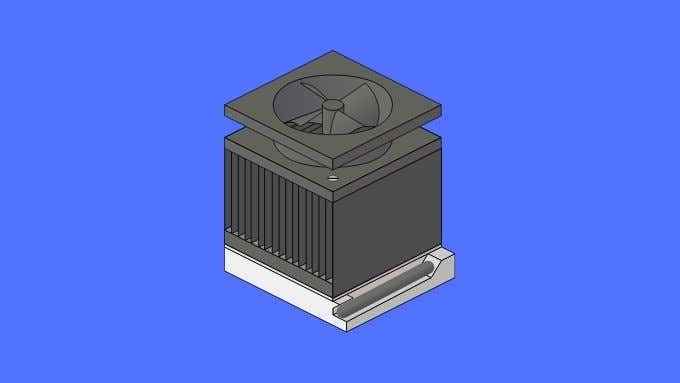
Alors que la plupart des dommages matériels physiques sont invisibles à l'œil nu, c'est parfois quelque chose que vous pouvez voir comme clairement. Si un composant semble endommagé, vous devrez le faire vérifier par un professionnel.
Démarrez votre ordinateur avec la couverture et vérifiez que chaque ventilateur tourne correctement. Les dissipateurs thermiques sont-ils lâches? Les fans qui ne tournent pas doivent être vérifiés pour voir si leur connexion à la puissance est bonne. Si un fan a échoué, il doit être remplacé.
Assurez-vous que votre CPU, votre GPU et votre RAM sont correctement connectés
Dans certains cas, une mauvaise connexion entre les principaux composants est de blâmer les erreurs matérielles. Le moyen le plus simple de vérifier cela est de supprimer et de réintégrer ces composants. Cela signifie retirer votre GPU, CPU et RAM de leurs prises, puis les remettre correctement.

C'est assez simple en ce qui concerne votre carte graphique ou votre RAM, mais c'est plus délicat avec votre processeur. Pour retirer le processeur et le réensert, vous devez retirer le dissipateur de chaleur. Chaque fois que vous retirez votre CPU à casque, vous devez nettoyer à la fois le haut du processeur et le bas du dissipateur thermique. Puis appliquez une nouvelle pâte thermique avant de tout remettre ensemble.
Recherchez une vidéo pédagogique montrant le processus de votre processeur particulier ou demandez à un technicien expérimenté de le faire pour vous. Puisque vous pouvez endommager le CPU pendant ce processus, nous ne recommandons pas de l'essayer sans aide.
Battre les bsods
Être aveuglé par un BSOD n'est jamais amusant, surtout quand il suggère que l'un de vos précieux composants matériels a mal tourné. Bien que les conseils ci-dessus soient susceptibles d'aider à résoudre une erreur de whea non correcte, personne ne peut jamais fournir une liste exhaustive de correctifs qui fonctionneront pour tout le monde.
Si vous avez essayé les solutions les plus probables dans cet article et que vous ne pouvez toujours pas vous rendre au bas du problème, il est temps pour plus de travail de détective. Un bon point de départ est notre guide de dépannage de l'écran bleu de la mort pour Windows 10, qui vous donnera les capacités de détective dont vous avez besoin pour gérer tout type de BSOD.
- « Comment utiliser le moniteur de processus et l'explorateur de processus
- Comment créer des applications portables qui coulent un bâton USB »

