Comment utiliser le moniteur de processus et l'explorateur de processus

- 3696
- 717
- Emilie Colin
Utilisez-vous souvent le gestionnaire de tâches sur votre PC Windows 10 pour garder une trace des différents processus de votre système et de la quantité de processeur ou de mémoire qu'ils utilisent? Si c'est le cas, vous pouvez constater que vous préférez deux options alternatives - le moniteur de processus ou l'explorateur de processus.
Les deux sont des outils gratuits que vous pouvez installer sur votre PC Windows 10. Ils incluent les mêmes informations que vous pouvez voir dans Windows Task Manager et beaucoup plus.
Table des matières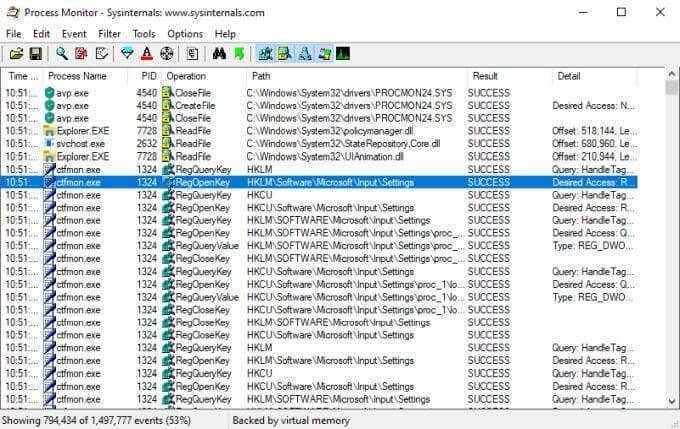
- Nom du processus
- Chemin
- Détail
- Résultat
- Opération
- Moment de la journée
- ID de processus (PID)
Il y a 20 champs supplémentaires que vous pouvez sélectionner pour voir encore plus d'informations sur chaque processus.
Vous n'êtes pas limité à simplement afficher les informations du processus avec cet outil. Vous pouvez également définir des filtres sur n'importe quel champ pour limiter les données affichées, les événements de processus de journal pour le dépannage et une arborescence de processus qui vous permet de voir la relation entre les processus parent et enfant.
Qu'est-ce que l'explorateur de processus?
Process Explorer est le meilleur outil pour comprendre comment différentes applications fonctionnent sur votre système. Grâce à une structure d'arbres innovante, cela vous montrera une ventilation des fichiers, répertoires et autres processus que chaque processus parent contrôle.
Vous pouvez utiliser Process Explorer en «mode manche», ce qui vous aide à voir quelle fenêtre gère chaque processus ouvert, ou «mode DLL», qui vous montre des DLL et des fichiers mappés de mémoire que chaque processus a ouvert.
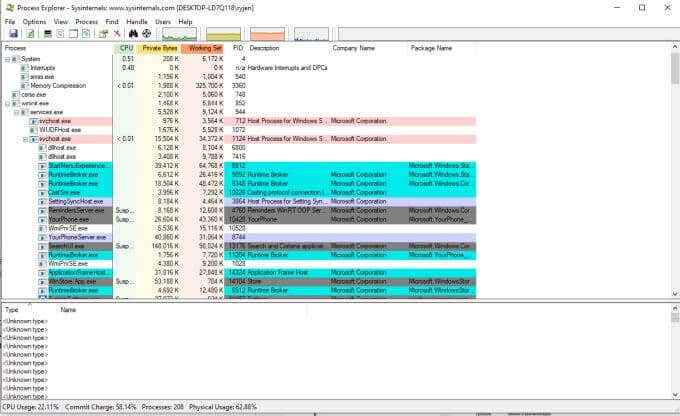
Cela rend l'explorateur de processus extrêmement utile lors du dépannage ou du débogage des applications qui s'exécutent sur votre ordinateur.
Maintenant que vous savez à quoi est utilisé chacun de ces services publics Sysinternals gratuits, examinons de plus près comment vous pouvez utiliser chacun d'eux sur votre propre PC Windows 10.
Comment utiliser le moniteur de processus
Après avoir extrait les fichiers de moniteur de processus, vous verrez différents fichiers pour lancer l'utilitaire. Si vous exécutez un système Windows 64 bits, choisissez le fichier nommé Procmon64.exe. Sinon, choisissez le procmon.fichier exe.
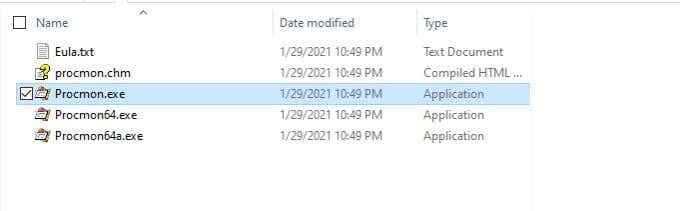
À partir de la fenêtre principale du moniteur de processus, vous pouvez lancer une vue similaire à l'application Process Explorer. C'est la vue d'arbre de processus. Pour afficher cela, sélectionnez simplement l'icône de la petite document avec une image d'un diagramme d'arbre dessus.
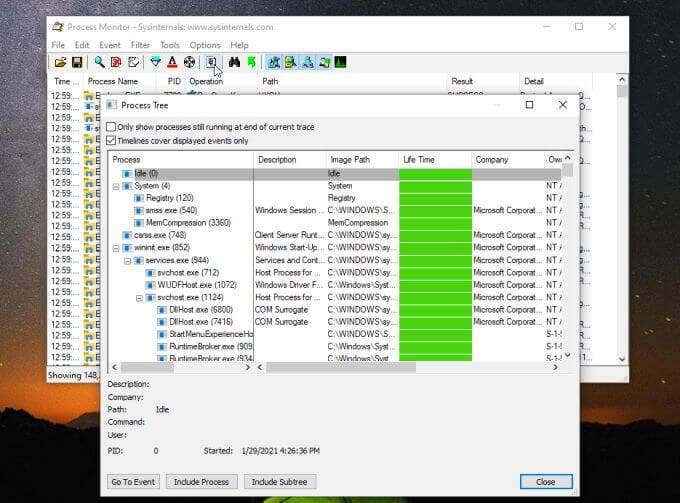
Certaines informations que vous pouvez voir dans ce point de vue comprennent le processus parent et tous les processus qu'il a lancés. Vous pouvez voir sa commande de lancement, le développeur de l'application (s'il est disponible), depuis combien de temps il est en cours d'exécution et la date à laquelle il a été lancé.
Ce n'est pas aussi informatif que Process Explorer, mais c'est une belle vue rapide pour voir à peu près les mêmes informations.
Créer un filtre de moniteur de processus
De retour sur l'écran principal (fenêtre des événements de processus), cliquez avec le bouton droit sur tous les processus et choisissez Modifier le filtre Pour mettre à jour le filtre de processus.
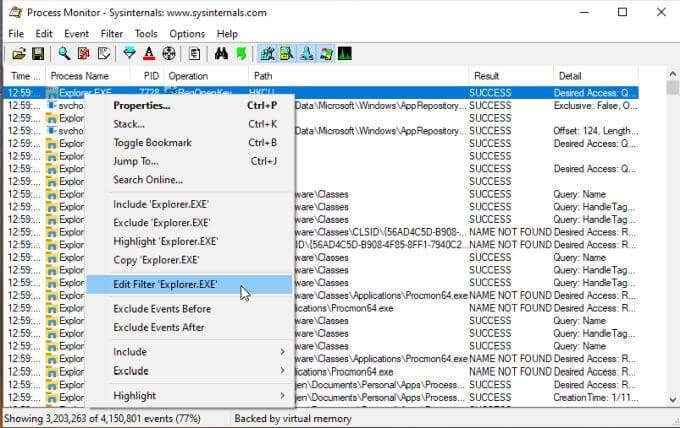
Cette fenêtre vous montre comment le filtrage fonctionne dans le moniteur de processus. La première liste déroulante vous permet de sélectionner l'objet pour votre filtre. Dans ce cas, c'est le nom du processus. La prochaine liste déroulante est que l'opérateur est, n'est pas, moins que, etc. Le champ est l'endroit où vous pouvez taper ou sélectionner votre filtre, et si vous souhaitez inclure ou exclure ces entrées.
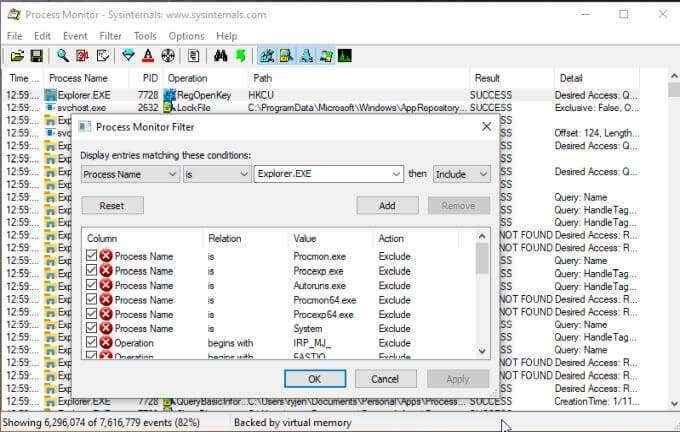
Lorsque vous sélectionnez Ajouter, Il ajoutera ce nouveau filtre à votre liste et modifiera la vue globale des processus en conséquence.
Pour créer un nouveau filtre, sélectionnez le Filtre menu et sélectionner Filtre.
Cela ouvrira la même fenêtre mais avec le blanc filtre. Sélectionnez simplement chaque liste déroulante, entrez l'élément de filtre que vous souhaitez exclure ou inclure, et ajoutez-le à votre liste de filtre.
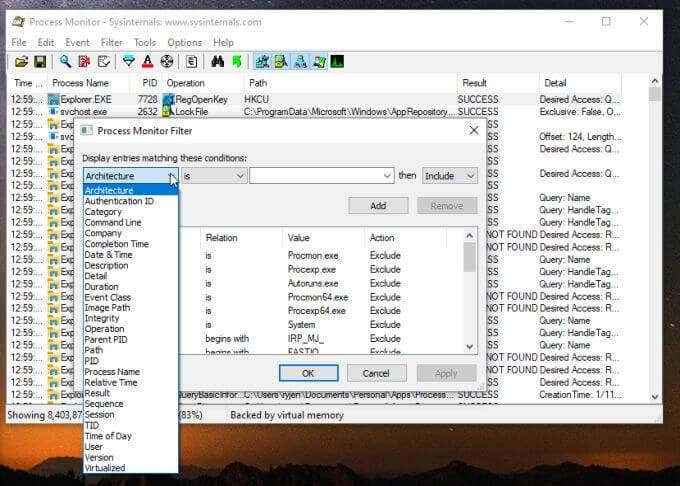
Une fois que vous avez sélectionné D'ACCORD Il mettra à jour votre vue principale pour inclure votre nouveau filtre.
La caractéristique la plus utile du moniteur de processus est les événements du système de journalisation pendant une action. Vous pouvez enregistrer les événements du système comme suit:
- Appuyez sur l'icône de capture de vitrail pour arrêter la journalisation.
- Sélectionnez l'icône Eraser sur papier Effacer pour effacer le journal.
- Appuyez à nouveau sur l'icône de capture pour démarrer la journalisation.
- Sélectionner Filtre et Activer la sortie avancée.
- Recréer le problème.
- Sélectionnez à nouveau l'icône de capture pour arrêter la journalisation.
- Sélectionnez l'icône de sauvegarde du disque pour enregistrer le journal sur votre ordinateur.
Vous pouvez consulter le journal pour voir tous les événements de processus qui se sont produits lorsque vous avez recréé le problème ou l'erreur que vous essayez de dépanner.
Explorer plus profondément avec les événements
Lorsque vous sélectionnez des événements spécifiques dans Process Monitor, vous pouvez explorer plus de détails dans le menu de l'événement.
Sélectionnez l'événement que vous souhaitez examiner. Puis sélectionnez le Événement menu et sélectionner Propriétés.
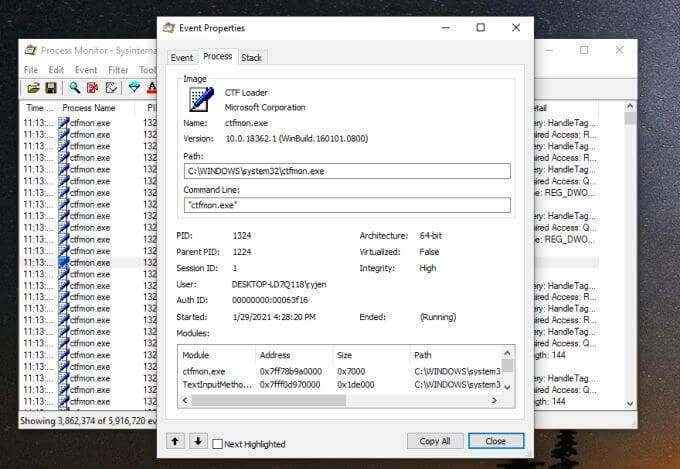
Cela montre toutes les propriétés de l'événement. Le Événement L'onglet montre principalement ce qui se trouvait dans la fenêtre du moniteur de processus principal. Le Processus L'onglet vous montre des choses comme le chemin d'accès à l'application et la ligne de commande de lancement, ainsi que des modules utilisés par le processus. Le Empiler Tab fournit des modules stockés en mémoire par le processus et leurs détails.
Vous pouvez accéder uniquement à l'onglet Stack en sélectionnant Empiler Dans le menu des événements à la place.
Si vous souhaitez garder un œil attentif sur les événements unique, sélectionnez-le, puis sélectionnez le menu des événements et sélectionnez Mettre en signet à basculer.
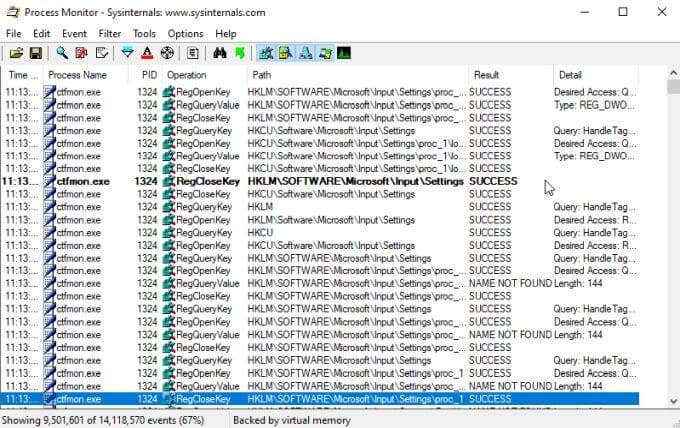
Cela mettra en évidence l'événement, il est donc plus facile de suivre.
Vous pouvez également voir les entrées de registre pour n'importe quel processus en sélectionnant le Événement menu et sélection Sauter à.
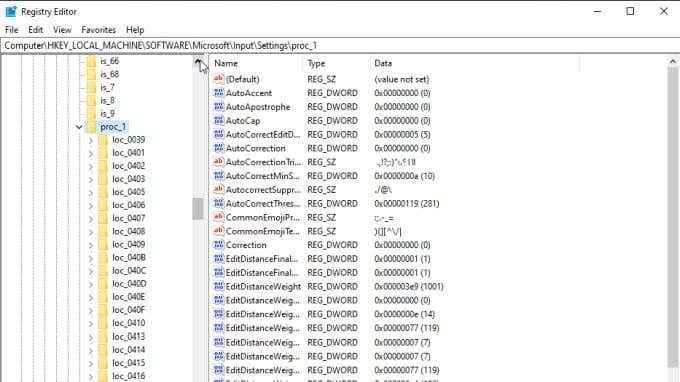
C'est un moyen rapide de voir les entrées de registre que vous voudrez peut-être basculer pour configurer cette application.
Vous verrez cinq icônes sur le côté droit de la barre d'outils que vous pouvez utiliser pour affiner les filtres par défaut.
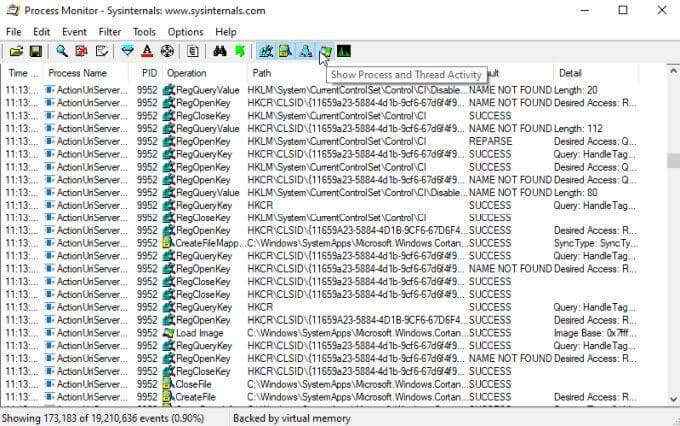
Vous pouvez les utiliser pour activer ou désactiver chacun des filtres suivants:
- Activité de registre
- Activité du système de fichiers
- Activité de réseau
- Activité de processus et de thread
- Événements de profilage
Comment utiliser l'explorateur de processus
Utilisez la même approche pour 32 bits ou 64 bits lorsque vous lancez l'explorateur de processus.
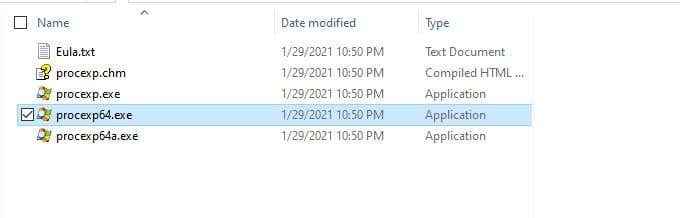
Le Voir Le menu est l'endroit où vous pouvez personnaliser les informations de processus affichées dans chaque volet.
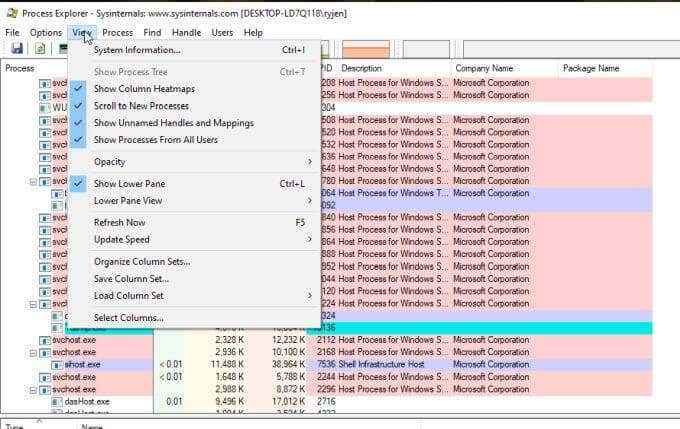
Utiliser Vue de volet inférieure pour modifier les données affichées là-bas à partir de Poignées pour DLL.
Le menu le plus important ici est Processus. Ce qui suit est ce que chaque option de menu vous montrera et vous permettra de contrôler.
Définir l'affinité Affiche les processeurs sur lesquels le processus sélectionné peut exécuter. Vous pouvez activer ou désactiver l'un des processeurs si vous le souhaitez.
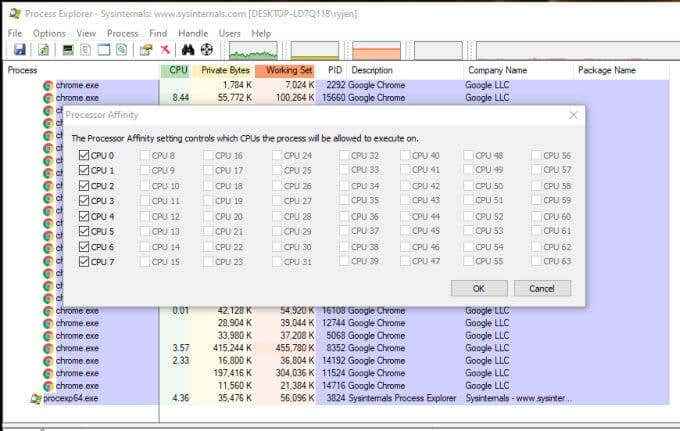
Définir la priorité vous permet d'augmenter ou de discret la priorité que le CPU donne ce processus. C'est un bon moyen de dépanner des applications à la traîne ou à la ralentissement pour voir si c'est un problème avec trop d'autres processus en cours d'exécution.
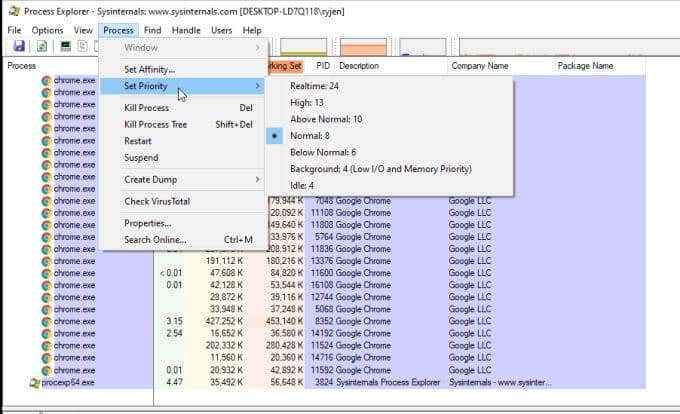
Les quatre options suivantes vous permettent de contrôler chaque processus.
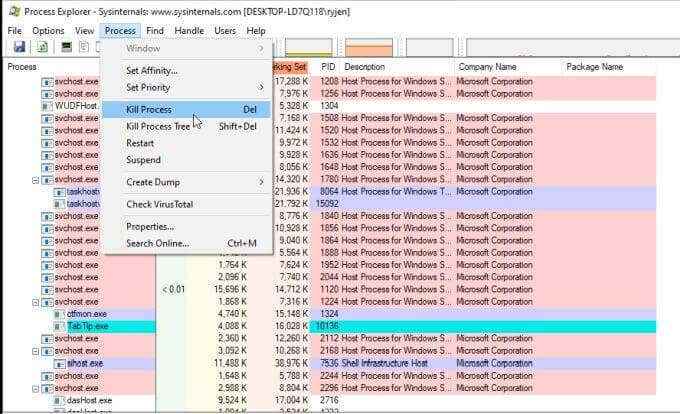
Ceux-ci inclus:
- Procédure de mise à mort: Force Arrêtez un processus individuel
- Tuer un arbre de processus: Force Arrêtez le processus et tous les processus d'enfants
- Redémarrage: Arrêtez et démarrez le processus sélectionné
- Suspendre: Soupçonner le processus sélectionné
Vous pouvez créer des fichiers de vidage ou de mini-dump associés au processus sélectionné en sélectionnant le Processus menu et sélection Créer un dépotoir. Alors choisissez si vous voulez un Mini -duche ou un Décharge complète.
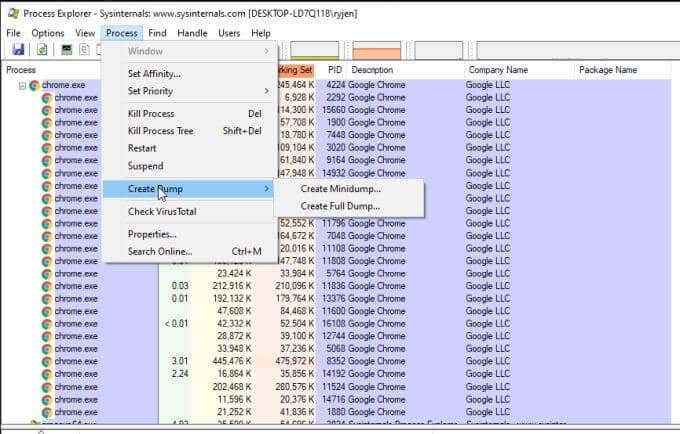
Si vous sélectionnez Vérifiez Virustotal dans le Processus Menu, Process Explorer soumettra des hachages pour les fichiers associés au processus et aux DLL à Virustotal.com. Virustotal analysera et analysera ceux pour toute activité virale. Vous devrez accepter les conditions d'utilisation de Virustotal avant de pouvoir utiliser cette fonctionnalité.
Enfin, si vous sélectionnez Propriétés Dans le menu du processus, vous pouvez afficher une grande variété de propriétés sur le processus sélectionné.
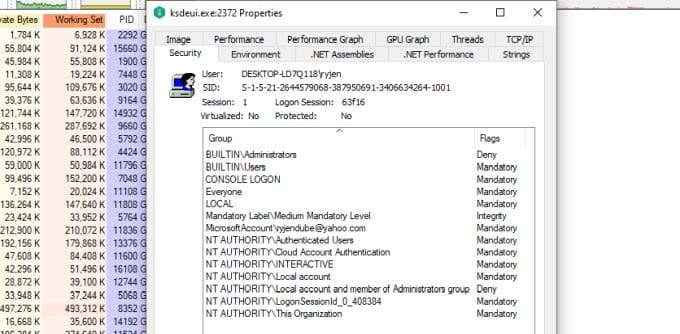
Cela comprend des informations liées aux performances, à l'utilisation du GPU, aux threads totaux, à l'activité du réseau et bien plus encore.
Si vous utilisez un moniteur de processus ou un explorateur de processus?
Bien que ces deux services publics soient similaires, ils ne sont pas les mêmes. Le moniteur de processus est mieux utilisé si vous devez suivre comment vos processus interagissent avec votre système. Il vous permet de surveiller et d'enregistrer les événements qui sont déclenchés par chaque processus.
Cela peut vous aider à voir si l'interaction entre vos processus et votre système provoque des erreurs ou se comporte anormalement.
Le processus Explorer, en revanche, est fortement axé sur le processus. Il vous aide à voir les relations entre les processus parents et ses processus enfants. Il vous permet également de creuser beaucoup plus profondément dans les paramètres et les propriétés de chaque processus, bien plus que tout autre utilitaire Windows disponible.
Choisissez l'utilitaire que vous souhaitez en fonction de ce que vous dépannez spécifiquement.

