Comment réparer une boucle de réparation automatique Windows 10
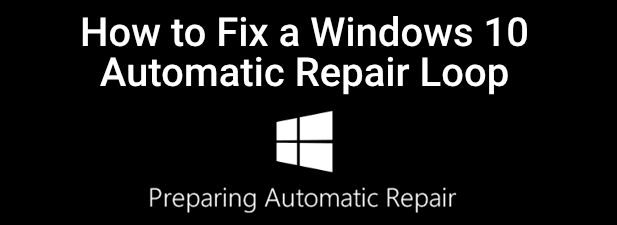
- 4821
- 1462
- Thomas Richard
Une mauvaise mise à jour du système, une nouvelle carte graphique, des fichiers système corrompus, même une nouvelle souris USB - tous ces éléments peuvent provoquer une boucle de réparation automatique redoutée Windows 10 lorsque vous essayez de démarrer un PC Windows.
Vous verrez généralement cette erreur lorsque Windows 10 essaie de démarrer et ne peut pas se forcer à travers un cycle sans fin d'essayer automatiquement de se réparer. Si Windows ne peut pas se réparer, il redémarre et répète le cycle. Pour réparer une boucle de réparation automatique de Windows 10, voici ce que vous devrez faire.
Table des matières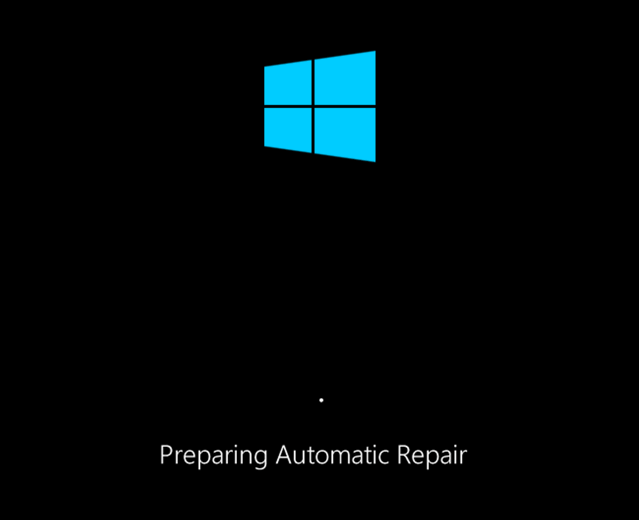
Si vous avez récemment mis à niveau votre PC, vos nouveaux composants auront besoin de pilotes d'appareil pour permettre à Windows de l'utiliser. Si les pilotes sont manquants, obsolètes ou non pris en charge, cela pourrait provoquer une boucle de réparation, en particulier pour des composants critiques comme une nouvelle carte graphique.
D'autres problèmes, tels que des composants défectueux, une infection de logiciels malveillants, un registre système corrompu et même des fichiers d'installation brisés indiquent tous une cause possible. Heureusement, bon nombre des correctifs que vous pouvez essayer ci-dessous fonctionneront pour la plupart des causes d'une boucle de réparation automatique Windows 10.
1. Débrancher ou supprimer les appareils récemment installés ou connectés
Si vous avez récemment installé un nouveau matériel avant qu'une boucle de réparation automatique de Windows 10 ne commence à apparaître, alors le matériel que vous avez installé est une cause probable du problème.
C'est généralement à cause d'un conflit conducteur ou conducteur manquant. Les pilotes de périphérique permettent à Windows d'interfacer le matériel (comme votre carte graphique) avec le logiciel (services Windows et logiciel tiers). Si les pilotes sont manquants ou cassés, cela peut empêcher Windows de démarrer correctement.

Dans la plupart des cas, la suppression de l'appareil problématique permettra à Windows de sauter le problème. Si Windows bottise avec l'appareil supprimé, vous pouvez alors envisager d'installer de nouveaux pilotes ou de remplacer le composant. Par exemple, l'installation d'une nouvelle carte graphique pourrait vous obliger à télécharger et à installer des pilotes à partir du site Web du fabricant.
2. Exécutez des outils de réparation du système (CHKDSK, SFC)
Si vous ne pouvez pas retracer immédiatement la cause d'une boucle de réparation automatique de Windows 10, la meilleure chose à faire est de commencer avec certains outils de réparation du système communs. Bien que Windows ne puisse pas démarrer, vous pouvez généralement forcer Windows à démarrer sur une fenêtre d'invite de commande à l'aide de l'écran du menu Avancé.
- Pour ce faire, redémarrez votre PC et appuyez sur le F8 La clé de votre clavier avant le logo Windows et l'icône de rotation apparaît (vous devrez peut-être répéter cette étape plusieurs fois). Cela devrait faire apparaître le menu de dépannage des démarrages Windows. Sélectionner Voir les options de réparation avancées pour commencer.
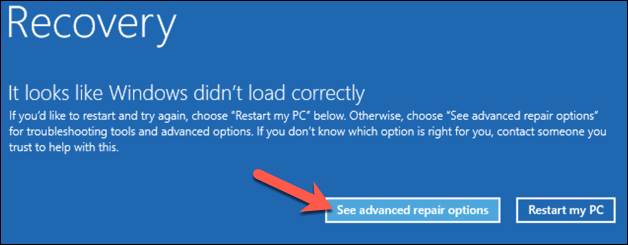
- Dans le Choisis une option menu, sélectionnez le Dépanner option.
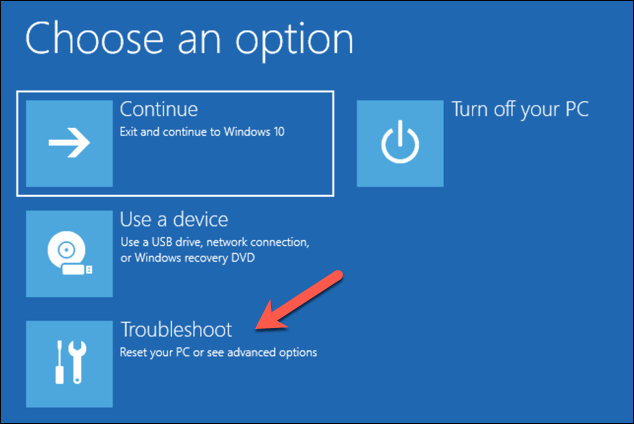
- Dans le Dépanner menu, sélectionnez le Options avancées option.
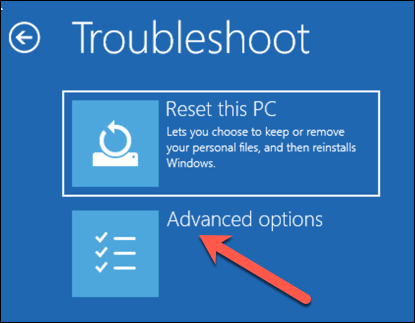
- Sélectionner Invite de commande dans le Options avancées Menu pour démarrer sur une version minimale de Windows, affichant uniquement une fenêtre d'invite de commande.
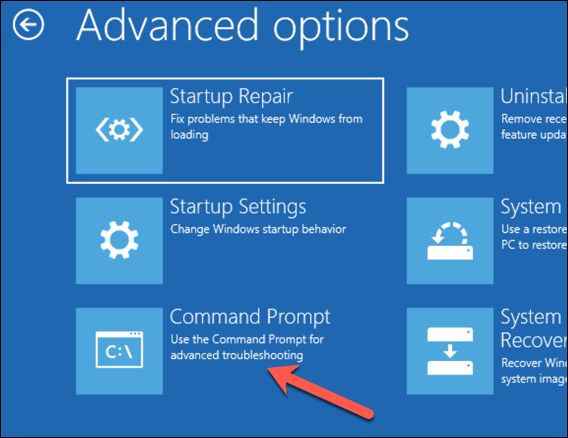
- Dans la fenêtre de l'invite de commande, tapez CHKDSK / R C: Pour commencer une vérification de bas niveau de votre lecteur système pour les erreurs à l'aide de l'utilitaire de disque de contrôle. S'il détecte les erreurs, chkdsk les réparera automatiquement (si possible).
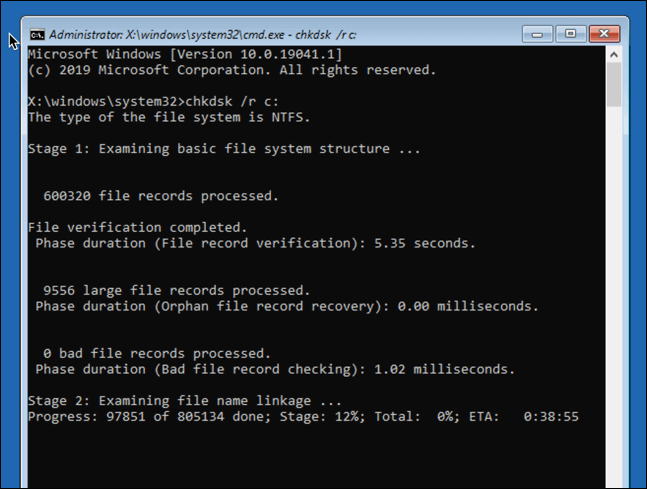
- Ensuite, vous pouvez vérifier l'intégrité des fichiers système Windows à l'aide de l'outil de vérification du fichier système. Taper sfc / scanne pour commencer. Cela pourrait prendre un certain temps pour terminer.
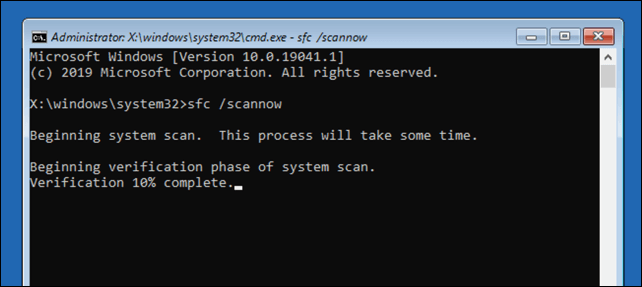
- Une fois que vous avez terminé, appuyez sur le Icône croisée (x) en haut à droite pour fermer la fenêtre de l'invite de commande et redémarrer votre PC.
3. Exécutez l'outil Windows 10 DISM
L'utilitaire de vérificateur de fichiers système ci-dessus corrigera les fichiers système à l'aide d'une image Windows locale. Si certains fichiers deviennent corrompus, Windows les remplacera par l'image locale, mais si cette image elle-même est devenue corrompue, Windows ne peut pas se réparer.
Pour surmonter cela, vous pouvez utiliser l'outil DISM (déploiement de l'image et de la gestion) pour réparer vos fichiers système d'abord.
- Pour ce faire, appuyez sur le F8 clé pendant le démarrage, puis sélectionnez Voir les options de réparation avancées.
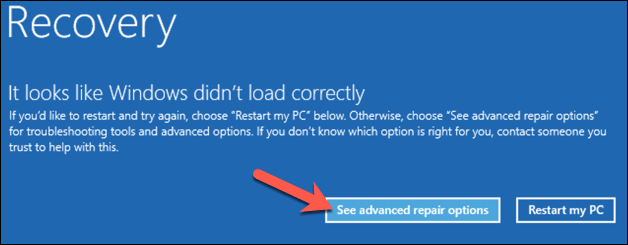
- Dans le menu Dépannage des démarrages, sélectionnez Dépanner > Options avancées > Paramètres de démarrage > Redémarrage.

- À l'étape suivante, sélectionnez Activer le mode sans échec avec le réseautage en sélectionnant le 5 Clé numéro (ou F5) sur votre clavier. Windows démarrera en mode sans échec, avec seulement des services minimaux activés.
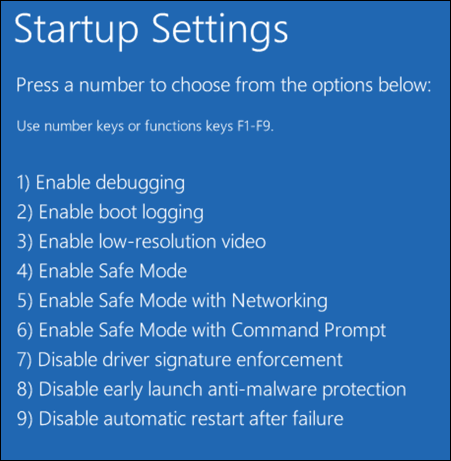
- Une fois que Windows a approfondi en mode sans échec, cliquez avec le bouton droit sur le menu Démarrer et sélectionnez Windows PowerShell (Admin).
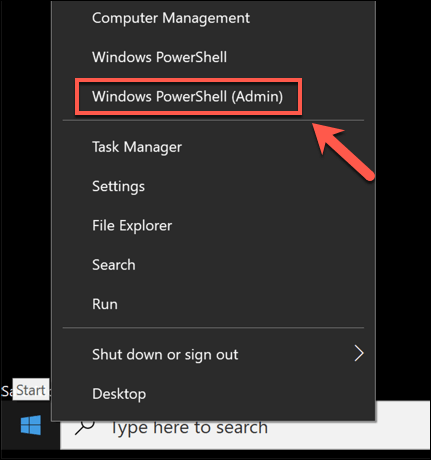
- Dans la fenêtre PowerShell, tapez DISM / en ligne / nettoyage-image / restauration et permettre au processus de terminer, ce qui pourrait prendre un certain temps.
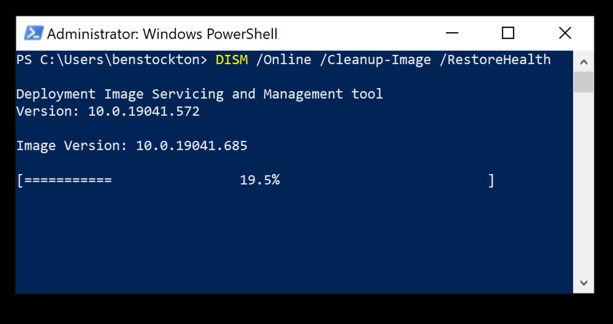
- Lorsque l'outil DISM se termine en cours d'exécution, redémarrez votre PC et utilisez les étapes ci-dessus pour démarrer dans une fenêtre de ligne de commande, en répétant le SFC commande (sfc / scanne) Pour s'assurer que Windows est entièrement réparé.
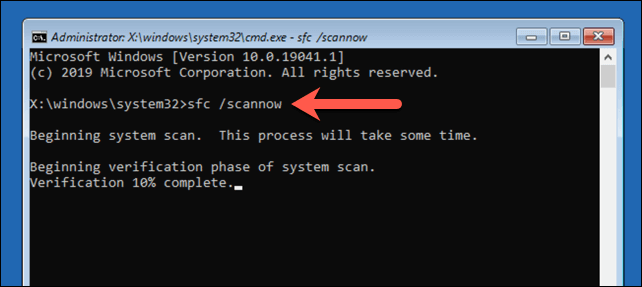
4. Désactiver la réparation de démarrage automatique pour limiter les boucles de démarrage
Si vous êtes convaincu qu'une installation de Windows 10 est toujours fonctionnelle, il est possible de désactiver le système de réparation de démarrage automatique. Cela devrait vous permettre de démarrer dans Windows sans que la boucle de réparation ne se produise.
Cela ne fonctionnera que si Windows fonctionne correctement, cependant. Si ce n'est pas le cas (et que vous ne pouvez toujours pas démarrer), vous devrez peut-être considérer les correctifs plus drastiques (comme la restauration des fenêtres) par la suite.
- Pour commencer, appuyez sur F8 et attendez que le menu de dépannage des démarrages se charge, en sélectionnant Voir Réparation avancée procéder.
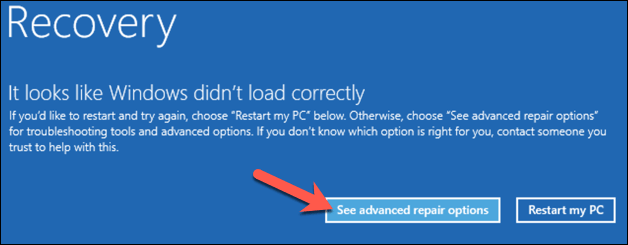
- Dans le menu Dépannage des démarrages, sélectionnez Dépanner > Options avancées > Invite de commande, Ensuite, attendez que la fenêtre de ligne de commande s'ouvre. Vous devrez peut-être vous authentifier avec votre mot de passe de compte local ou Microsoft d'abord.
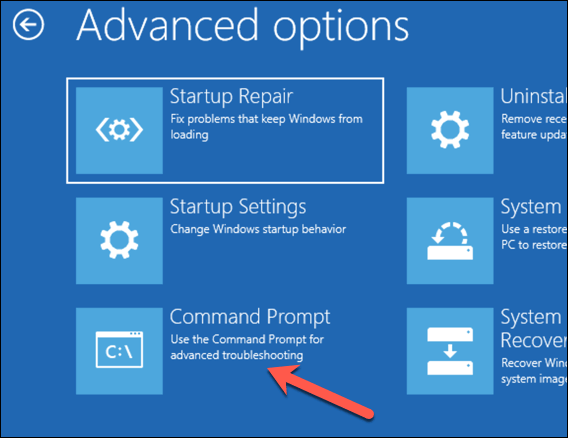
- Dans la fenêtre de ligne de commande, tapez bcdedit et revérifiez les valeurs pour identifiant et recouvrement. Le identifiant la valeur apparaît généralement comme défaut, avec recouvrement répertorié comme Oui.
Pour changer cela, tapez BCDEdit / Set Default Recovereenabled Non Pour désactiver la réparation automatique des bottes.
Si vous exécutez cette commande à partir d'une ligne de commande ou d'une fenêtre PowerShell en mode sans échec, vous devrez peut-être remplacer le identifiant valeur de actuel Au lieu de cela (e.g. BCDEdit / Set Current Recovereenabled Non).
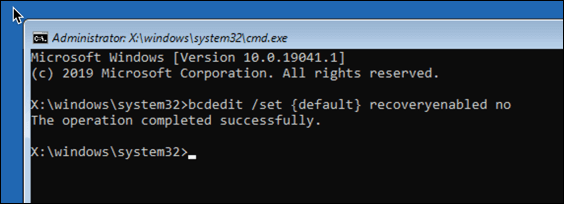
- appuie sur le Icône croisée (x) dans le haut à droite pour redémarrer votre PC. Si Windows peut démarrer, vous devriez être en mesure de vous connecter normalement au stade suivant.
Maintenir une installation Windows 10 saine
Si Windows 10 est toujours dans une boucle de réparation automatique (ou s'il a d'autres problèmes qui l'empêchent de démarrer correctement), vous devrez peut-être considérer des méthodes de réparation plus drastiques, telles que l'essuyage et la réinstallation des fenêtres. Cela peut perdre vos fichiers enregistrés locaux, alors assurez-vous de sauvegarder votre disque dur avant de commencer.
Une fois que vous avez réussi à corriger la boucle de réparation en utilisant les étapes ci-dessus, vous devrez vous assurer de maintenir une installation saine avec un entretien régulier du système. Garder Windows à jour avec les nouvelles mises à jour du pilote de périphérique et les mises à niveau du système importantes est essentielle.
Si les mises à jour deviennent coincées ou si les mises à jour ne sont pas installer correctement, n'oubliez pas d'essayer quelques correctifs simples, d'un redémarrage rapide à l'exécution du dépanneur à mise à jour Windows. La mise à jour n'est pas la seule chose que vous puissiez faire pour augmenter les performances de votre PC, cependant, le nettoyage de votre PC aura un impact positif.
- « 5 meilleures applications logicielles de convertisseur vidéo pour Windows 10
- 9 Correction de l'erreur de corruption de la structure critique BSOD dans Windows 10 »

