9 Correction de l'erreur de corruption de la structure critique BSOD dans Windows 10
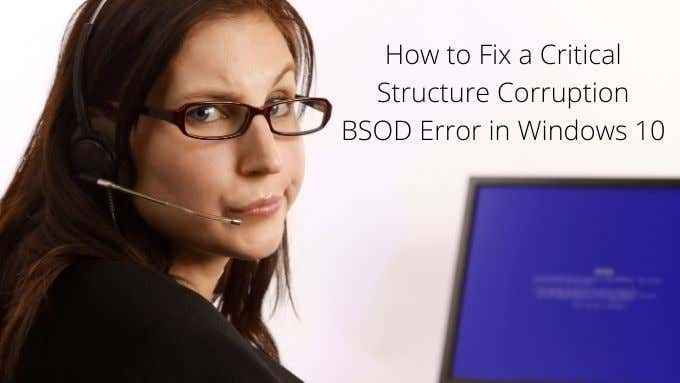
- 3214
- 298
- Emilie Colin
Il n'y a pas une erreur BSOD (écran bleu de la mort) qui n'est pas effrayante. Pourtant, la «corruption de la structure critique» doit être l'une des erreurs les plus effrayantes que nous connaissons.
Ne pas paniquer! Bien que cette erreur mortelle puisse indiquer un problème grave, ce n'est pas comme si votre ordinateur allait soudainement augmenter en flammes. Respirez profondément et travaillez à travers les différentes options de dépannage ci-dessous.
Table des matières
Il vaut donc la peine de faire une liste des changements récents que vous connaissez et de commencer votre voyage de dépannage avec ces changements. Soit en les faisant reculer, soit en les utilisant comme un moyen de réduire l'origine probable du problème. Les choses à rechercher incluent:
- Nouveau matériel ou nouveaux pilotes matériels.
- Nouvelles installations d'applications.
- Mises à jour récentes Windows.
La corrélation ne signifie pas la causalité, mais une erreur de l'écran bleu suivant de près l'un de ces types de modifications est suffisant pour justifier un look.
2. Démarrer en mode sans échec
Si vous souhaitez déterminer si un pilote ou une autre application de démarrage est responsable de cette erreur, il peut aider à démarrer Windows 10 en mode sans échec. En mode sans échec, seul un ensemble générique de pilotes est chargé et aucun des startups personnalisés ne crud que la plupart d'entre nous ont construits après un certain temps.

Si vous obtenez toujours l'erreur de corruption de la structure critique en dépit d'être en mode sans échec, il est plus probable qu'il y ait une cause matérielle derrière vos malheurs. Si vous ne savez pas comment démarrer en mode sans échec, consultez comment redémarrer Windows en mode sans échec.
3. Effectuer une botte propre
Le mode sûr dépasse les fenêtres dans les éléments essentiels les plus ratés, pour vous assurer d'obtenir un environnement stable pour le dépannage. Cependant, il existe un mode de démarrage différent qui suppose que Windows lui-même n'est pas le problème. Au lieu de cela, un démarrage propre laisse les Windows seuls et désactive toutes les applications de démarrage tierces et autres personnalisations. C'est un bon moyen de déterminer si le BSOD est causé par quelque chose dans Windows lui-même ou par une application tierce.
La réalisation d'une botte propre est légèrement plus compliquée que le mode sans échec. Donc, si vous voulez l'essayer par vous-même, consultez un démarrage propre dans Windows 7/8/10 pour des instructions détaillées.
4. Débrancher les appareils USB
Lors du dépannage des erreurs comme celles-ci, c'est toujours une bonne idée de supprimer autant de variables que possible de l'équation. Alors débranchez chaque appareil USB dont vous n'avez pas absolument besoin.

Habituellement, cela signifie tout sauf pour votre clavier et votre souris. Si le BSOD s'arrête, ajoutez les appareils un par un jusqu'à ce qu'il se reproduise. Cela devrait fournir un indice sur quels appareils pourraient être responsables.
5. Désinstaller les applications mal comportementales
Il semble y avoir un certain sous-ensemble d'applications connues pour provoquer l'erreur de corruption de la structure critique. Ils ne font pas ça pour tout le monde et ils fonctionnent probablement très bien la plupart du temps.
Quelles applications? Nous avons vu des rapports anecdotiques d'applications telles que l'alcool 120% et les outils de démon provoquant ce BSOD. Donc, si vous avez ces applications installées ou celles qui ont un niveau similaire d'accès ou de fonctionnalité du système, essayez de les désinstaller.
6. Le coupable commun: afficher les pilotes
Sur la base des différents cas que nous avons vus avec ce BSOD sur Internet, il semble que les conducteurs d'affichage défectueux soient souvent la cause. Ce qui signifie qu'un correctif potentiel consiste à désinstaller votre pilote d'affichage actuel et à réinstaller le dernier.

Quand nous disons «désinstaller», nous le pensons vraiment. Les conducteurs d'affichage sont connus pour ne pas se retirer correctement de votre système, ce qui est en fait l'une des raisons pour lesquelles ils provoquent des problèmes pour commencer. C'est pourquoi vous devriez utiliser DDU (affichage du pilote uninstaller). Il est la meilleure chose à faire est de désinstaller le pilote en mode sans échec, puis d'installer votre nouveau pilote en tant que nouveau logiciel.
7. Annuler l'overclocking
Ceci est une étape que nous recommandons pour à peu près n'importe quelle erreur fatale qui se produit sur un PC. Si l'un de vos composants tels que le GPU, le CPU ou le RAM s'étendent au-delà de leurs spécifications nominales, passez-les d'abord aux paramètres du stock avant de faire tout autre dépannage.
8. Tests de matériel
La défaillance du matériel peut être une source pour presque tous les BSOD, et la corruption de la structure critique n'est pas différente. Il vaut donc la peine d'exécuter quelques diagnostics matériels pour s'assurer que ce n'est pas un composant défaillant.

Commencez par exécuter le vérificateur de disque Windows sur chacun de vos disques. S'il y a de mauvais secteurs ou si le système de rapport intelligent indique une défaillance en attente, vous découvrirez de cette façon.
Bien que ce ne soit probablement pas un problème avec RAM, c'est une bonne idée d'exécuter le diagnostic de mémoire Windows de temps en temps de toute façon.
9. Vérifier les fichiers système
Le vérificateur de fichiers système (SFC) dans Windows est l'une des meilleures étapes de dépannage à usage général que vous pouvez prendre chaque fois qu'il semble que Windows lui-même est bancal. Ce qu'il fait, c'est recoudre tous vos fichiers système pour vous assurer qu'ils ne sont pas corrompus ou incorrects. Si un fichier cassé est trouvé, SFC le remplacera par une nouvelle copie.
Pour utiliser SFC, tout ce que vous avez à faire est:
- Cliquez avec le bouton droit sur le Bouton Start
- Sélectionner Windows PowerShell (Admin)
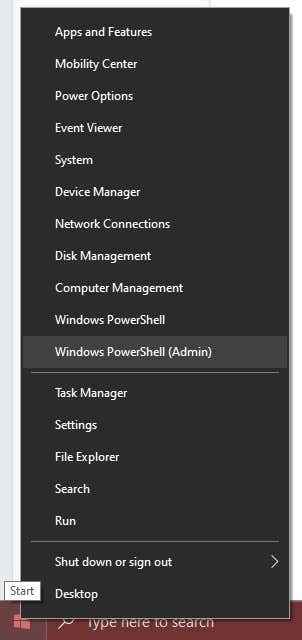
- Tapez SFC / Scanow et appuyez sur Entrer
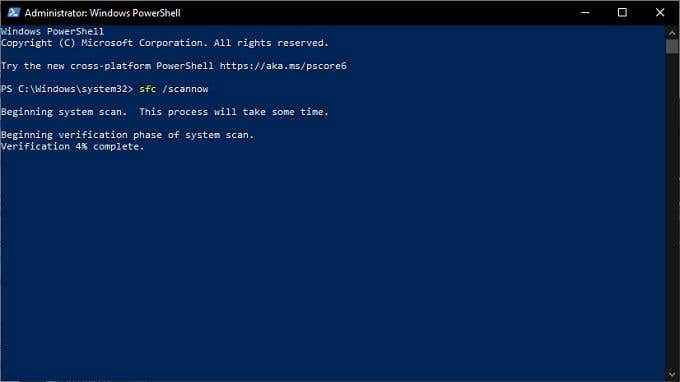
Si le processus se termine sans erreur, vous savez que ce n'était pas un fichier système corrompu.
Échec critique?
Nous espérons qu'après avoir essayé ces conseils de dépannage, votre erreur de structure critique a disparu. Cependant, si cela revient ou si vous ne trouvez tout simplement pas la raison pour laquelle cela se produit, il y a toujours l'option nucléaire.
Dirigez-vous vers 3 façons d'essuyer et de réinstaller Windows 10 et d'apprendre à prendre un nouveau départ pour vous-même.
- « Comment réparer une boucle de réparation automatique Windows 10
- Tutoriel WordPress Gutenberg Comment utiliser le nouvel éditeur »

