Comment réparer une erreur «votre licence Windows expire bientôt»
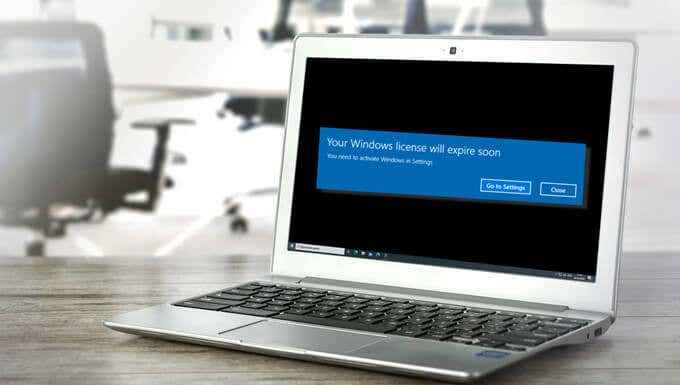
- 2064
- 426
- Victor Charpentier
Vous obtiendrez des rappels constants d'activer Windows si Microsoft ne peut pas certifier la validité de votre licence Windows ou quand il expire. C'est sans doute l'un des pires types d'interruptions que vous rencontrerez sur un PC Windows.
Vous pouvez également obtenir des rappels d'activation si votre licence Windows n'est pas authentique ou si vous avez une version Windows incompatible installée sur votre PC. Disons, par exemple, votre PC expédié avec Windows 10 Home Out-the-Box. La mise à niveau vers Windows 10 Pro peut entraîner des problèmes d'activation tels que «votre licence Windows expire bientôt."
Table des matièresDans certains cas, le redémarrage de votre PC Windows devrait résoudre le problème. Si le rappel continue d'apparaître, rétrogradez votre appareil vers le Windows 10 précédemment installé ou essayez les techniques de dépannage ci-dessous.
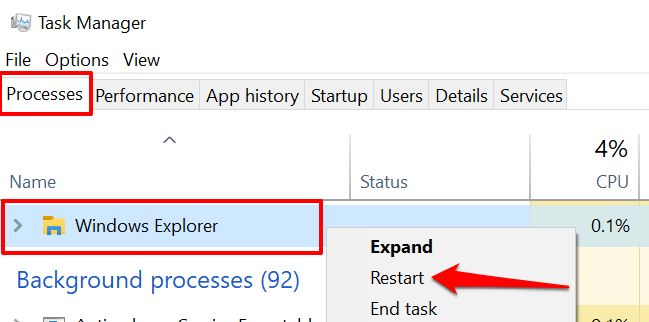
Qui fera fermer l'explorateur de fichiers et actualisera la barre des tâches, le menu de démarrage, le plateau système et d'autres processus système qui reposent sur l'explorateur Windows.
3. Cliquez sur l'icône du dossier dans la barre des tâches pour redémarrer Windows Explorer.
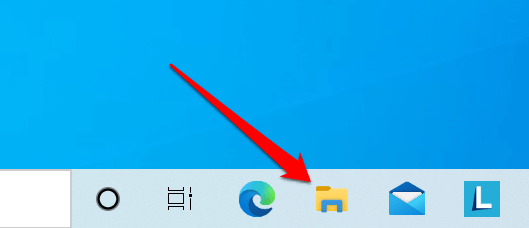
Vous pouvez également redémarrer Windows Explorer directement à partir du gestionnaire de tâches. Sélectionner Déposer sur la barre d'outils et sélectionner Exécuter une nouvelle tâche.
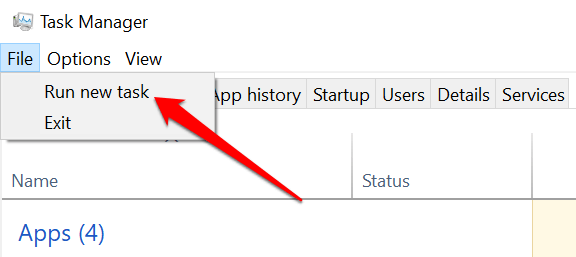
Après, tapez ou collez explorateur.exe Dans la boîte de dialogue et sélectionner D'ACCORD.
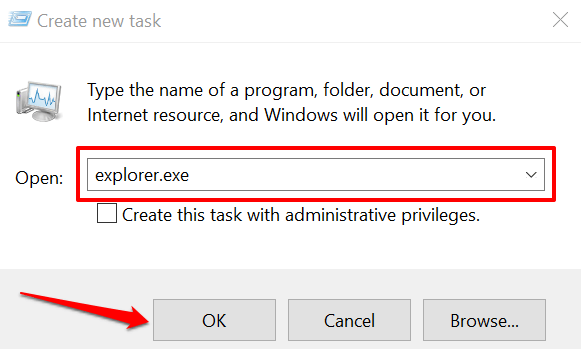
Si le rappel d'activation «Votre licence Windows expirera bientôt» continue de surgir à intervalles, redémarrez votre ordinateur et vérifiez si cela résout le problème.
Exécutez le dépanneur d'activation Windows
Windows a des outils de dépannage intégrés qui peuvent diagnostiquer et résoudre les problèmes matériels et logiciels pour vous. Avant de modifier les configurations de votre PC pour résoudre ce problème, essayez le dépanneur d'activation de Windows.
Assurez-vous que vous êtes connecté en tant qu'administrateur et assurez-vous que votre PC a une connexion Internet active.
Pour accéder à l'outil de dépannage, allez à Paramètres > Mises à jour et sécurité > Activation et sélectionner Dépanner.
Note: Vous ne trouverez pas l'option de dépannage dans le menu d'activation si votre version Windows 10 est activée.
Réactiver les fenêtres
Si vous êtes sûr que votre licence Windows est valide, réactivez Windows en utilisant la même clé de produit. Nous mettons en évidence tout ce que vous devez faire dans les étapes ci-dessous.
1. Lancez la version administrative de l'invite de commande, collez la commande ci-dessous dans le terminal et appuyez sur Entrer.
WMIC Path SoftwarecinsingService Get OA3XoriginalProductKey
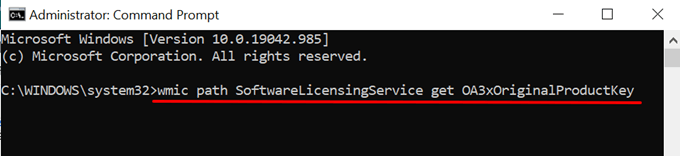
Qui révélera la clé du produit de la copie Windows 10 de votre PC.
2. Mettez en surbrillance la touche de produit à 25 chiffres et appuyez sur Ctrl + C pour copier dans le presse-papiers.
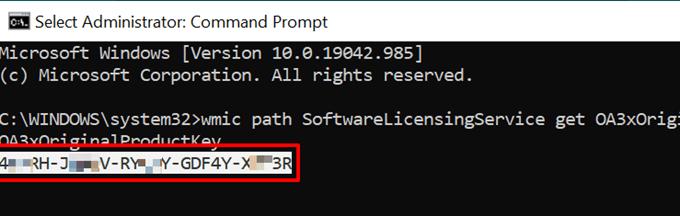
L'étape suivante consiste à utiliser la touche de produit pour réactiver votre PC.
3. Ouvrez le menu des paramètres Windows et dirigez-vous vers Mises à jour et sécurité > Activation et sélectionner Changer la clé du produit.
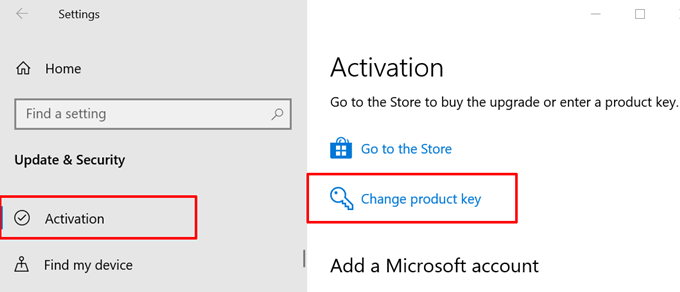
4. Collez la touche de produit (appuyez sur Ctrl + V) dans la boîte de dialogue et cliquer Suivant.
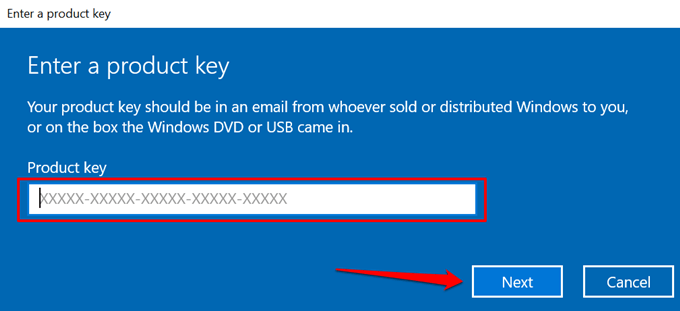
5. Cliquez sur Activer continuer.
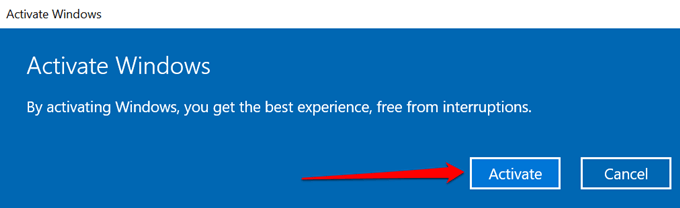
6. Attendez que Windows affiche un message de réussite (je.e., «Nous avons activé cette copie de Windows.») Et cliquez Fermer.
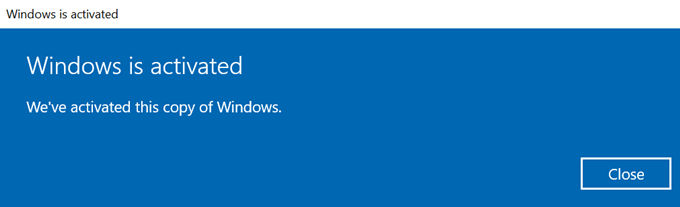
Redémarrez votre ordinateur si la réactivation des fenêtres n'arrête pas la notification «votre licence Windows expire bientôt». Mieux encore, passez à la prochaine solution de dépannage pour forcer les fenêtres actives sur votre PC.
Essayez d'activer Windows en ligne
Les Windows en ligne d'activation de la force peuvent résoudre le problème peuvent se débarrasser des rappels contextuels constants s'il y avait un problème à activer les fenêtres dans le passé.
Connectez votre ordinateur à Internet, lancez l'invite de commande en tant qu'administrateur, tapez SLMGR / ATO dans le terminal, et appuyez sur Entrer.
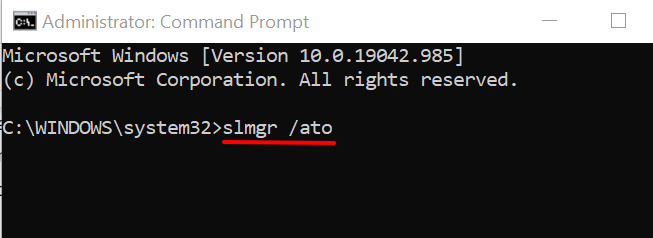
Vous devriez recevoir un message vous informant si l'activation a réussi ou non.
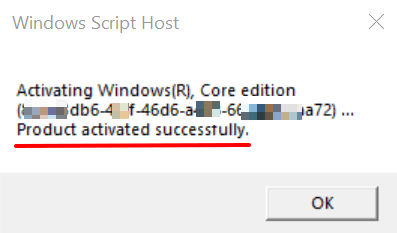
Si vous voyez un message de réussite, redémarrez votre ordinateur et vérifiez si le rappel d'expiration de licence n'apparaît plus à l'écran.
Réinitialisez la minuterie d'activation Windows
Si votre essai ou licence Windows 10 est proche de l'expiration et que vous ne prévoyez pas d'acheter une nouvelle clé de licence de sitôt, il existe un moyen de prolonger la période d'essai pendant 30 jours. Notez qu'il s'agit seulement d'une solution de contournement temporaire qui suspend la notification pendant 30 jours uniquement. Le message pop-up «votre licence Windows expirera bientôt» reviendra si vous n'achetez pas de licence valide dans les 30 jours.
Suivez les étapes ci-dessous pour réinitialiser la minuterie d'activation Windows sur votre PC.
1. Presse Clé Windows + X ou cliquez avec le bouton droit sur l'icône du menu Démarrer et sélectionnez Invite de commande (admin) dans le menu d'accès rapide.
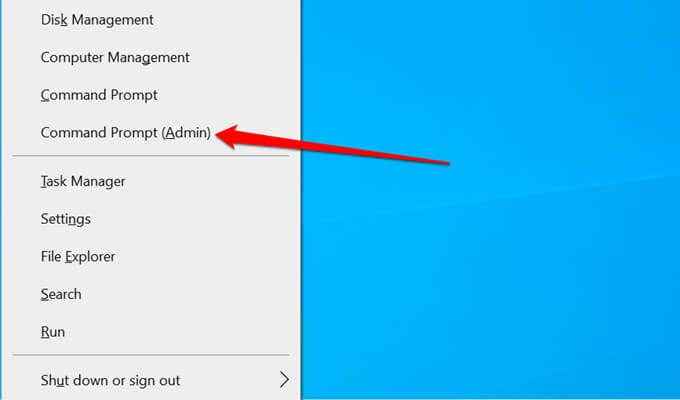
Si vous ne trouvez pas l'option d'invite de commande dans le menu d'accès rapide, tapez CMD Dans la barre de recherche Windows et cliquez Exécuter en tant qu'administrateur Dans le volet résultat.
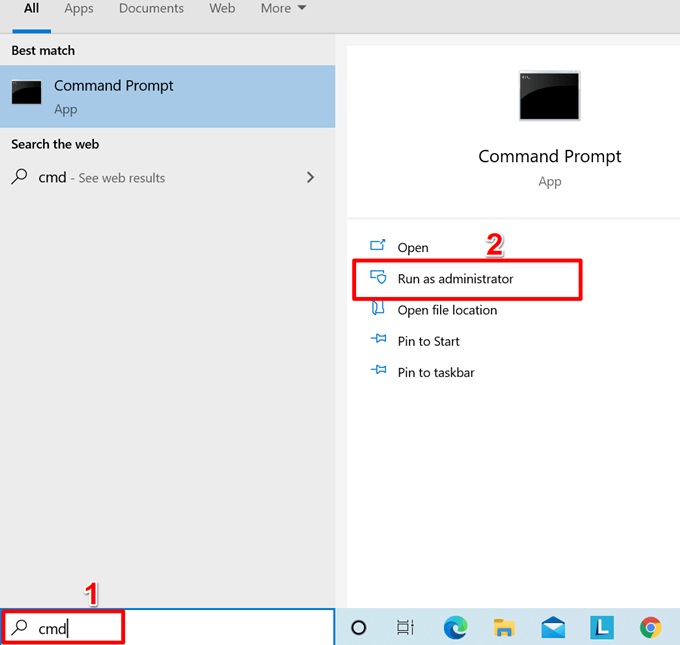
2. Taper ou coller SLMGR / REARM dans la console de commande de commande et appuyez sur Entrer.
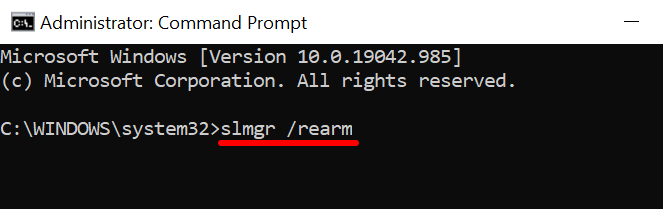
3. Redémarrez votre ordinateur et vérifiez si cela suspend le message pop-up d'activation fréquente.
Qui «réarmera» ou prolongera le compte à rebours de l'activation de Windows de 30 jours. Notez qu'il y a une limite au nombre de fois où vous pouvez utiliser la commande Rearm pour étendre votre licence Windows.
Pour vérifier le nombre de réarmements Windows restants à gauche sur votre PC, tapez ou coller SLMGR / DLV dans la console de commande de commande et appuyez sur Entrer.
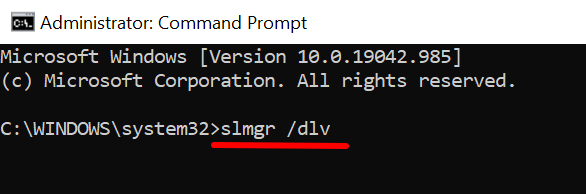
Vérifiez la ligne «Resure de réarmature Windows restante» pour afficher le nombre de fois que vous pouvez réarranger / prolonger la période d'utilisation de l'essai Windows. Par exemple, dans la capture d'écran ci-dessous, le nombre de réarmètres 999 signifie que nous pouvons étendre la période d'essai Windows 10 du PC 999 fois.
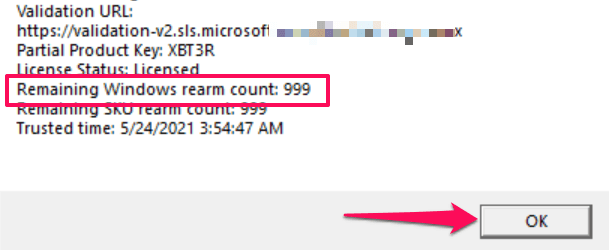
Réinitialisez votre PC
Si aucune des techniques recommandées n'a résolu le problème, vous devrez peut-être nettoyer Windows 10 sur votre PC en dernier recours. Avant de le faire, nous conseillons fortement à sauvegarder vos fichiers sur un périphérique de stockage externe. Encore une chose: vous ne pouvez pas réinitialiser votre PC pendant qu'il s'exécute sur une batterie, alors assurez-vous qu'il est branché sur une source d'alimentation avant de démarrer ce processus.
1. Aller à Paramètres > Mises à jour et sécurité > Récupération et cliquer Commencer Dans la section «réinitialiser ce PC».
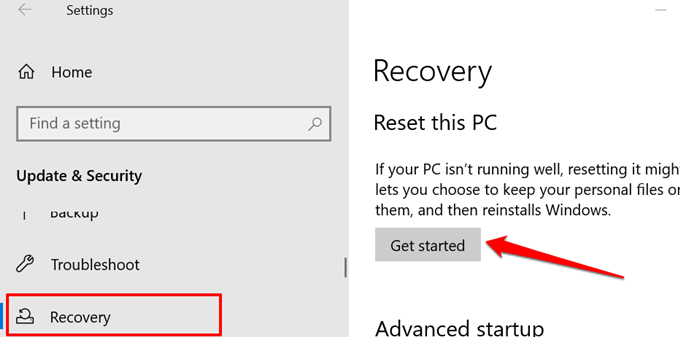
2. Choisissez votre option de réinitialisation préférée pour continuer.
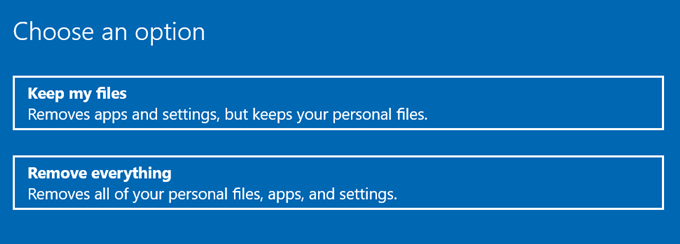
3. Sur la page suivante, sélectionnez comment vous aimeriez réinstaller Windows. "REALLOP local" ne nécessite pas de connexion Internet, tandis que "le téléchargement cloud" téléchargera et réinstallera Windows à partir des serveurs de Microsoft.
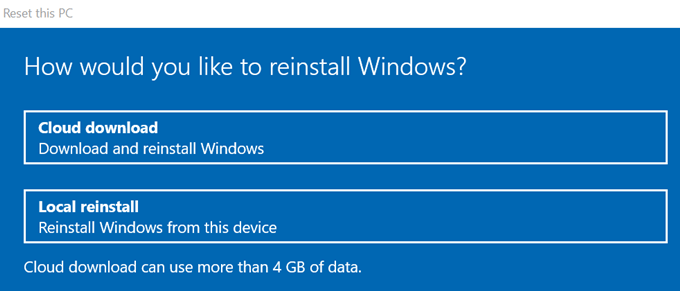
Sélectionnez «Télécharger le cloud» si vous avez accès à une connexion Internet sans fil ou Ethernet rapide. Sinon, réinstallez les fenêtres localement depuis votre ordinateur.
4. Aperçu les paramètres de réinstallation que vous avez sélectionnés et cliquez Suivant procéder. Sinon, sélectionnez Modifier les paramètres Pour modifier les options de réinitialisation.
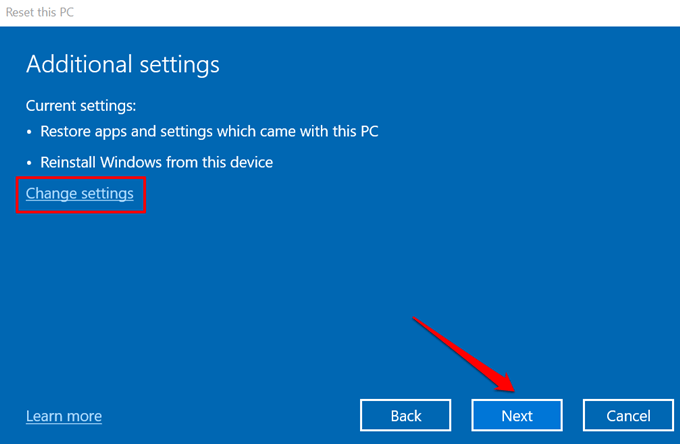
5. Enfin, sélectionnez Réinitialiser Pour commencer le processus de réinstallation.
Reportez-vous à ce guide complet sur l'essuyage et la réinstallation des fenêtres pour plus d'informations.
Correction des problèmes d'activation des licences avec facilité
Bien que l'activation des fenêtres soit facile, cela peut entraîner des erreurs et des interruptions ennuyeuses si elles sont faites de manière incorrecte. Pour éviter ces interruptions, s'efforcez d'acheter uniquement des licences Windows authentiques. Visitez le Microsoft Store pour acheter des licences Windows authentiques et vérifiez ce que Windows 10 version (s) est compatible avec les spécifications de votre PC.
- « Comment utiliser la commande ping pour résoudre les problèmes de réseau
- Comment résoudre «il y a eu un problème pour réinitialiser votre PC» sur Windows »

