Comment résoudre «il y a eu un problème pour réinitialiser votre PC» sur Windows
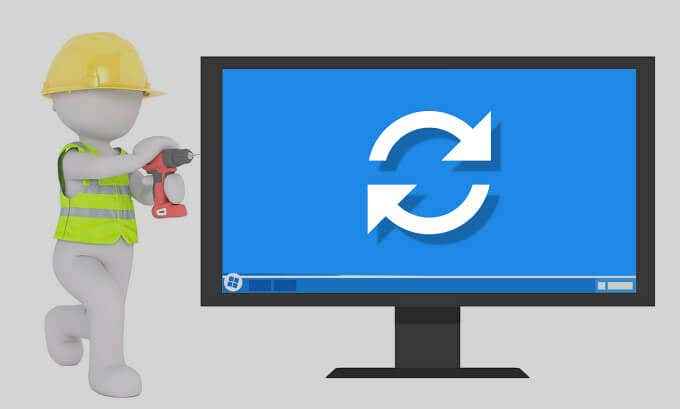
- 4101
- 1001
- Thomas Richard
La réinitialisation de votre PC est censée être la solution de dépannage ultime qui corrige la plupart des dysfonctionnements du système sur Windows. Mais que se passe-t-il lorsque votre PC ne réinitialise pas? Vous pouvez utiliser d'autres outils intégrés pour diagnostiquer et résoudre le problème.
Si votre PC continue d'afficher une erreur «il y a eu un problème de réinitialisation de votre PC» chaque fois que vous essayez de réinstaller Windows, les solutions énumérées ci-dessous devraient résoudre le problème.
Table des matières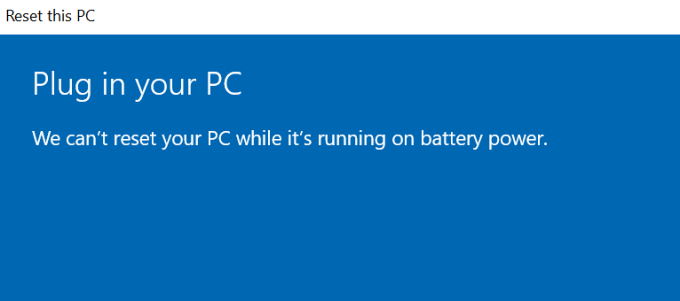
Solution: utilisez l'outil «Fresh Start»
«Fresh Start» est ce que la fonctionnalité «réinitialiser ce PC» était autrefois sur des versions plus anciennes de Windows. Microsoft a renommé la fonction «Fresh Start» pour «réinitialiser ce PC» avec le lancement de la version 2004 de Windows 10. Fait intéressant, vous pouvez toujours accéder à la fonction «redémarrer frais» à partir de l'invite de commande.
Si vous n'êtes pas en mesure de réinitialiser votre PC à partir du menu Paramètres, essayez d'utiliser l'outil «Fresh Start».
La réinitialisation de votre ordinateur via Fresh Start supprimera les applications installées et autres composants tiers. Windows réinitialisera également certaines configurations et préférences système aux paramètres d'usine. Vos fichiers personnels, en revanche, sont restés intacts.
- Cliquez avec le bouton droit sur l'icône du menu Démarrer (ou appuyez sur Clé Windows + X) et sélectionner Invite de commande (admin).
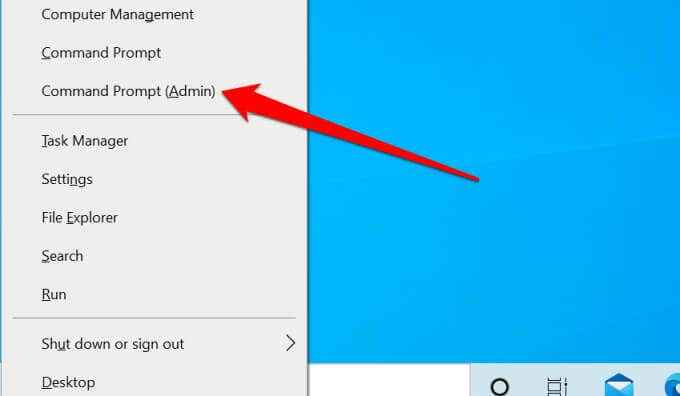
- Pâte systématiquement.exe -Cleanpc dans le terminal et la presse Entrer.
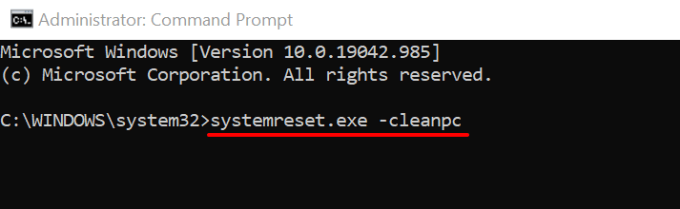
- Sélectionner Suivant sur l'interface de départ fraîche pour continuer.
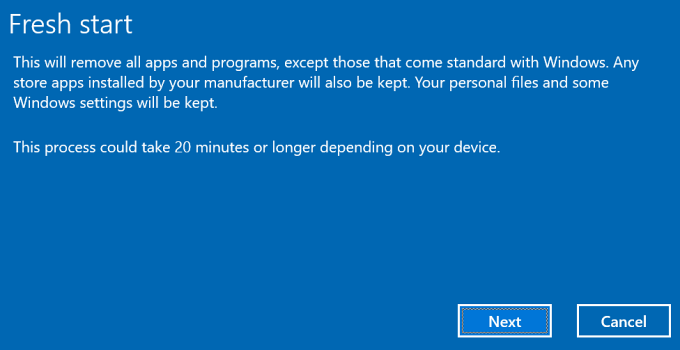
- L'outil de démarrage frais affichera une liste d'applications que l'opération de réinitialisation sera désinstallée à partir de votre ordinateur. Passez par les applications et sélectionnez Suivant procéder.
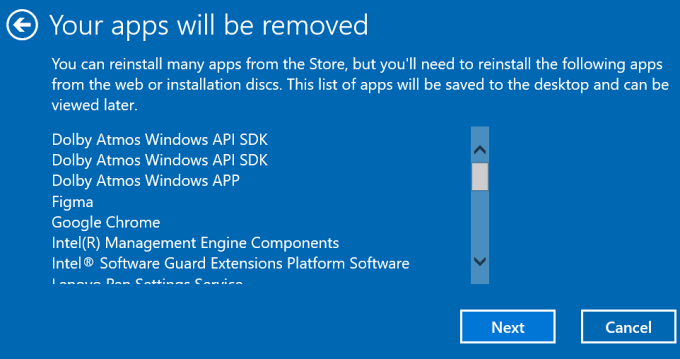
Windows créera un document HTML (nommé «Applications supprimées») sur le bureau après le processus de réinitialisation du système.
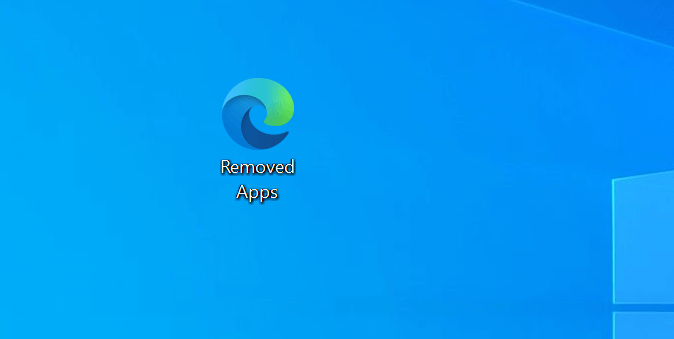
Ce document contient également les applications supprimées lors de la réinitialisation de votre PC, vous savez donc quelles applications vous avez besoin pour réinstaller.
- Sélectionnez le Commencer bouton pour réinitialiser votre PC. Il est important de brancher votre appareil sur une source d'alimentation avant de cliquer Commencer.
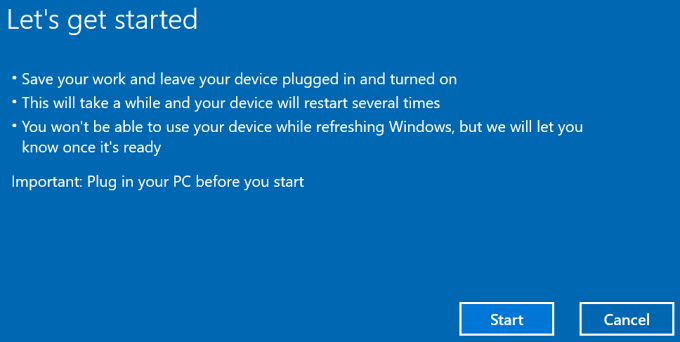
Si vous n'êtes toujours pas en mesure de réinitialiser votre PC à l'aide d'un nouveau démarrage, passez à l'étape de dépannage suivante pour vérifier la corruption du système de fichiers.
Vérifiez la corruption du fichier système
La corruption des fichiers est une autre cause courante de l'échec «il y a eu un problème de réinitialisation de votre PC» pour réinitialiser Windows. Exécutez l'outil System File Checker (SFC) pour trouver et réparer les fichiers du système d'exploitation endommagés sur votre PC.
- Presse Clé Windows + X et sélectionner Invite de commande (admin) dans le menu d'accès rapide.
- Coller ou type DISM / en ligne / nettoyage-image / restauration Dans la fenêtre du terminal et appuyez sur Entrer.
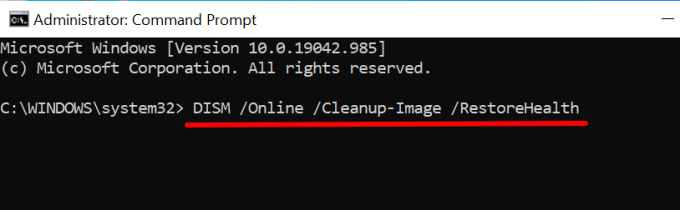
Notez qu'il faudra plusieurs minutes pour exécuter la commande d'image de déploiement et de gestion (DISM). Windows analysera votre ordinateur pour la corruption pendant le processus et remplacera les fichiers système endommagés par des copies stables obtenues à partir des serveurs de mise à jour de Microsoft. Connectez votre PC à Internet avant d'exécuter la commande.
- Pâte sfc / scanne dans le terminal et la presse Entrer.
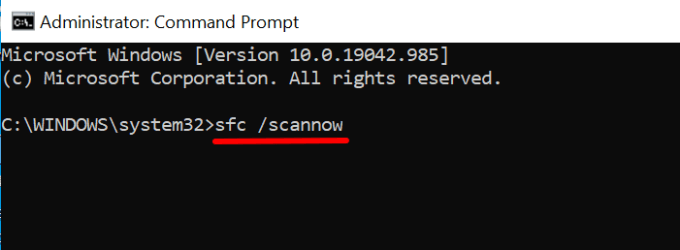
La commande ci-dessus déclenchera également le vérificateur de fichiers système Windows (SFC) pour rechercher des fichiers système manquants et corrompus. La durée de numérisation peut fonctionner pendant des minutes ou des heures - en fonction de la taille du stockage de votre PC et du nombre de fichiers.
- Redémarrez votre ordinateur et réessayez l'outil de récupération «réinitialiser ce PC».
Réactiver réacentc.exe
Le réacentc.EXE Tool Powers the Windows Recovery Environment (Windows Re), qui à son tour Powers Réinitialiser et les opérations de récupération sur votre PC. Si la Windows Re est corrompue ou handicapée, vous pouvez rencontrer des difficultés à réinitialiser votre ordinateur, à effectuer une restauration du système et à utiliser d'autres outils de récupération.
Suivez les étapes ci-dessous pour réactiver l'environnement de récupération Windows.
- Cliquez avec le bouton droit sur l'icône du menu Démarrer (ou appuyez sur Clé Windows + X) et sélectionner Invite de commande (admin).
- Pâte Réacentc / désactiver dans le terminal et la presse Entrer.
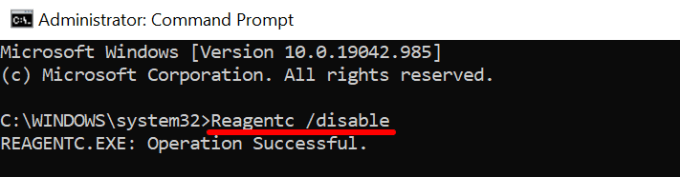
Qui désactivera toute image de récupération active. Passez à l'étape suivante lorsque vous recevez un message «opération réussi».
- Après, coller Réacentc / activer dans le terminal et la presse Entrer.
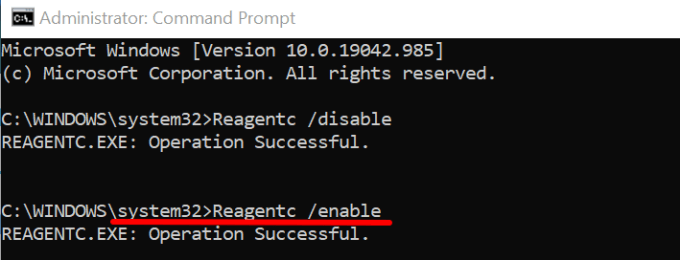
- Fermez la fenêtre de l'invite de commande et essayez à nouveau de réinitialiser votre PC.
Effectuer une restauration du système
Si vous obtenez toujours l'erreur «il y a eu un problème de réinitialisation de votre PC», essayez de retourner votre ordinateur à un état précédent. Mais d'abord, vous devrez faire activer la fonction de protection du système sur votre PC. Cela déclenchera Windows pour créer un point de restauration une fois par semaine automatiquement.
Si un programme malveillant ou des fichiers de registre corrompus provoquent une défaillance de réinitialisation de Windows, effectuer une restauration du système peut résoudre ce problème.
- Taper récupération dans la barre de recherche Windows et sélectionnez le Récupération Option dans le volet gauche du panneau de commande.
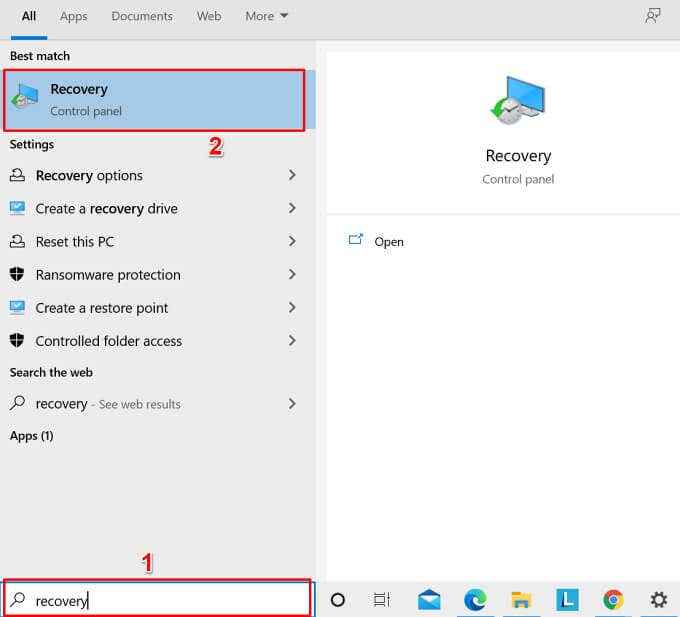
- Sélectionner Ouvrir la restauration du système sur la page des outils de récupération avancés.
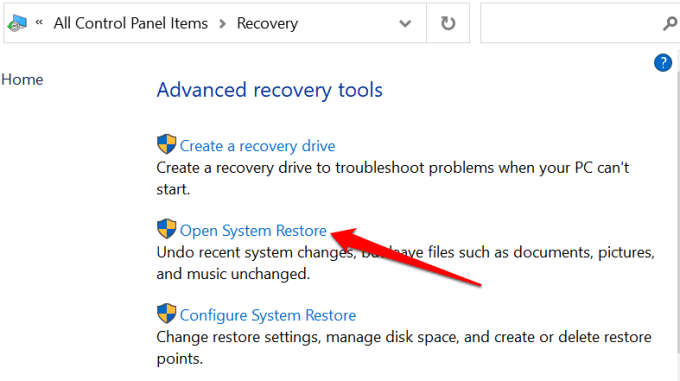
- Windows recommandera et préservera le point de restauration le plus récent. Sélectionner Suivant Pour restaurer les fichiers et les paramètres du système dans ce point de restauration.
Alternativement, sélectionnez Choisissez un autre point de restauration et sélectionner Suivant Pour choisir un point de restauration plus ancien.
- Confirmez votre sélection et sélectionnez Finir Pour commencer le processus de restauration.
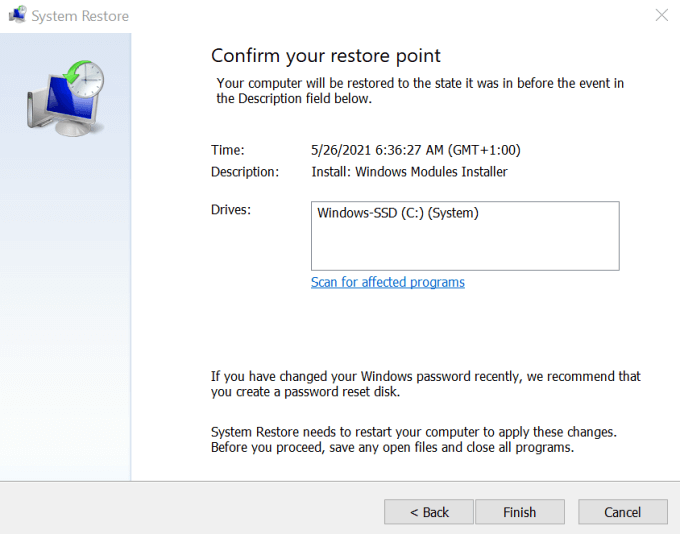
L'outil de restauration du système redémarrera votre ordinateur pour appliquer les modifications. Par conséquent, assurez-vous de fermer toutes les applications et fichiers, afin que vous ne perdiez pas de données non enregistrées.
Essayez d'autres techniques de réinitialisation Windows
Si l'erreur se poursuit, envisagez de réinitialiser les fenêtres à l'aide d'un lecteur USB démarrable ou d'un support d'installation Windows. Reportez-vous à ce didacticiel sur l'essuyage et la réinstallation de Windows pour apprendre d'autres façons de réinitialiser votre PC.
- « Comment réparer une erreur «votre licence Windows expire bientôt»
- Bras vs. Processeurs Intel qui est le meilleur? »

