Comment fixer les périphériques ADB qui ne s'affichent pas dans Windows 11

- 2230
- 685
- Victor Charpentier
Avoir du mal à utiliser ADB (Android Debug Bridge) ou trouver votre appareil Android compatible ADB sur votre PC Windows 11? Dans l'affirmative, votre chemin ADB peut ne pas être correctement configuré, ou votre ordinateur peut avoir un autre problème. Nous vous montrerons quelques façons de résoudre le problème.
Les autres raisons que vous ne pouvez pas utiliser la BAD incluent votre PC ayant le mauvais chemin de BAD, le débogage USB étant désactivé sur votre appareil, un mode de connexion incorrect utilisé, votre système dépourvu de pilotes BAD et plus.
Table des matières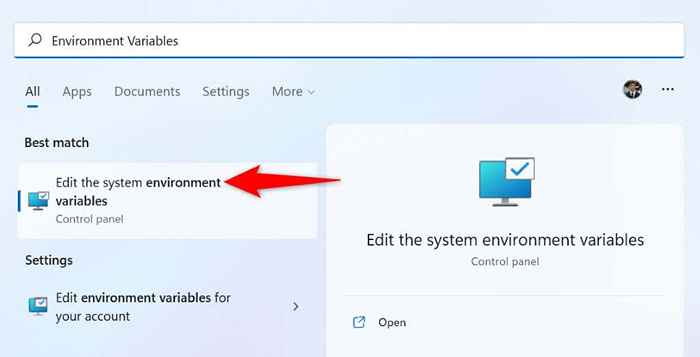
- Choisissez les variables environnementales.
- Sélectionnez le chemin d'accès dans les variables système et choisissez Modifier.
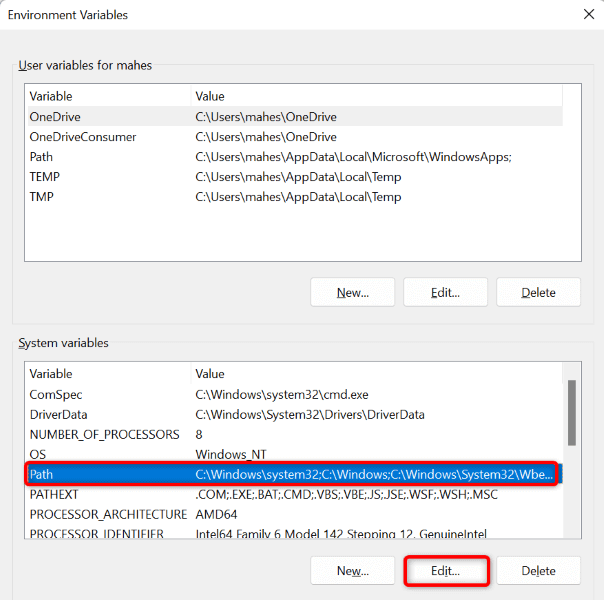
- Sélectionnez Nouveau pour créer une nouvelle entrée.
- Entrez le chemin de votre dossier ADB (où le BAD.Le fichier EXE est situé) et appuyez sur Entrée.
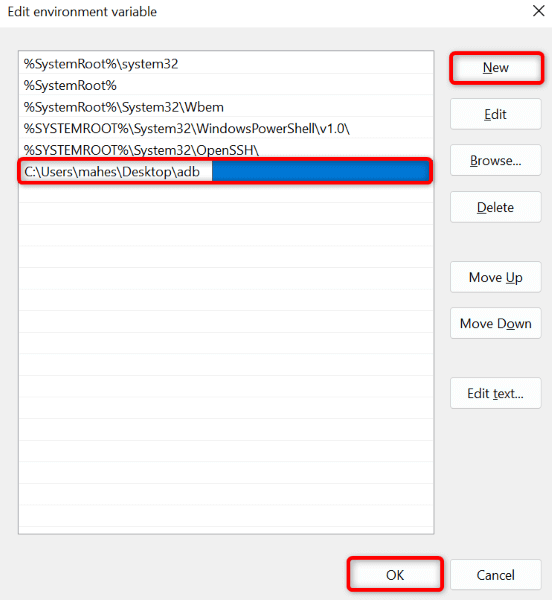
- Sélectionnez OK suivi par OK.
À partir de maintenant, vous pouvez exécuter la commande ADB, peu importe où vous ouvrez une fenêtre d'invite de commande.
Activer le débogage USB sur votre appareil Android
Vous devez avoir un débogage USB activé sur votre téléphone Android pour l'utiliser avec BAD sur votre ordinateur. Si l'option est désactivée, la BAD ne pourra pas trouver votre appareil sur votre ordinateur.
Voici comment basculer sur le débogage USB sur Android:
- Débranchez votre appareil Android à partir de votre PC.
- Ouvrez les paramètres sur votre téléphone Android.
- Accédez à l'appareil> Version dans les paramètres.
- Appuyez sur la construction du numéro sept fois pour activer le menu Options du développeur.
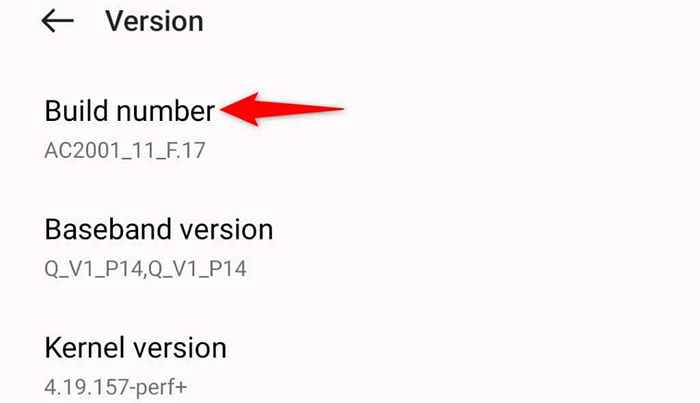
- Revenez aux paramètres et choisissez Paramètres système> Options de développeur.
- Activez l'option de débogage USB.
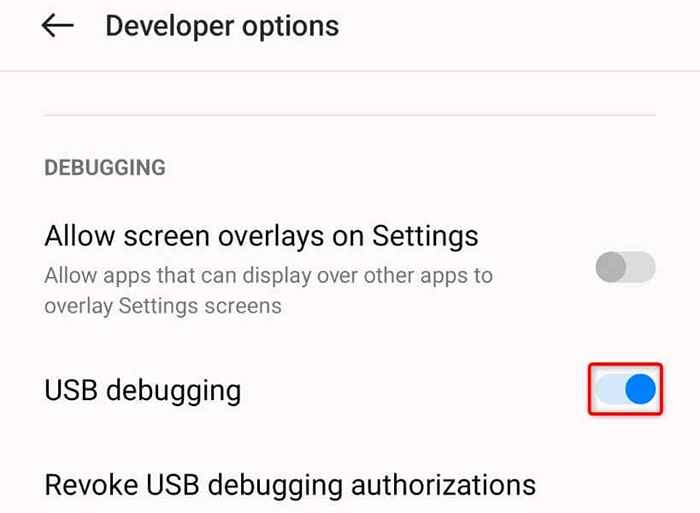
- Sélectionnez OK dans l'invite.
- Connectez votre téléphone à votre ordinateur à l'aide d'un câble USB.
Utilisez le type de connexion approprié sur votre appareil Android
Votre téléphone Android propose plusieurs options de connexion lorsque vous connectez le téléphone à votre ordinateur. Vous devez utiliser un mode soutenu par la BAD pour permettre à l'outil BAD sur votre ordinateur d'interagir avec votre appareil.
- Connectez votre téléphone à votre ordinateur à l'aide d'un câble USB.
- Tirez en haut de l'écran de votre téléphone et appuyez sur l'option de connexion.
- Choisissez un type de connexion supporté par la BAD. Le nom exact de cette option varie selon l'appareil. Sur notre téléphone, il indique des fichiers de transfert / Android Auto.
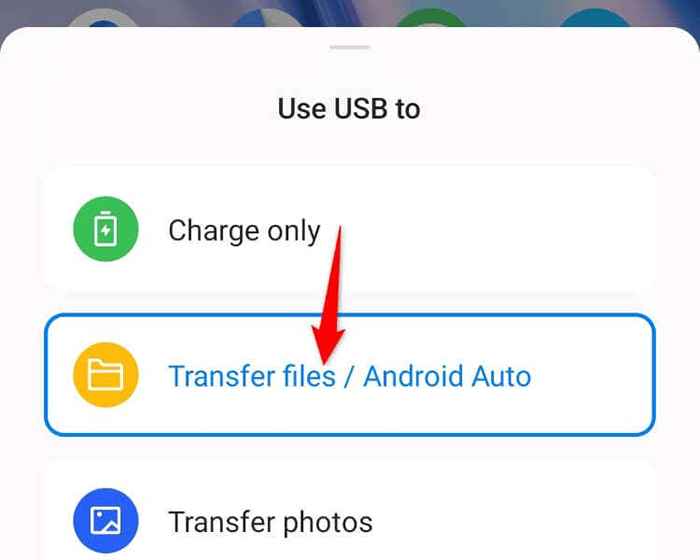
- Après avoir sélectionné un type de connexion, accédez à BAD sur votre PC et exécutez la commande suivante sur la ligne de commande pour afficher une liste de périphériques:
dispositifs ADB - Sélectionnez Autoriser dans l'invite de votre téléphone, et votre téléphone apparaîtra dans la liste des périphériques ADB sur votre PC.
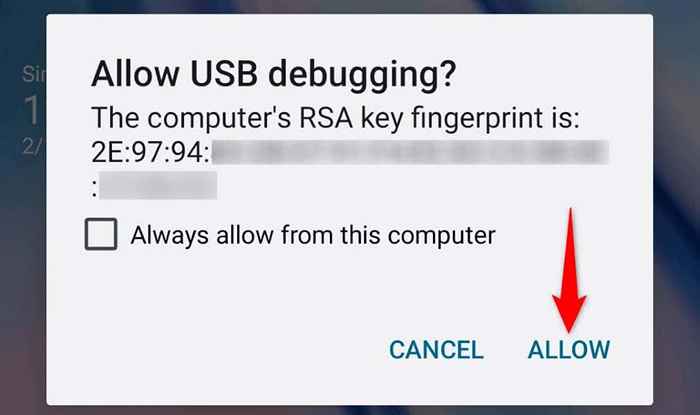
Installez les pilotes ADB sur votre ordinateur Windows 11
Windows 11 nécessite un logiciel de pilote ADB pour interagir avec vos appareils compatibles BAD. L'absence de ces pilotes peut amener votre PC à ne pas détecter votre téléphone.
Dans ce cas, télécharger et installer les pilotes BAD universels, et votre problème sera résolu. Vous metterez à jour le pilote si votre PC a déjà installé des pilotes plus anciens.
- Ouvrez un navigateur Web sur votre PC et dirigez-vous vers le site universel de pilotes ADB.
- Sélectionnez Télécharger les pilotes pour télécharger le fichier du pilote sur votre PC.
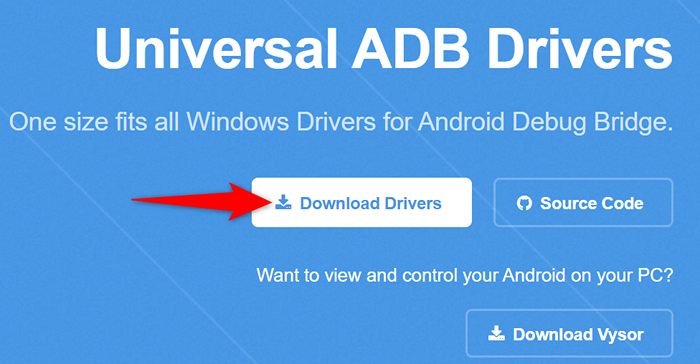
- Exécutez le fichier téléchargé pour commencer à installer les pilotes.
- Redémarrez votre PC lorsque vous avez installé les pilotes. Faites cela en ouvrant le menu Démarrer, en sélectionnant Power et en choisissant Redémarrer.
Redémarrer le serveur ADB
Si l'ADB ne fonctionne toujours pas ou ne trouvez pas votre appareil, donnez un redémarrage au serveur ADB pour résoudre les problèmes mineurs avec lui. Faire cela désactive toutes les fonctionnalités ADB, puis recharge ces fonctionnalités.
- Exécutez la commande suivante dans CMD pour désactiver le serveur ADB: ADB Kill-Server
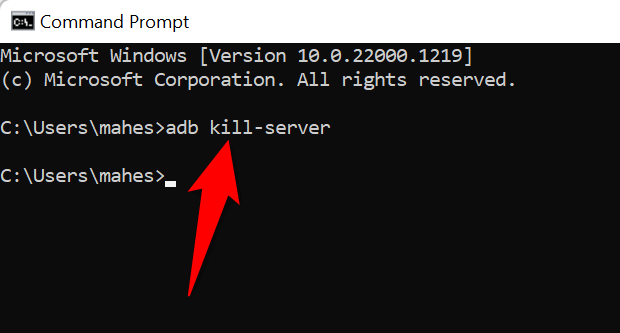
- Utilisez la commande suivante pour redémarrer le serveur: ADB Start-Server
Correction d'un appareil ADB non trouvé en modifiant votre port USB
Si votre PC Windows 11 ne communique toujours pas avec votre appareil Android via ADB, le port USB de votre PC peut avoir un problème. Un port défectueux peut empêcher votre ordinateur de reconnaître votre appareil connecté, résultant en divers messages d'erreur.
Un moyen facile de résoudre ce problème consiste à utiliser un autre port USB sur votre machine. Les ordinateurs modernes ont plusieurs ports USB, donc ce correctif n'est pas trop difficile.
Faites découvrir ADB votre appareil Android sur Windows 11
BAD ne pas fonctionner ou trouver votre Samsung ou un autre appareil Android signifie essentiellement que vous ne pouvez pas utiliser les fonctionnalités de BAD avec votre appareil Android. Il existe de nombreuses raisons pour lesquelles cet outil ne peut pas détecter votre appareil. Une fois que vous avez utilisé les solutions ci-dessus, la BAD devrait commencer à travailler et à communiquer avec votre téléphone.
Vous pourrez alors utiliser toutes les fonctions de la BAD avec votre appareil, y compris l'installation à distance des applications sur votre téléphone Android.
- « Qu'est-ce que Microsoft .Cadre net? Tout ce que tu as besoin de savoir
- Comment changer le papier peint de votre Chromebook (et où trouver des fonds d'écran amusants) »

