Comment corriger une erreur de rendu audio dans Windows 10

- 3768
- 669
- Noa Faure
Continuez-vous à obtenir une «erreur de rendu audio. Veuillez redémarrer votre ordinateur »Message en regardant ou en essayant de regarder-youtube dans Windows 10? Si vous ne l'avez pas déjà fait, faites ce que dit le message et essayez de redémarrer votre ordinateur. Ensuite, suivez en effacer le cache du navigateur.
Si cela ne se débarrasse pas de l'erreur de rendu audio YouTube (ou si cela continue de revenir après un certain temps), il pourrait y avoir un problème lié au logiciel avec vos appareils audio. Les correctifs ci-dessous devraient vous aider à réparer cela.
Table des matières
Avoir quelques dispositifs de lecture externes connectés à votre ordinateur en même temps peut également entraîner l'erreur de rendu audio YouTube.
Dans ce cas, gardez le périphérique de lecture par défaut connecté et déconnectez l'autre périphérique audio. Ensuite, vérifiez si cela corrige les choses. Pas de chance? Continuer à lire.
Fermer des programmes de mélange audio
Les programmes de mélange audio tels que Mixcraft peuvent prendre un contrôle exclusif des pilotes audio, empêchant votre navigateur de les utiliser. Si vous avez un programme similaire opérationnel en arrière-plan, le sortir complètement avant de regarder YouTube peut aider.
Vous pouvez également empêcher ces applications de prendre le contrôle de vos appareils audio. Dans Mixcraft, par exemple, dirigez-vous vers Déposer > Préférences > Périphérique audio et éteignez l'interrupteur à côté de Mode exclusif.
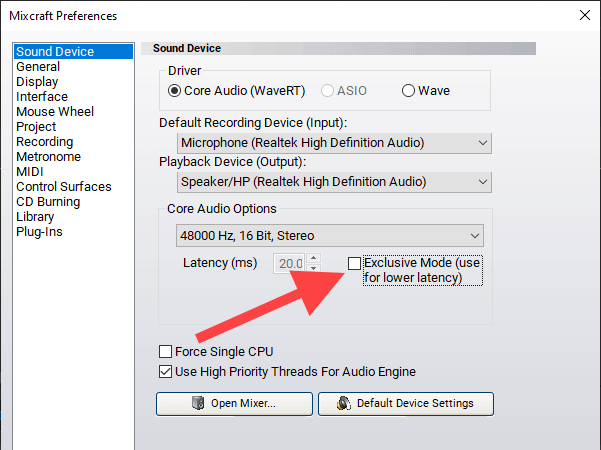
Cela peut entraîner des problèmes de latence lors de l'utilisation du programme, alors n'oubliez pas d'activer le mode exclusif (ou son équivalent) en cas de besoin.
Désactiver / activer les appareils sonores
La désactivation et l'activation du périphérique de lecture audio par défaut sur votre ordinateur est une autre correction puissante qui peut résoudre l'erreur de rendu audio dans Windows 10.
1. Cliquez avec le bouton droit sur Commencer bouton et sélectionner Gestionnaire de périphériques.
2. Développer Entrées et sorties audio.
3. Cliquez avec le bouton droit sur votre périphérique audio par défaut et choisissez Désactiver l'appareil.
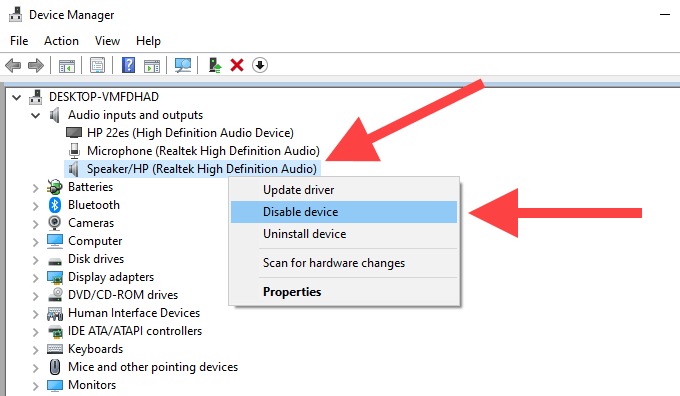
Note: Si plusieurs appareils sont répertoriés, sélectionnez le Volume Icône sur le plateau système pour déterminer votre périphérique de lecture par défaut.
4. Sélectionner Oui confirmer.
5. Cliquez avec le bouton droit sur l'appareil audio et sélectionnez Activer l'appareil.
Exécuter un dépanneur audio
Si vous voyez toujours l'erreur de rendu audio YouTube, il est temps d'utiliser le dépanneur audio intégré dans Windows 10. Il peut détecter et vous aider à résoudre les problèmes sous-jacents.
1. Ouvrir le Commencer menu, taper Dépannage des paramètres, puis sélectionner Ouvrir.
2. Sélectionnez l'option intitulée Dépanneurs supplémentaires.
3. Sélectionner Jouer audio, puis sélectionner Exécutez le dépanneur.
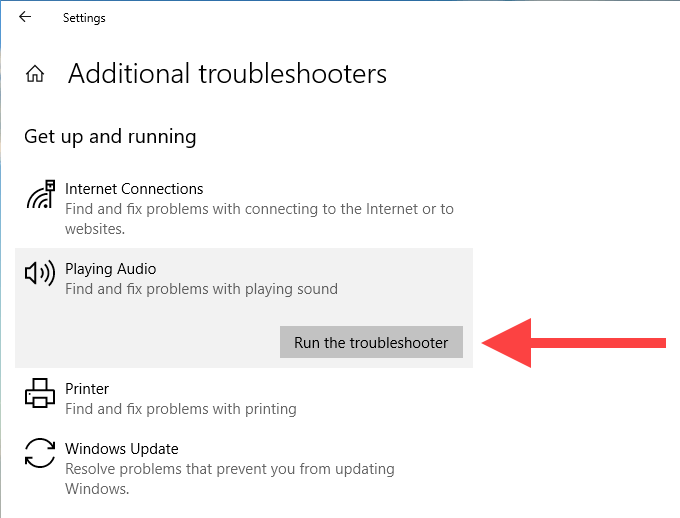
4. Suivez toutes les instructions et suggestions à l'écran pour résoudre les problèmes liés à vos appareils audio.
Pilotes audio en arrière
L'erreur de rendu audio YouTube a-t-elle commencé à apparaître après avoir mis à jour tout périphérique de lecture audio ou les pilotes liés à la carte son? Dans ce cas, essayez de les faire revenir.
Note: Vous ne pouvez pas utiliser le Rouler le conducteur Option dans les étapes ci-dessous si vous n'avez pas mis à jour vos pilotes audio.
Périphérique de lecture audio
1. Cliquez avec le bouton droit sur Commencer bouton et sélectionner Gestionnaire de périphériques.
2. Développer Entrées et sorties audio.
3. Cliquez avec le bouton droit sur votre périphérique audio par défaut et choisissez Propriétés.
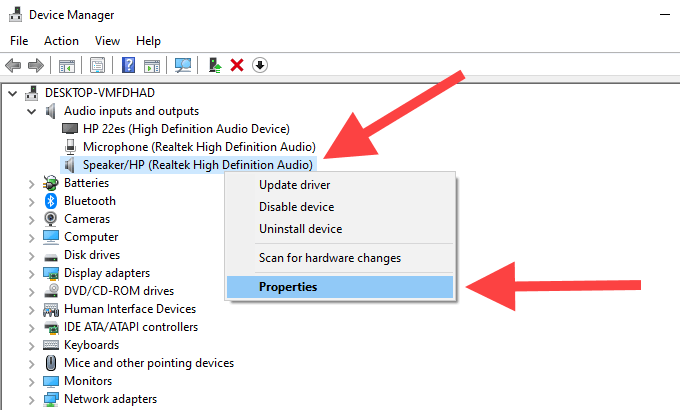
4. Passez au Conducteur languette.
5. Sélectionner Rouler le conducteur.
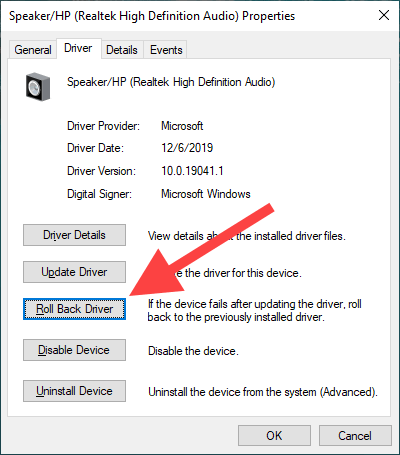
Pilotes de carte audio
1. Élargir la Contrôleurs de son, vidéo et jeu Section dans le gestionnaire de périphériques.
2. Cliquez avec le bouton droit sur le pilote de carte audio et sélectionnez Propriétés.
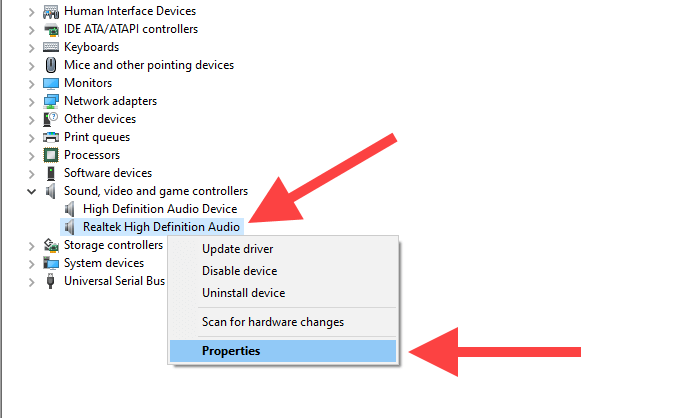
3. Passez au Conducteur languette.
4. Sélectionner Rouler le conducteur.
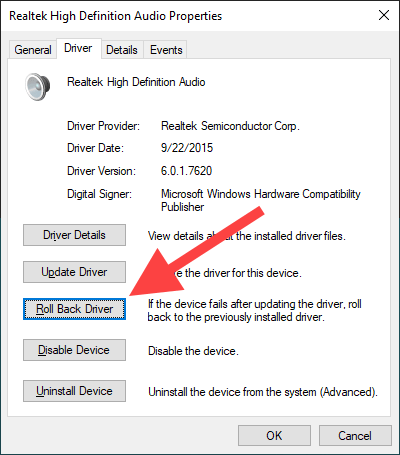
5. Répétez les étapes 2-4 si vous voyez plusieurs pilotes audio.
Mettre à jour les pilotes audio
Si vous ne pouvez pas faire reculer vos pilotes audio (ou si cela ne corrige pas l'erreur de rendu audio YouTube), faites-les contraire et mettez-les à la place à la place.
Périphérique de lecture audio
1. Cliquez avec le bouton droit sur Commencer bouton et sélectionner Gestionnaire de périphériques.
2. Développer Entrées et sorties audio.
3. Cliquez avec le bouton droit sur votre périphérique de sortie par défaut et choisissez Mettre à jour le pilote.
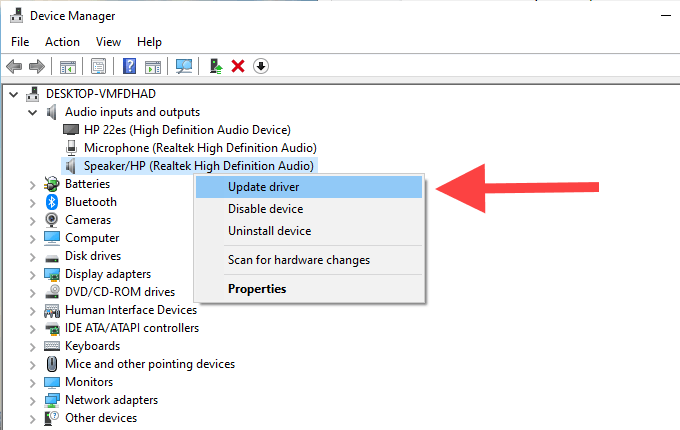
4. Sélectionnez le Recherchez automatiquement les conducteurs Option pour appliquer les dernières mises à jour du pilote, si disponibles.
Pilotes de carte audio
1. Développer Contrôleurs de son, vidéo et jeu dans le gestionnaire de périphériques.
2. Cliquez avec le bouton droit sur votre pilote de carte son et sélectionnez Mettre à jour le pilote.
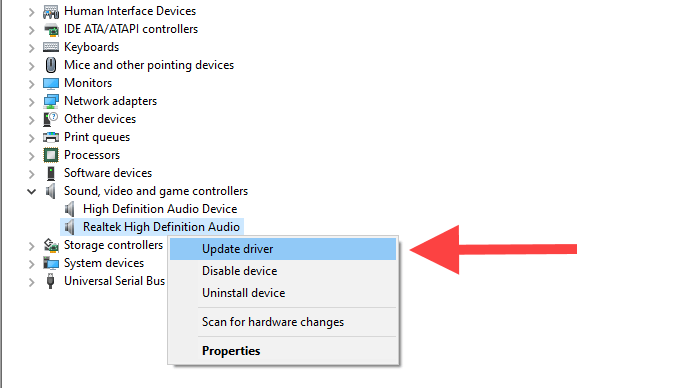
3. Répétez l'étape 2 si vous voyez plusieurs pilotes audio.
Mettre à jour Windows 10
Avez-vous mis à jour Windows 10 récemment? Un système obsolète peut entraîner la surprise de toutes sortes de problèmes techniques et d'anomalies. Si vous ne l'avez pas fait, faites ça maintenant.
1. Ouvrir le Commencer menu, taper Windows Update, et presser Entrer.
2. Sélectionner Vérifier les mises à jour et installer toutes les mises à jour, si disponibles.
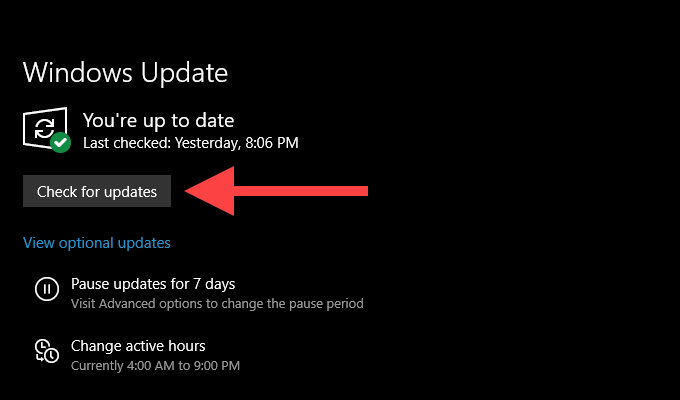
3. Sélectionner Mises à jour facultatives (Situé juste en dessous du Vérifier les mises à jour bouton) Pour installer toutes les mises à jour liées audio, si disponibles.
Mettre à jour le navigateur Web
Un navigateur Web obsolète peut également entraîner des problèmes dans des applications Web telles que YouTube. Bien que des navigateurs tels que Chrome et Firefox aient été conçus pour se mettre à jour automatiquement, c'est toujours une bonne idée de revérifier.
Dans Google Chrome, ouvrez le Menu chromé, pointer vers Aider, puis sélectionner À propos de Google Chrome.
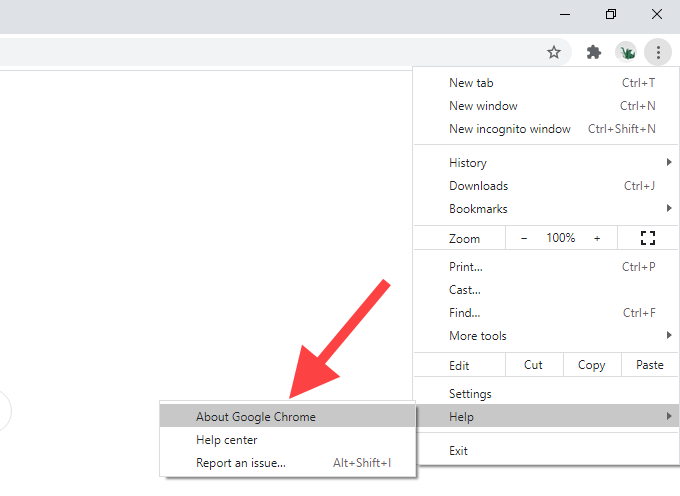
À Mozilla Firefox, ouvrez le Menu Firefox, pointer vers Aider, puis sélectionner À propos de Firefox.
Dans Microsoft Edge, ouvrez le Menu de bord, pointer vers Aide et commentaires, puis sélectionner À propos de Microsoft Edge.
Désactiver l'accélération matérielle
Votre navigateur utilise l'accélération matérielle pour accélérer les choses. Cependant, la fonctionnalité est connue pour causer des problèmes liés à YouTube au hasard. Désactiver l'accélération matérielle et vérifier si cela corrige l'erreur de rendu audio dans Windows 10.
Google Chrome
1. Ouvrir le Menu chromé et sélectionner Paramètres.
2. Développer Avancé et choisir Système.
3. Éteignez l'interrupteur à côté Utiliser l'accélération matérielle si disponible.
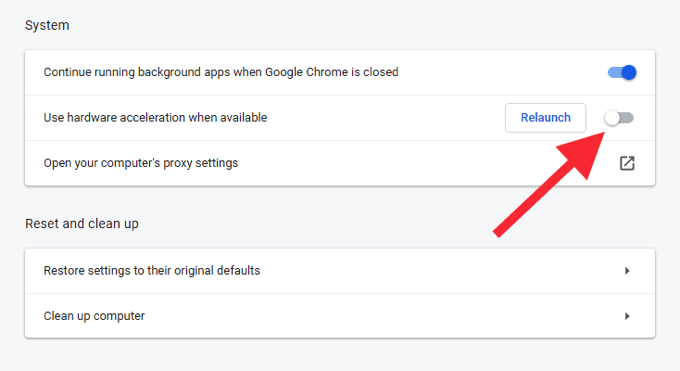
Mozilla Firefox
1. Ouvrir le Menu Firefox et sélectionner Paramètres.
2. Faites défiler le long du Général onglet jusqu'à ce que vous tombiez sur le Performance section.
3. Décochez la boîte à côté de Utiliser l'accélération matérielle si disponible.
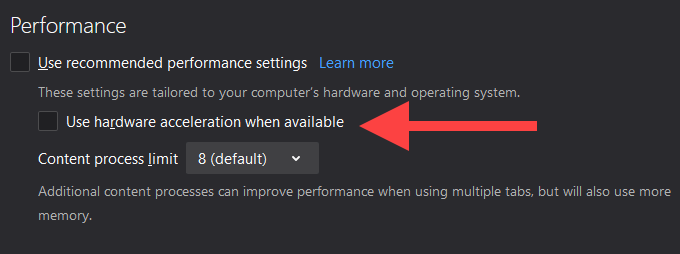
Microsoft Edge
1. Ouvrir le Menu de bord et sélectionner Paramètres.
2. Développer Avancé et choisir Système.
3. Éteignez l'interrupteur à côté Utiliser l'accélération matérielle si disponible.
Commutation des navigateurs
Parfois, l'erreur de rendu audio YouTube peut être spécifique à un navigateur particulier. Si vous utilisez Chrome, par exemple, essayez de passer à Firefox ou vice-versa.
Mettre à jour le bios
Le bavardage du forum indique la mise à jour du BIOS système (système d'entrée / sortie de base) comme une solution possible pour l'erreur de rendu audio YouTube, en particulier sur les appareils d'ordinateur portable fabriqués par Dell. Cependant, cela peut mettre l'ensemble de votre ordinateur en danger s'il est fait de manière incorrecte.
Dans le cas où vous voudriez aller de l'avant, nous vous avons fortement recommandé de passer par notre guide de mise à jour du BIOS pour apprendre tout ce que vous devez savoir sur la procédure.
Commencer à regarder
J'espère que les conseils de dépannage ci-dessus vous ont aidé à résoudre l'erreur de rendu audio YouTube dans Windows 10 pour de bon. Si vous connaissez d'autres correctifs qui ont fonctionné pour vous, partagez avec d'autres lecteurs dans la section des commentaires ci-dessous.
- « Qu'est-ce que le travailleur des installateurs de Windows Modules (et est-il sûr)
- 4 façons de convertir Excel en feuilles Google »

