Comment corriger une erreur s'est produite pendant que Windows était synchronisant le problème
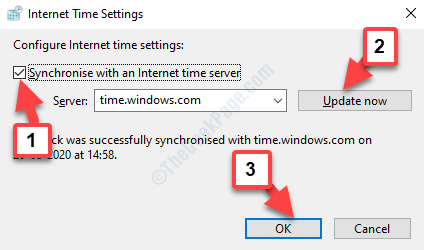
- 2217
- 552
- Noa Faure
L'application date et heure de votre PC Windows va bien au-delà de l'affichage de la date et de l'heure. Il existe de nombreux services Windows qui nécessitent que les paramètres de date et d'heure sont corrects, par exemple Windows Update, sans lesquels vous manqueriez des mises à jour très importantes à l'heure, ou vous pouvez manquer un téléchargement d'application Windows Store à l'heure.
Microsoft a introduit un service automatique de synchronisation d'horloge en arrière depuis longtemps qui permet au système d'exploitation Windows de gérer les paramètres de date et d'heure en phase avec le fuseau horaire. Cela a contribué à éviter les problèmes de services Windows survenus en raison des paramètres de date et d'heure. Microsoft conseille également aux utilisateurs de synchroniser les paramètres de temps en utilisant l'heure.les fenêtres.com qui est un serveur en ligne.
Alors, quand le temps.les fenêtres.La synchronisation com échoue avec le système d'exploitation Windows, vous rencontrez le «Une erreur s'est produite pendant que Windows était synchronisée"Issue dans votre PC Windows. C'est clairement le service de temps affecté et qui a cessé de courir pour une raison quelconque.
Cependant, c'est un problème assez courant et il peut être résolu facilement. Voyons comment.
Table des matières
- Méthode 1: En redémarrant le service Windows Time
- Méthode 2: Utilisation de l'invite de commande
- Méthode 3 - Modifier l'intervalle de mise à jour à l'aide de regedit
- Méthode 4 - Utilisez VPN
- Méthode 5 - Paramètres de temps de synchronisation en utilisant le temps.les fenêtres.Com
Méthode 1: En redémarrant le service Windows Time
Étape 1: appuie sur le Windows + R touches sur votre clavier ensemble pour ouvrir le Exécuter la commande.
Étape 2: Dans le Exécuter la commande champ de recherche, type prestations de service.MSC.
Frapper D'ACCORD Pour ouvrir le Gestionnaire de services fenêtre.
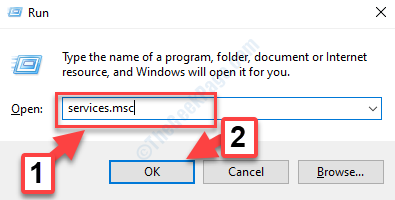
Étape 3: Dans le Gestionnaire de services fenêtre, allez sur le côté droit du volet. Maintenant, sous le Nom colonne, recherchez Windows Heure.
Clic droit et Redémarrage le service.
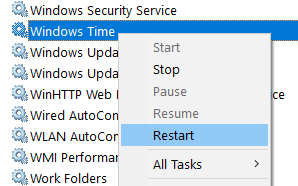
Étape 4: Après cela, double-cliquez sur Windows Heure service pour ouvrir son Propriétés boîte de dialogue. Sous le Général onglet, allez à Type de démarrage et le régler sur Automatique.
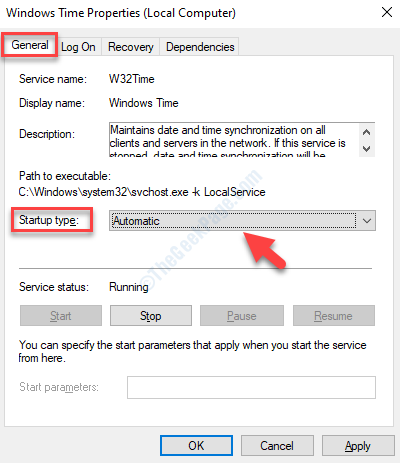
Étape 5: Maintenant allez au État du service et voyez si ça fonctionne déjà. Sinon, cliquez sur le Commencer bouton pour démarrer le service.
appuie sur le Appliquer Et puis le D'ACCORD bouton pour enregistrer les modifications et quitter.

Maintenant, vous pouvez procéder à votre mise à jour Windows ou à un téléchargement d'application depuis le Microsoft Store. Si vous voyez toujours l'erreur, vous pouvez essayer la 2ème méthode.
Méthode 2: Utilisation de l'invite de commande
Étape 1: Accédez à la Commencer bouton et dans la zone de recherche, tapez Invite de commande.
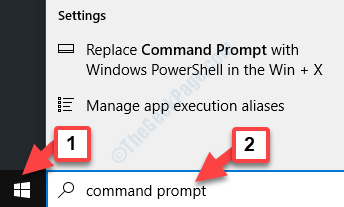
Étape 2: Maintenant, cliquez avec le bouton droit sur le résultat et sélectionnez Exécuter en tant qu'administrateur courir Invite de commande avec les droits administratifs.
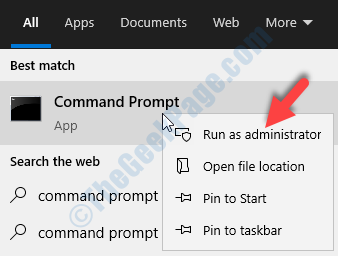
Étape 3: Dans le Invite de commande fenêtre (mode admin), exécuter les commandes ci-dessous une par une et frapper Entrer Après chaque commande:
stop net w32time
W32TM / NON CIRISTER
W32TM / REGISTRE
net start w32time
w32tm / config / manualperlist: pool.NTP.org / syncfromflags: manuel / mise à jour
Cela arrêtera le service Windows Time, le désinscrivez-le, le recrutera et recommencera le service.
Vous pouvez redémarrer votre ordinateur et l'erreur doit disparaître. Vous pouvez facilement mettre à jour votre Windows ou télécharger une application Windows Store.
Méthode 3 - Modifier l'intervalle de mise à jour à l'aide de regedit
1 - Open Run en frappant les fenêtres et R clé
2 - Maintenant, écrivez regedit Dans la zone de texte et cliquez D'ACCORD
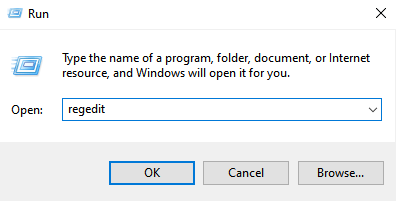
3 - Maintenant, allez sur l'emplacement écrit ci-dessous dans l'éditeur de registre. Copiez et collez le chemin vers la barre de navigation de la fenêtre de l'éditeur de registre.
HKEY_LOCAL_MACHINE \ System \ CurrentControlset \ Services \ W32time \ TimeProviders \ ntpClient
4 - Une fois que vous y êtes, dans le côté droit, localisez SpecialPoolInterval et double cliquer dessus
5 - Sélectionner Décimal
6 - modifiez les données de valeur en 86400
7 - Cliquez sur OK.
8 - Redémarrage ordinateur
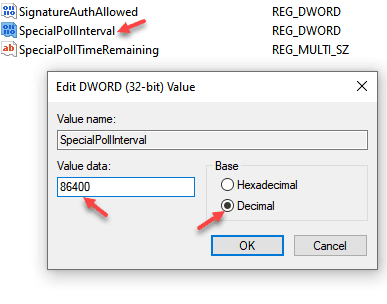
Méthode 4 - Utilisez VPN
Essayez d'utiliser VPN si vous avez installé VPN sur votre système et réessayez.
Méthode 5 - Paramètres de temps de synchronisation en utilisant le temps.les fenêtres.Com
Avant d'aller de l'avant pour essayer n'importe quel correctif, assurez-vous que vous avez synchronisé les paramètres de temps avec l'heure.les fenêtres.com serveur en ligne com. Voici comment faire.
Étape 1: Presse les fenêtres clé et R clé ensemble pour ouvrir COURIR.
Étape 2: Taper Heure Date.cpl et frapper Entrer clé du clavier
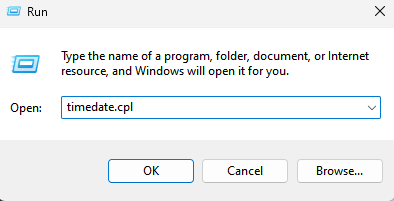
Étape 5: Ensuite, dans la boîte de dialogue, sous le Date et l'heure Onglet, cliquez sur Changer la date et l'heure.
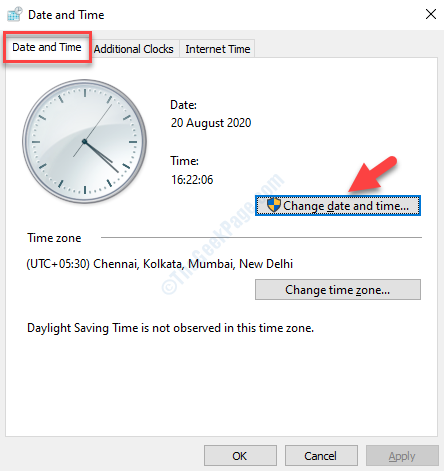
Étape 6: Maintenant, sélectionnez le Heure Internet onglet et appuyez sur le Modifier les paramètres bouton.
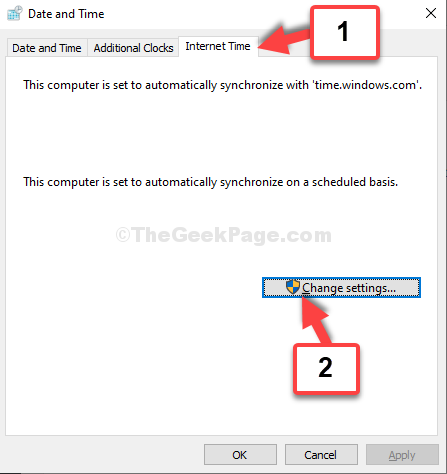
Étape 7: Dans le Paramètres d'heure Internet boîte de dialogue, cochez la case à côté de Synchroniser avec un serveur de temps Internet.
Maintenant, cliquez sur Mettez à jour maintenant bouton à côté du Serveur.
Presse D'ACCORD Pour enregistrer les modifications. Vous serez de retour au Date et l'heure boîte de dialogue. appuie sur le D'ACCORD Le bouton ici à nouveau pour enregistrer enfin les modifications et quitter.
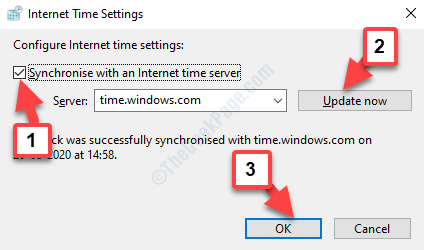
Une fois que vous avez terminé de synchroniser les fenêtres avec le temps.les fenêtres.Com serveur en ligne, tout devrait aller, mais si vous voyez toujours un message d'erreur "Une erreur s'est produite pendant que Windows était synchronisée«Problème dans votre PC Windows, vous devez ensuite aller de l'avant avec les solutions ci-dessous.
- « Correction de vos paramètres de sécurité actuels, ne permettez pas à ce fichier d'être téléchargé Erreur
- Comment corriger l'erreur 0x80041003 sur Windows 10, 8, 7 »

