Comment corriger l'erreur 0x80041003 sur Windows 10, 8, 7
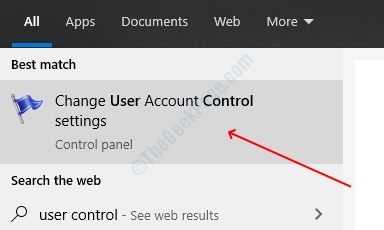
- 1172
- 101
- Jeanne Dupont
L'erreur 0x80041003 a été dans Windows fonctionnant à partir de la version 7 et apparaît toujours dans le dernier système d'exploitation Windows 10. Les utilisateurs rencontrent cette erreur dans le programme d'événements. Il a été ennuyeux des utilisateurs de Windows depuis de nombreuses années, mais il est assez facile à résoudre, nous avons trouvé des solutions solides pour vous résoudre l'erreur. Suivez les instructions ci-dessous et débarrassez-vous de l'erreur.
Table des matières
- Solution 1 - Désactiver le contrôle du compte utilisateur
- Solution 2 - Exécuter le script VBS
- Solution 3 - Exécutez un script de chauve-souris
- Solution 4 - Supprimer le dossier du référentiel
Solution 1 - Désactiver le contrôle du compte utilisateur
Le contrôle des comptes d'utilisateurs est un programme de sécurité qui empêche les utilisateurs sans privilèges d'administrateur de modifier tout ce qui peut gâcher le système. C'est une excellente fonctionnalité pour la sécurité, mais parfois cela provoque des erreurs et des problèmes, de nombreux utilisateurs ont constaté que la désactivation résout cette erreur.
Étape 1: Appuyez sur Windows + S et rechercher contrôle des utilisateurs, Ouvrez le premier résultat qui dit Modifier les paramètres de contrôle du compte utilisateur.
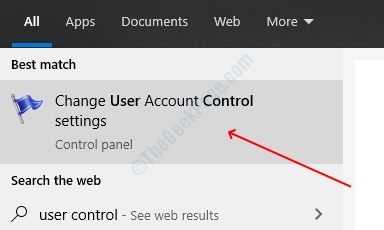
Étape 2: Dans la fenêtre de contrôle du compte d'utilisateur, vous trouverez le curseur qui dit toujours en informer d'un côté et jamais en informer de l'autre côté. Déplacer le curseur jusqu'à jamais notifier.
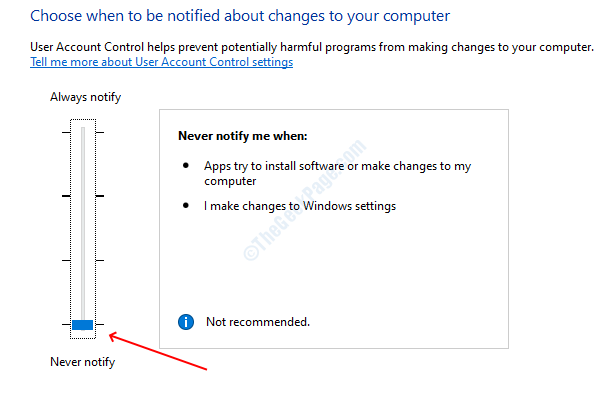
Étape 3: cliquez D'ACCORD Pour enregistrer vos paramètres.
Le contrôle du compte d'utilisateur a été désactivé maintenant et avec lui, votre erreur doit également être résolue.
Solution 2 - Exécuter le script VBS
Dans cette méthode, vous devez faire un fichier de script VBS puis l'exécuter. Cette solution a fourni par Microsoft pour Windows 7, mais il fonctionne également avec de nouvelles versions. Suivez les étapes ci-dessous pour faire et exécuter le script.
Étape 1: Appuyez sur Windows et recherchez le bloc-notes, puis appuyez sur Entrée.
Étape 2: Collez le code suivant dans la fenêtre du bloc-notes:
strComputer = ".”Set objwMiService = GetObject (« winmgmts: »_& «ImpersonationLevel = imite!\\ ”_& StrComputer & «\ root \ abonnement»)Définir obj1 = objwmiservice.ExecQuey ("SELECT * FROM __EventFilter où name =" bvtfilter "et query =" select * from __instanceModificationEvent dans les 60 où Targetinstance esta "" win32_processor "" et cibleNISTANCE.Loadpercentage> 99 "")Pour chaque obj1elem dans obj1définir obj2set = obj1elem.Associatifs _ («__ filtertoconsumerbinding»)définir obj3set = obj1elem.Références _ («__ filtertoconmermerbinding»)Pour chaque obj2 dans obj2setWscrip.Echo «Suppression de l'objet»Wscrip.écho obj2.GetObjectText_obj2.Supprimer_suivantPour chaque obj3 dans obj3setWscrip.Echo «Suppression de l'objet»Wscrip.écho obj3.GetObjectText_obj3.Supprimer_suivantWscrip.Echo «Suppression de l'objet»Wscrip.écho obj1elem.GetObjectText_obj1elem.Supprimer_Suivant
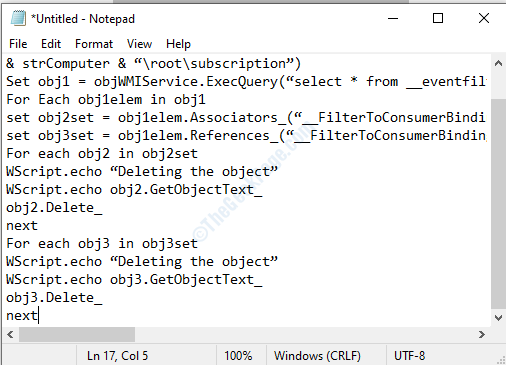
Étape 3: cliquez sur le fichier dans le menu principal, puis sélectionnez enregistrer sous option de la liste déroulante.
Étape 4: Dans la fenêtre Enregistrer sous tous les types dans l'option Type de fichier, puis saisissez le nom du fichier comme myscript.VBS.
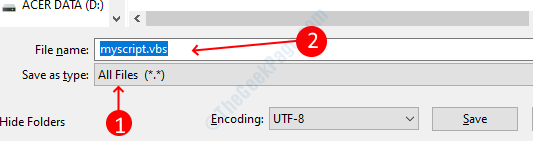
Étape 5: Choisissez un emplacement d'économie comme Bureau puis cliquez sur le Sauvegarder bouton.
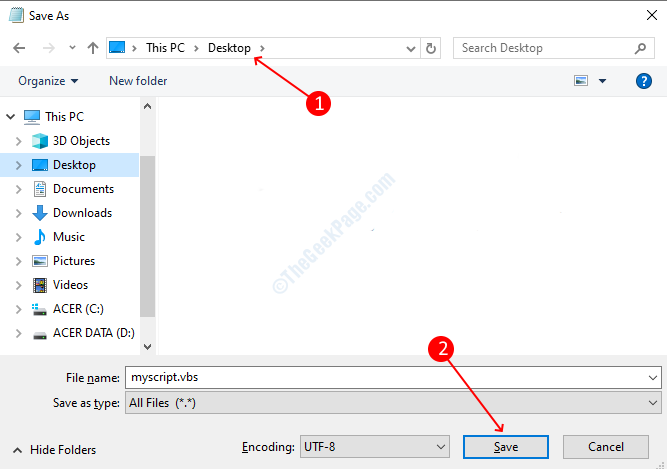
Vous avez réussi le script VBS, maintenant vous devez l'exécuter.
Étape 5: Appuyez sur Windows + x puis sélectionner Invite de commande (admin). Si vous ne trouvez pas d'invite de commande, sélectionnez Windows PowerShell (Admin).
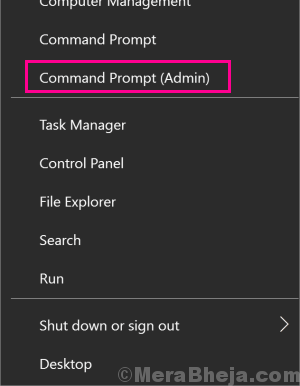
Étape 6: cliquez Oui bouton de l'invite de contrôle d'accès utilisateur.
Étape 7: Dans la fenêtre de l'invite de commande, tapez la commande suivante et appuyez sur Entrée:
CD% userprofile% \ Desktop
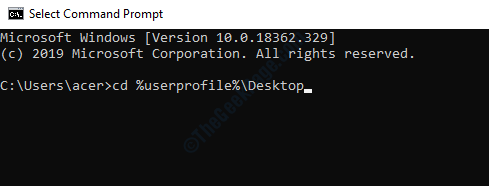
Étape 8: Tapez la commande suivante et appuyez sur le bouton Entrée
CScript MyScript.VBS
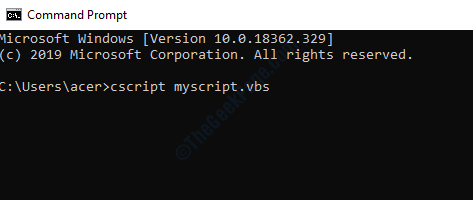
Cette commande exécutera le script que vous venez de faire, après l'exécution de l'erreur de script se résout automatiquement.
Solution 3 - Exécutez un script de chauve-souris
Remarque: Pour utiliser cette méthode, vous avez besoin des privilèges utilisateur de l'administrateur si vous êtes sur un compte utilisateur limité, puis connectez-vous à partir du compte d'utilisateur administrateur.
Le script Bat est utile lorsque vous devez exécuter plusieurs commandes dans Windows. Nous avons trouvé un script de chauve-souris qui vous sera utile pour résoudre l'erreur 0x80041003. Suivez les étapes ci-dessous:
Étape 1: Appuyez sur Fenêtre + R Pour ouvrir le programme d'exécution, tapez et appuyez sur Entrée. 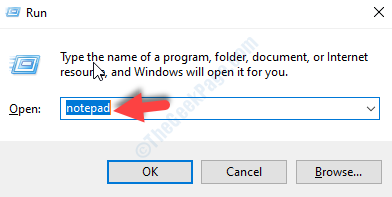
Étape 2: Collez le code suivant dans la fenêtre du bloc-notes:@echo surCD / D C: \ TempSi non, exister% windir% \ system32 \ wbem goto tryinstallCD / D% Windir% \ System32 \ WBEMstop net winmgmtwinmgmt / killSi existant rep_bak rd rep_bak / s / qrenommer le référentiel rep_bakpour %% I in (*.dll) do regsvr32 -s %% Ipour %% I in (*.exe) faire appel: fixsrv %% Ipour %% I in (*.Mof, *.mfl) faire mofcomp %% Inet start winmgmtGoto End: Fixesrvsi / i (% 1) == (wbemcntl.exe) goto skipsrvsi / i (% 1) == (wbemtest.exe) goto skipsrvSi / i (% 1) == (MofComp.exe) goto skipsrv% 1 / Regserver: SkipsrvGoto End: Tryinstalls'il n'existe pas wmicore.Exe goto endwmicore / snet start winmgmt:Fin
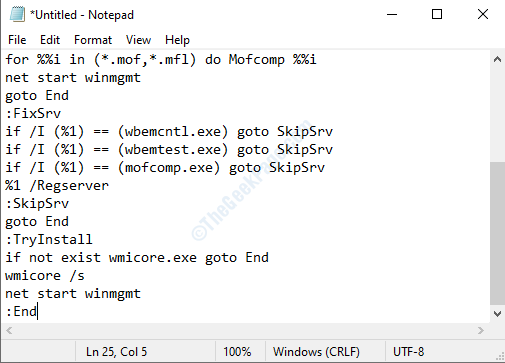
Étape 3: Appuyez sur Ctrl + shift + s Pour ouvrir Save sous la fenêtre. Sélectionner tous des dossiers dans le type de fichier et le type scénario.chauve souris Comme le nom du fichier.

Étape 4: Définir Bureau comme destination de fichier, puis cliquez sur le sauvegarder bouton.
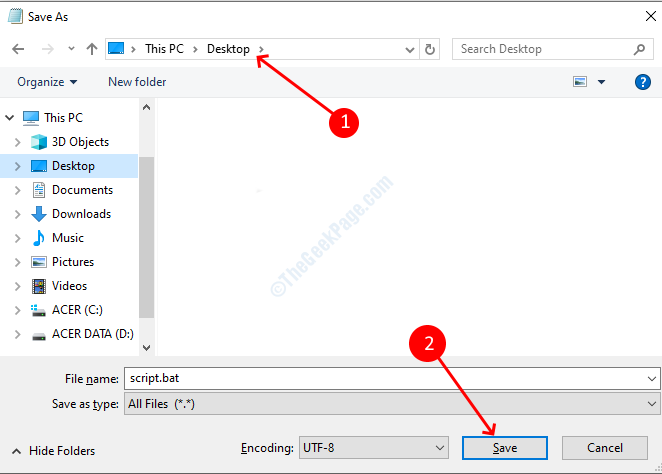
Étape 5: Fermez la fenêtre du bloc-notes. Accédez au bureau, cliquez avec le bouton droit sur le scénario.chauve souris icône et sélectionner Exécuter en tant qu'administrateur.
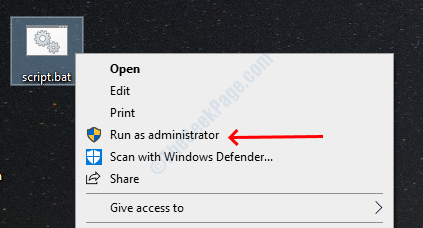
Étape 6: Cliquez sur le bouton oui dans l'invite.
Solution 4 - Supprimer le dossier du référentiel
Pour de nombreux utilisateurs, l'erreur a causée par le problème dans l'instrumentation de gestion de Windows et il peut être possible que le référentiel WBEM soit corrompu. La solution pour ce problème consiste à réinitialiser le référentiel corrompu afin que ce problème soit résolu.
Étape 1: Ouvrez la boîte de dialogue d'exécution en appuyant sur Windows + R, Type prestations de service.MSC et appuyez sur Entrée.
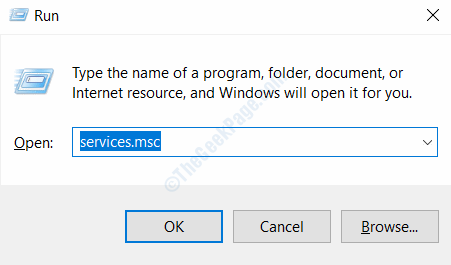
Étape 2: Faites défiler vers le bas et localisez le Service d'instrumentation de gestion Windows La fenêtre des services. Faites un clic droit et sélectionnez propriétés option.
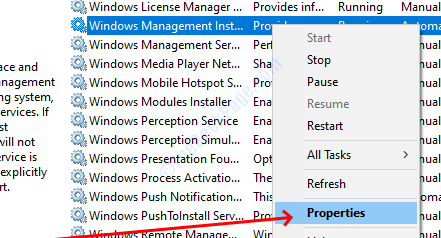
Étape 3: Appuyez sur Arrêt Bouton dans la fenêtre Propriétés, si vous obtenez une invite d'avertissement Sélectionnez oui et fermez la fenêtre des services.
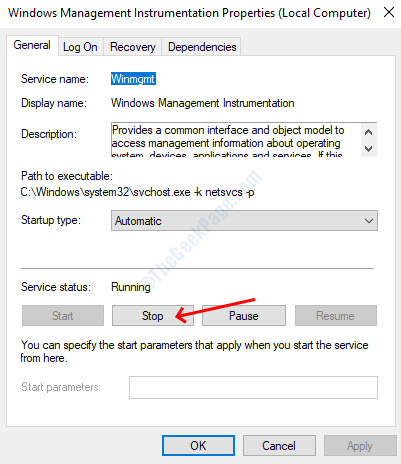
Étape 4: Ouvrez le Explorateur de fichiers Windows et collez le chemin suivant dans la barre d'adresse.
C: \ Windows \ System32 \ WBEM
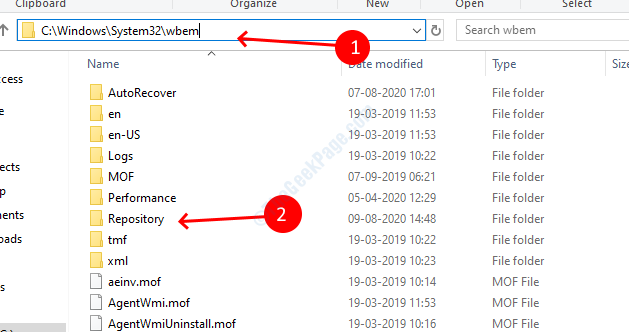
Étape 5: Faites défiler vers le bas et trouvez le dépôt dossier, copiez-le et collez-le dans un emplacement sûr pour la sauvegarde afin que vous puissiez l'obtenir à partir de là si quelque chose ne va pas.
Étape 6: Maintenant, supprimer le dossier du référentiel de l'emplacement d'origine.
Étape 7: Redémarrez votre ordinateur et laissez-le inactive pendant au moins 15 minutes. Pendant ce temps, votre système d'exploitation recréera le dossier du référentiel dans le dossier WBEM.
Étape 8: Redémarrez votre ordinateur après avoir attendu quinze minutes. Vous constaterez que le dossier du référentiel a été recréé.
- « Comment corriger une erreur s'est produite pendant que Windows était synchronisant le problème
- Comment corriger DLG_FLAG_SEC_CERT_DATE_INVALID Erreur dans Microsoft Edge »

